Phones
Latest about Phones
-
-
 Superfast charging!
Superfast charging!How fast is the OnePlus 15 charging speed?
By Rajat Sharma Published
-
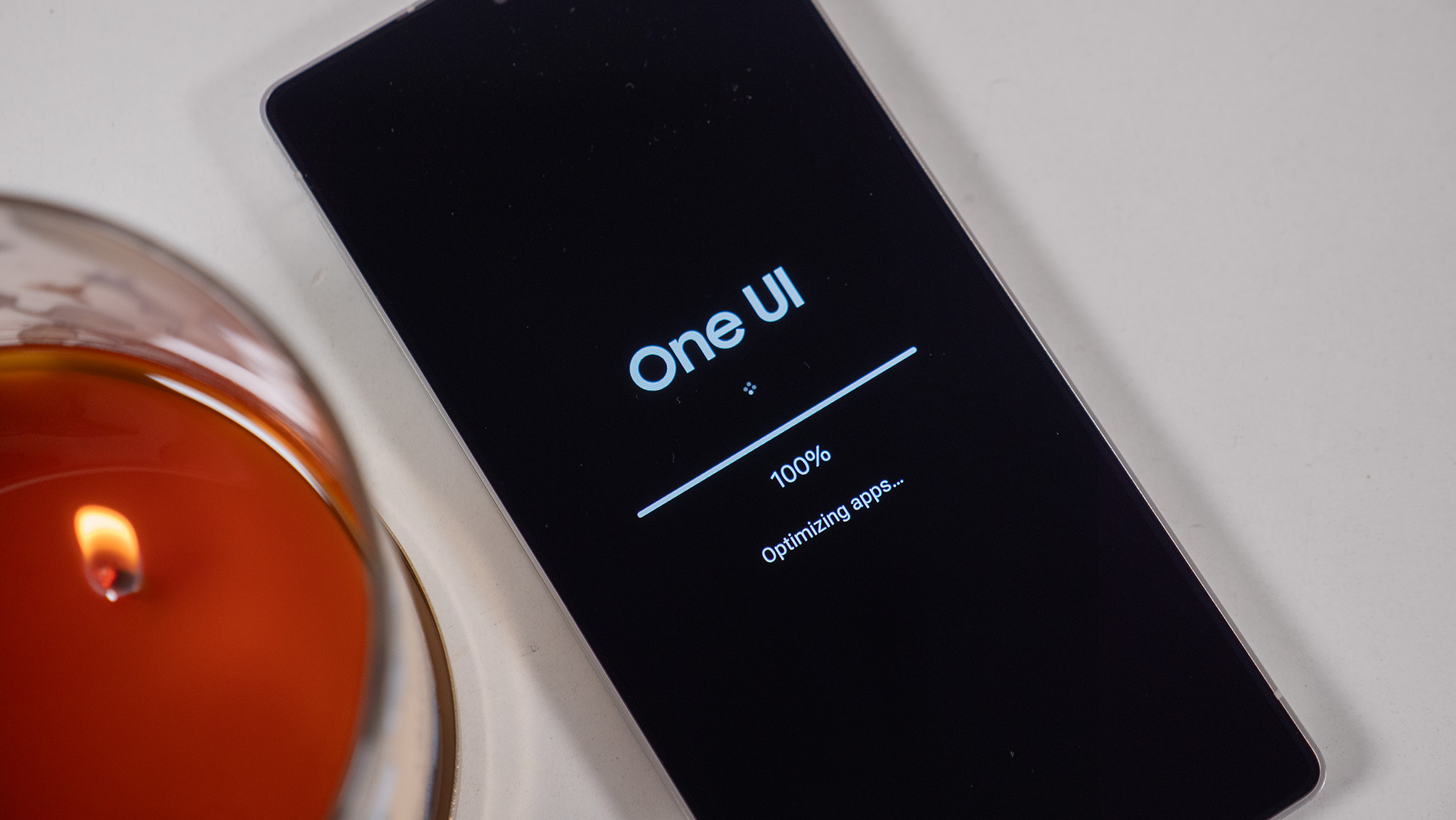 Updates galore
Updates galoreHow many software updates will the Galaxy S26 receive?
By Derrek Lee Published
-
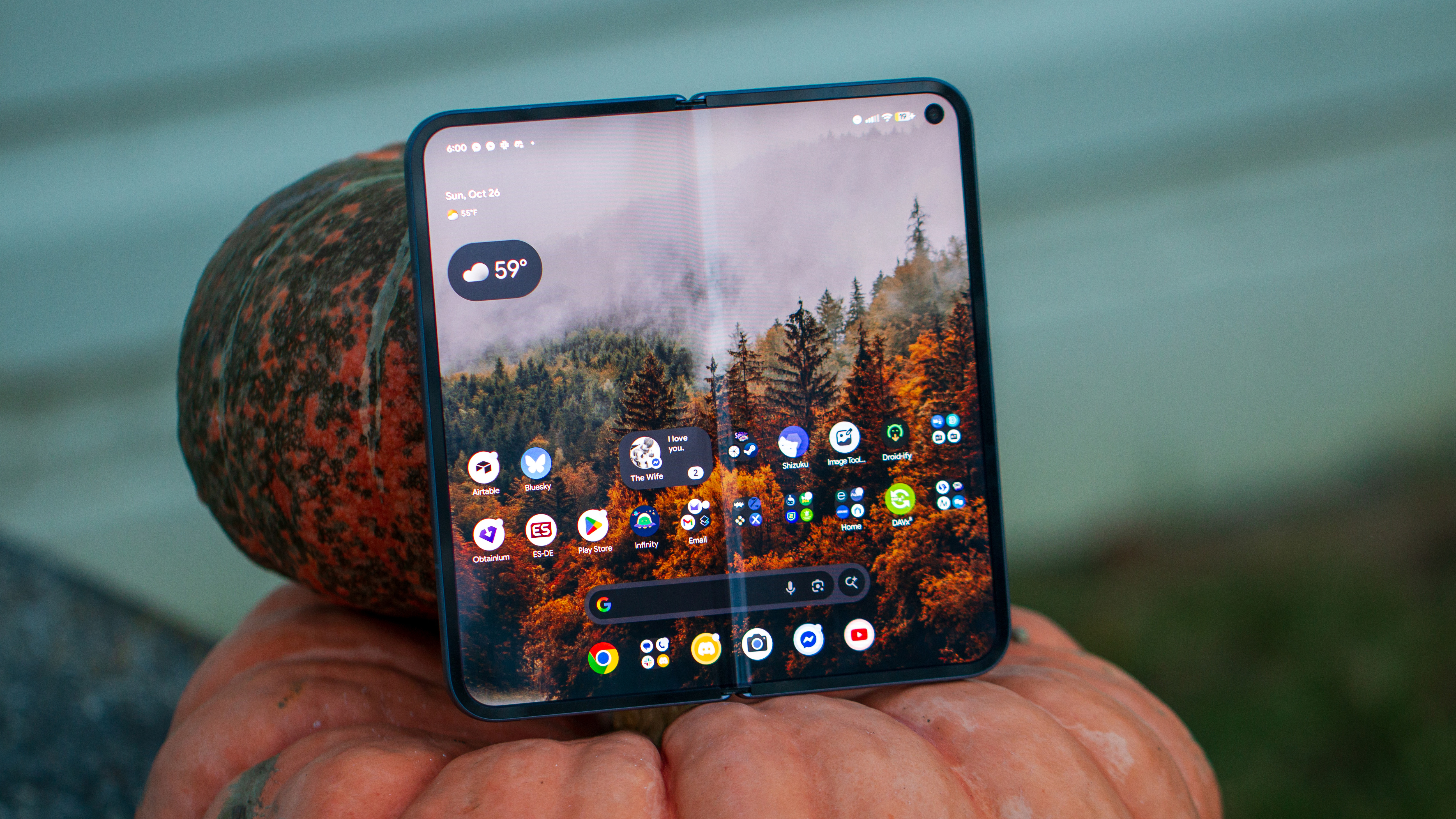 Should I buy it?
Should I buy it?Black Friday phone frenzy: buy now or bide your time?
By Jerry Hildenbrand Published
-
 Fire deals
Fire dealsAmazon just unleashed a new batch of Black Friday deals — here are the TOP 10 offers that Android fans should actually care about
By Patrick Farmer Published
-
 Inflation hits the flagships
Inflation hits the flagshipsThe Galaxy S26 series might cost a little more than you'd expect
By Sanuj Bhatia Published
-
 Edge meets Air
Edge meets AirSamsung Galaxy S26 Edge vs. iPhone Air: Is Samsung bowing out of the thin race?
By Brady Snyder Last updated
-
 Edge vs. Edge
Edge vs. EdgeSamsung Galaxy S26 Edge vs. Galaxy S25 Edge: Will there be a second try?
By Brady Snyder Last updated
-
Explore Phones
Apple iPhone
-
-
 Hardwired
HardwiredThe iPhone Air is the coolest phone I used in 2025
By Harish Jonnalagadda Published
-
 Present or future?
Present or future?I tested the iPhone Air, and it finally lets you choose your compromise
By Brady Snyder Published
-
 Now this is an upgrade
Now this is an upgradeI used the iPhone 17 Pro for a week — it is a bigger upgrade than I realized
By Harish Jonnalagadda Published
-
 Versus
VersusIs iPhone 17 or Samsung Galaxy S25 the best small flagship? Everything to consider
By Brady Snyder Published
-
 AC x IDC
AC x IDCExclusive: Apple's big bet... and it's not the iPhone Air
By Nabila Popal Published
-
 Versus
VersusChoosing between the iPhone 17 Pro and Pixel 10 Pro? Here are the key features to consider
By Roydon Cerejo Published
-

The iPhone 17 and Google Pixel 10 battle it out for entry-level flagship supremacy — but who wins?
By Sanuj Bhatia Published
-
 Versus
VersusiPhone 17 Pro Max vs. Samsung Galaxy S25 Ultra: A premium flagship showdown
By Brady Snyder Published
-
 Versus
VersusiPhone 17 Pro Max vs. Google Pixel 10 Pro XL: A level playing field
By Brady Snyder Published
-
Asus
-
-
 Game on
Game onASUS ROG Phone 9 Pro review: Ultimate bragging rights
By Harish Jonnalagadda Last updated
-
 Contradictions
ContradictionsASUS Zenfone 12 Ultra review: I really like this phone, but you shouldn't buy it
By Harish Jonnalagadda Published
-
 Zen-aesthetic
Zen-aestheticASUS reveals the Zenfone 12 Ultra with a spotless design and a powerful flagship chip
By Nickolas Diaz Published
-
 A little cheaper
A little cheaperThe budget ASUS ROG Phone 9 FE is finally here with a 2023 chip and gaming AI
By Nickolas Diaz Published
-
 For the hopeful
For the hopefulThe ASUS ROG Phone 9 'FE' is rumored to have a launch on the horizon
By Nickolas Diaz Published
-
 Ultimate Zen
Ultimate ZenASUS Zenfone 11 Ultra review: Identity crisis
By Harish Jonnalagadda Published
-

Asus ROG adds a new ultra-fast Wi-Fi 6E gaming router to its lineup
By Samuel Contreras Published
-

Stable Android 12 update rolls out to ASUS ZenFone 8 and ZenFone 8 Flip
By Jay Bonggolto Published
-

ROG Rapture GT-AXE11000 Wi-Fi 6E review: You won't find a faster router
By Samuel Contreras Last updated
-
Carriers
-
-
 No more double dipping
No more double dippingT-Mobile’s new billing rule hits credit card users where it hurts — their discount
By Jay Bonggolto Published
-
 Move To Mint!
Move To Mint!How to port your number to Mint Mobile in 2025
By Samuel Contreras Last updated
-
 Travel in comfort
Travel in comfortThese 6 prepaid SIM cards for U.S. tourists will take your summer vacation to the next level
By Patrick Farmer Last updated
-
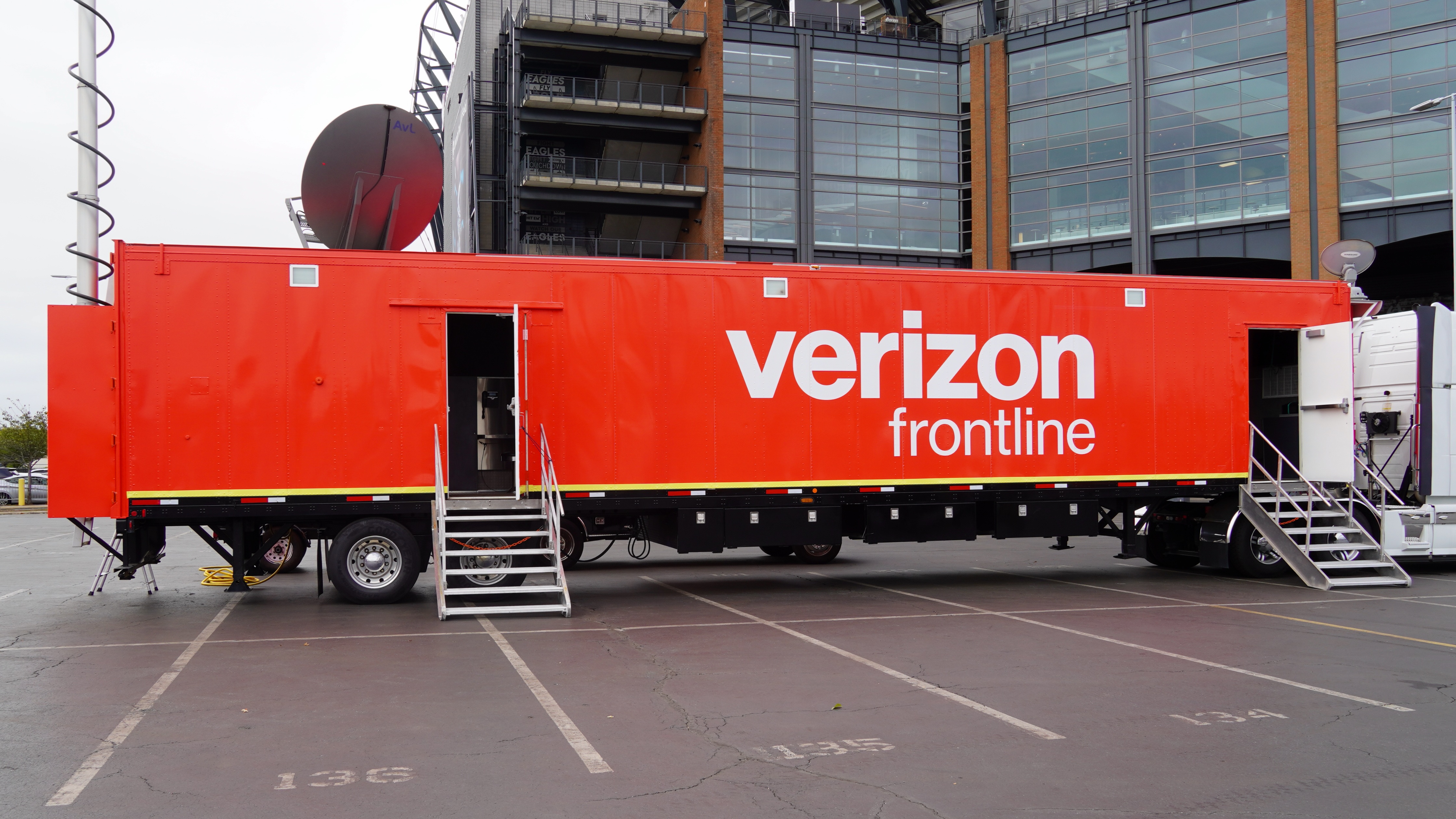 Verizon Frontline
Verizon FrontlineHow Verizon uses AI, drones, and robots to keep your phone connected during a crisis
By Brady Snyder Published
-
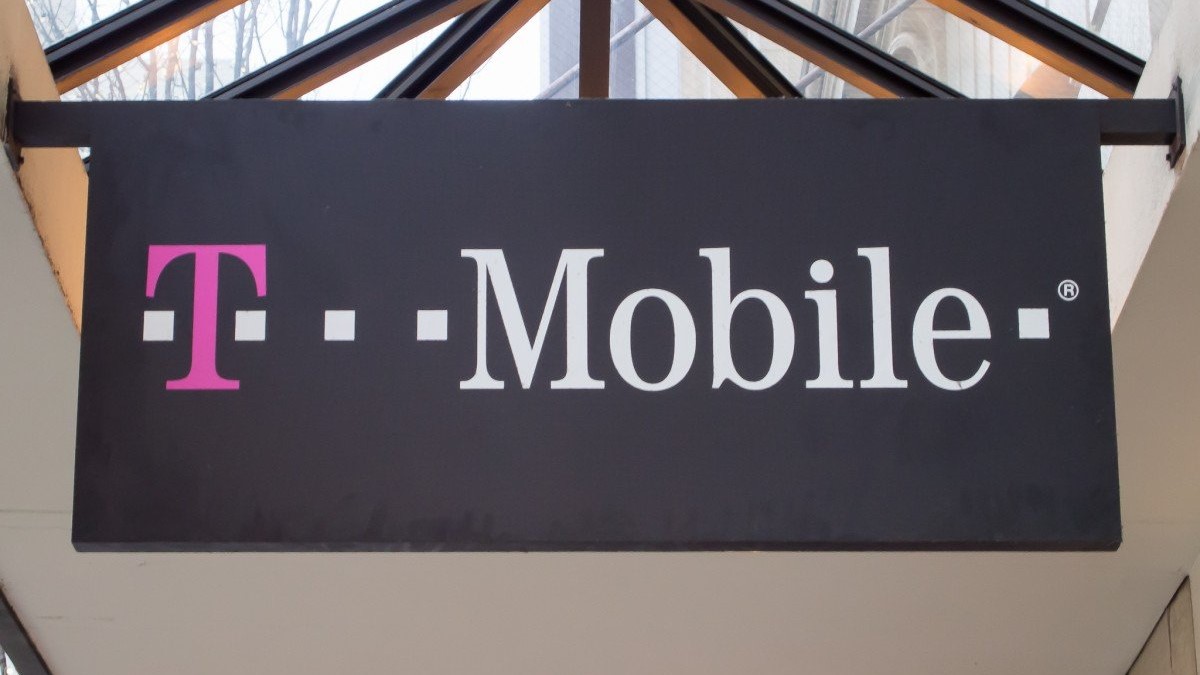 Making moves
Making movesT-Mobile supposedly plans to cut off LTE support in the 'next few years'
By Nickolas Diaz Published
-
 Off-grid? No problem
Off-grid? No problemT-Satellite takes Android apps to the stars with 'Satellite-ready' access on T-Mobile
By Nickolas Diaz Published
-
 Go unlimited!
Go unlimited!Best unlimited data plans of 2025: Verizon, Mint Mobile, and beyond
By Patrick Farmer Last updated
-
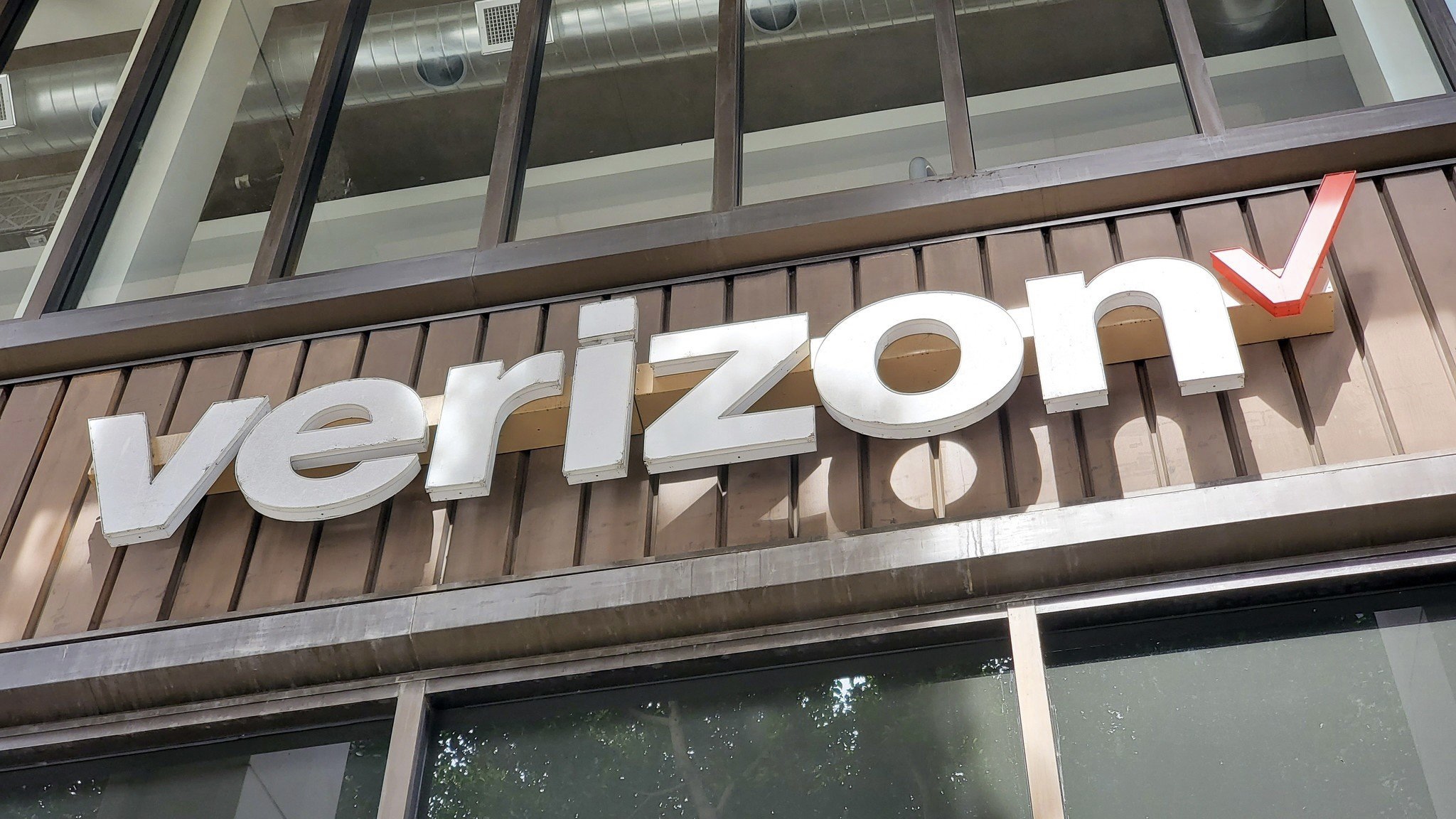 Fastest wireless yet!
Fastest wireless yet!Verizon launches 6G Initiative, promising to transform wireless communication
By Nandika Ravi Published
-
 Mint vs. Boost
Mint vs. BoostMint Mobile vs. Boost Mobile: Which prepaid carrier is best for you?
By Samuel Contreras Last updated
-
Google Fi
-
-
 AI power-up
AI power-upGoogle Fi is using AI to make your phone service less annoying
By Jay Bonggolto Published
-
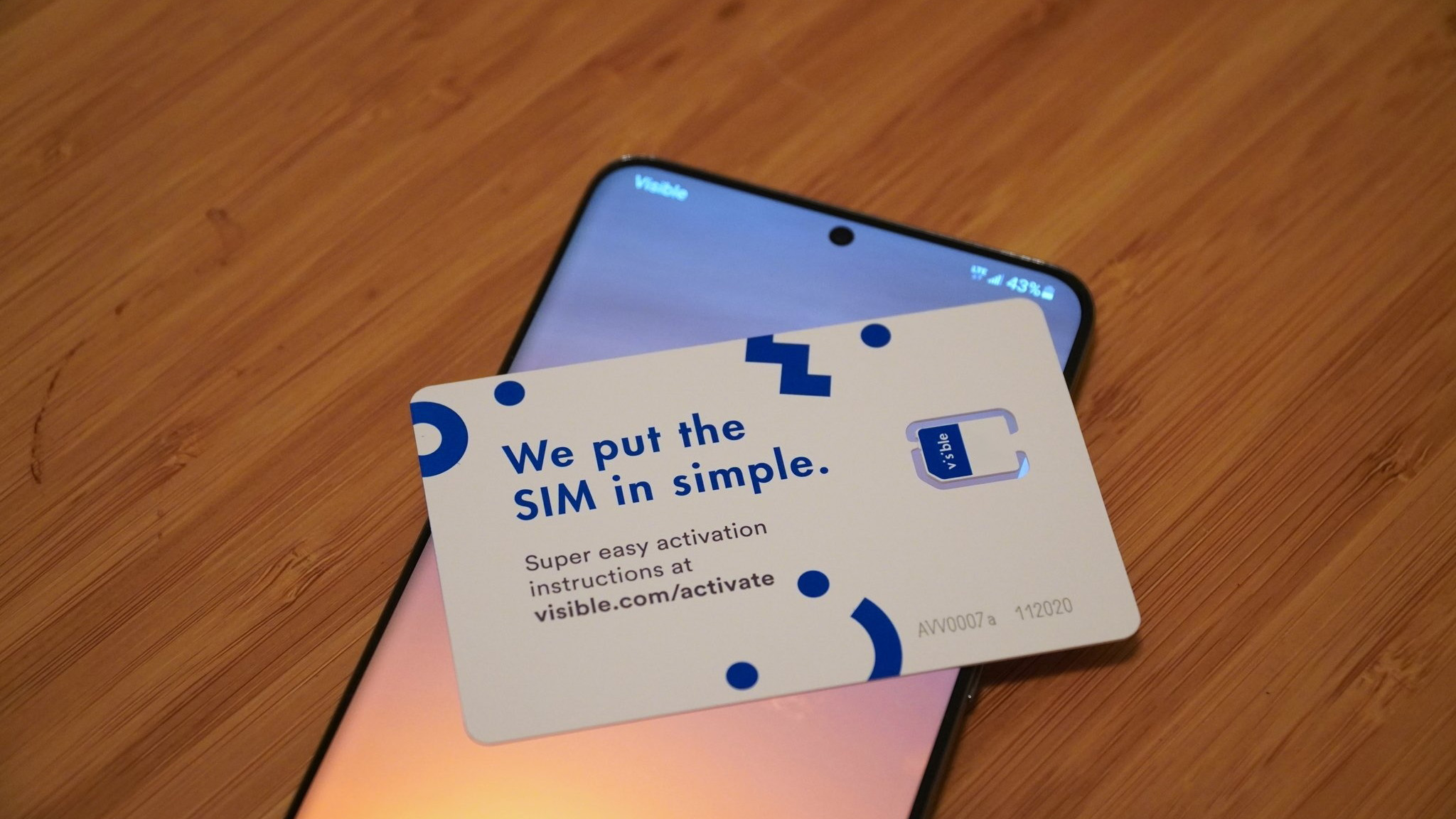 Sharing is caring!
Sharing is caring!Which MVNOs allow tethering?
By Samuel Contreras Last updated
-
 Tenth anniversary
Tenth anniversaryGoogle Fi celebrates 10 years with a new affordable plan to take on T-Mobile
By Vishnu Sarangapurkar Published
-
 Ask Jerry
Ask JerryAsk Jerry: Will my phone work outside of the US?
By Jerry Hildenbrand Published
-
 Pixel 8a spotted
Pixel 8a spottedThe Pixel 8a may have just appeared in a Google Fi Wireless ad
By Vishnu Sarangapurkar Published
-
 Two Great Options!
Two Great Options!Tello vs. Google Fi: Which flexible prepaid carrier is the best?
By Samuel Contreras Last updated
-
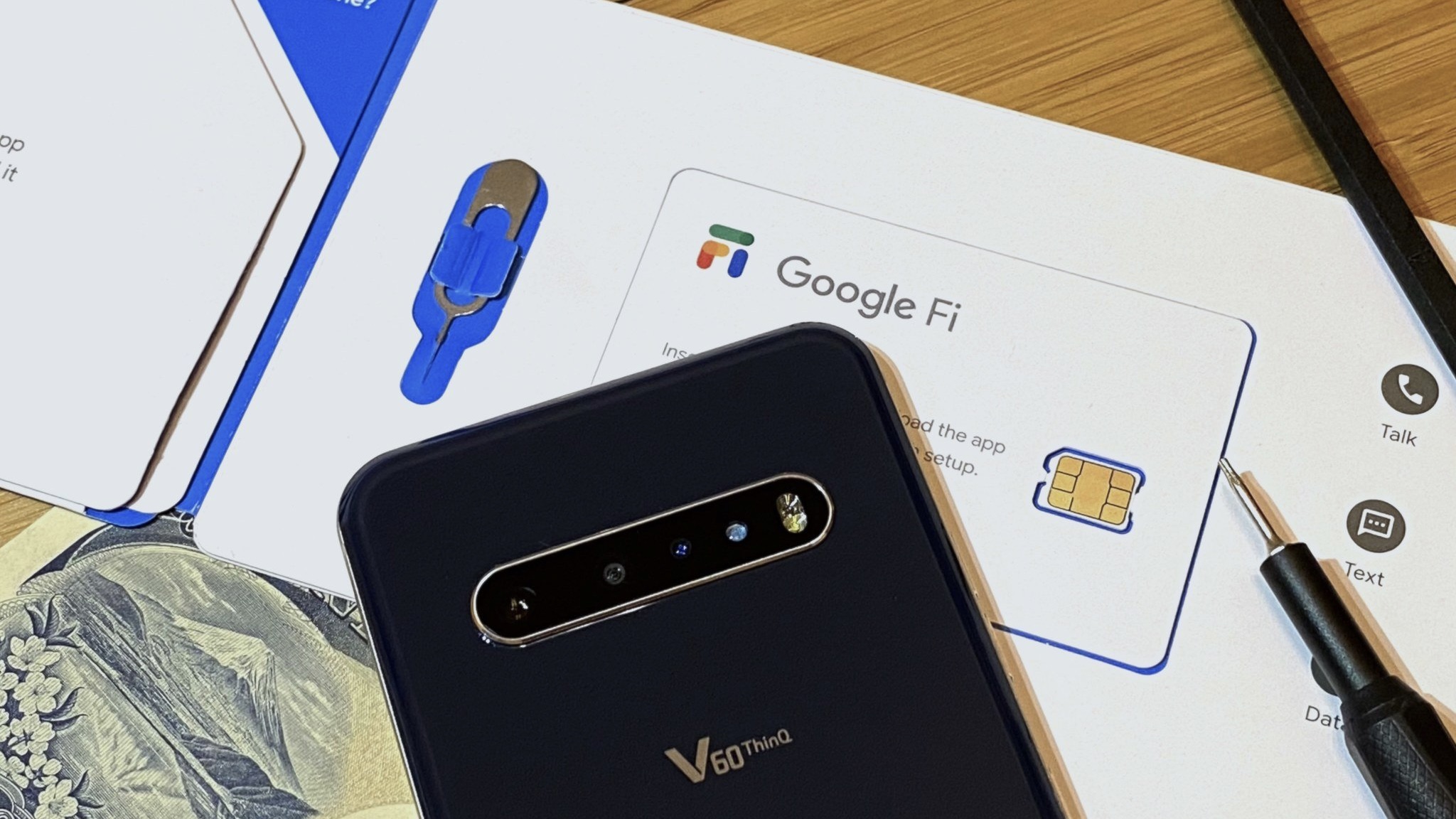 heads up!
heads up!Google Fi's unlimited group plans are now more expensive
By Jay Bonggolto Published
-
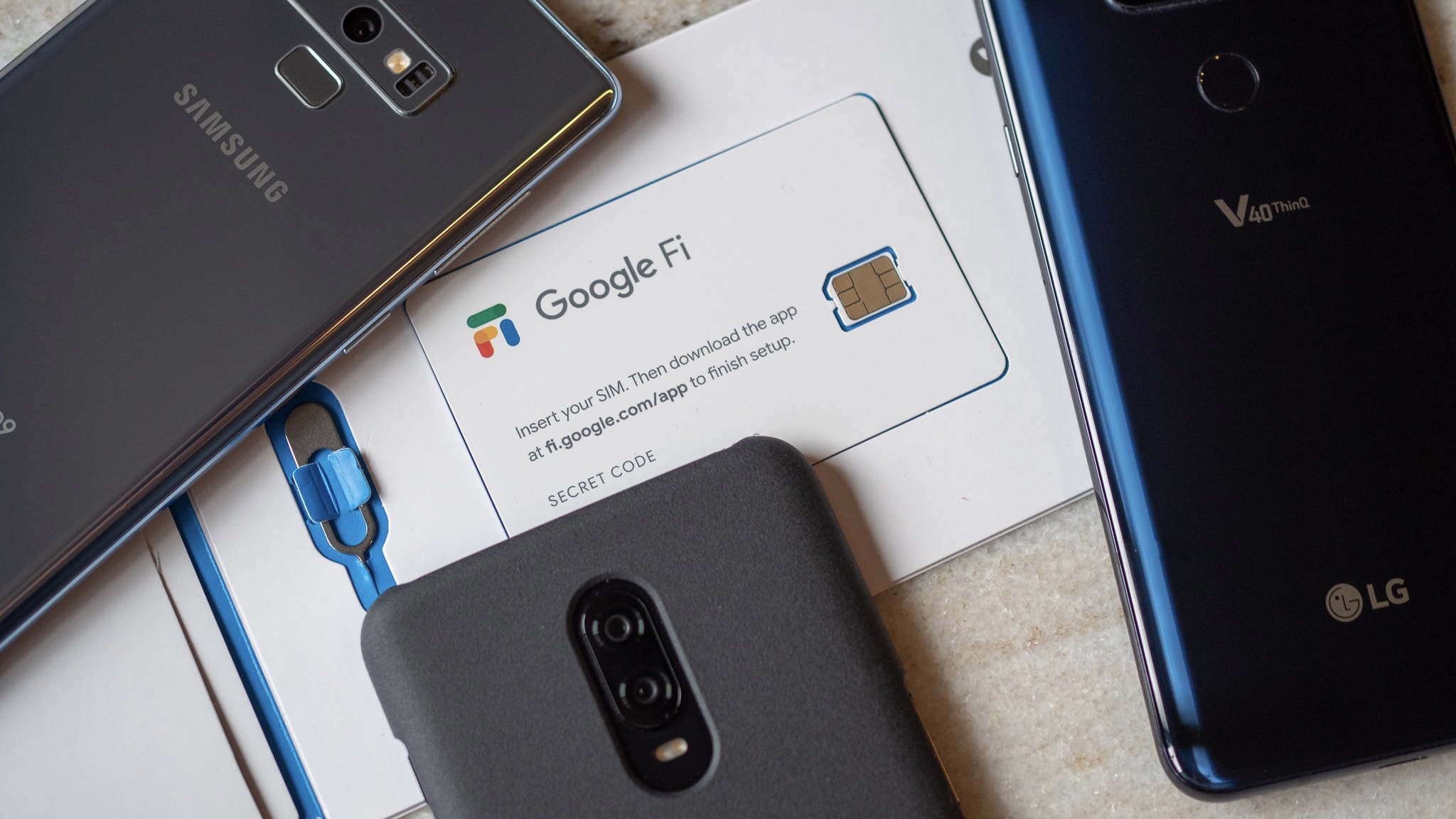 Choices abound!
Choices abound!Best Google Fi Wireless alternatives 2025
By Samuel Contreras Last updated
-
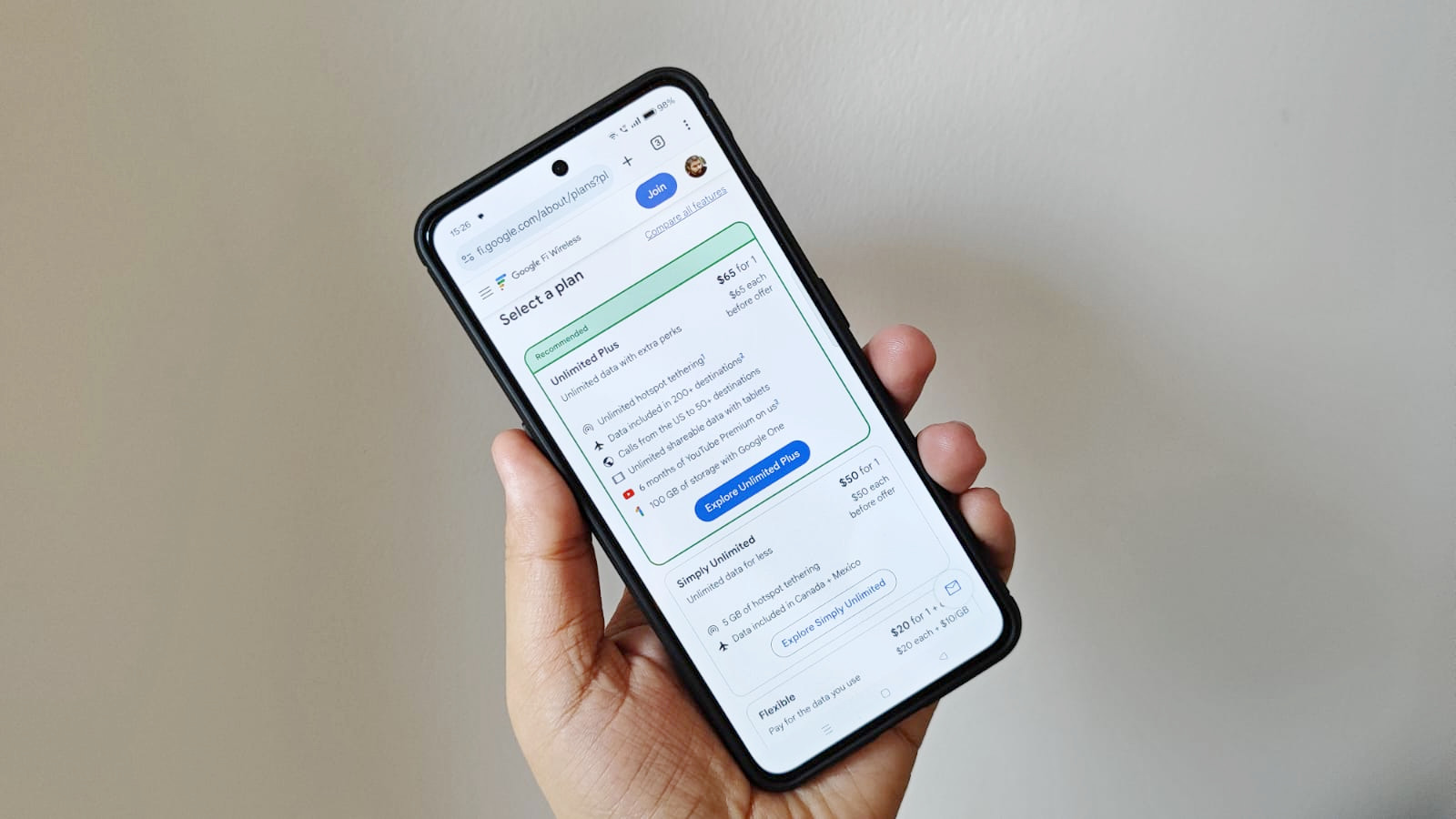 Save with Fi!
Save with Fi!Google Fi Wireless plans, deals, and prices: everything you need to know
By Samuel Contreras Published
-
Google Pixel
-
-
 Big win
Big winThe Pixel 10 is turning into a breakout hit for Google in the US
By Sanuj Bhatia Published
-
 Dropped
DroppedThat infuriating Pixel 10, Pixel 9 speakerphone issue won't see a fix anytime soon, if ever
By Nickolas Diaz Published
-
 That's 50% off
That's 50% offIs this a joke? Mint Mobile slashes $600 OFF the Google Pixel 10 Pro XL, weeks before Black Friday
By Patrick Farmer Published
-
 News Weekly
News WeeklyNews Weekly: Alphabet's $100 billion quarter, Samsung's foldable success, a new Pixel leak, and more
By Nandika Ravi Published
-
 Google takes the lead
Google takes the leadGoogle says Android phones now block more scams than iPhones
By Sanuj Bhatia Published
-
 Update now
Update nowGoogle surprises Pixel owners with a last-minute October update
By Sanuj Bhatia Published
-
 What's next?
What's next?Google Pixel 11 Pro Fold: Everything we know so far and want to see
By Andrew Myrick Last updated
-
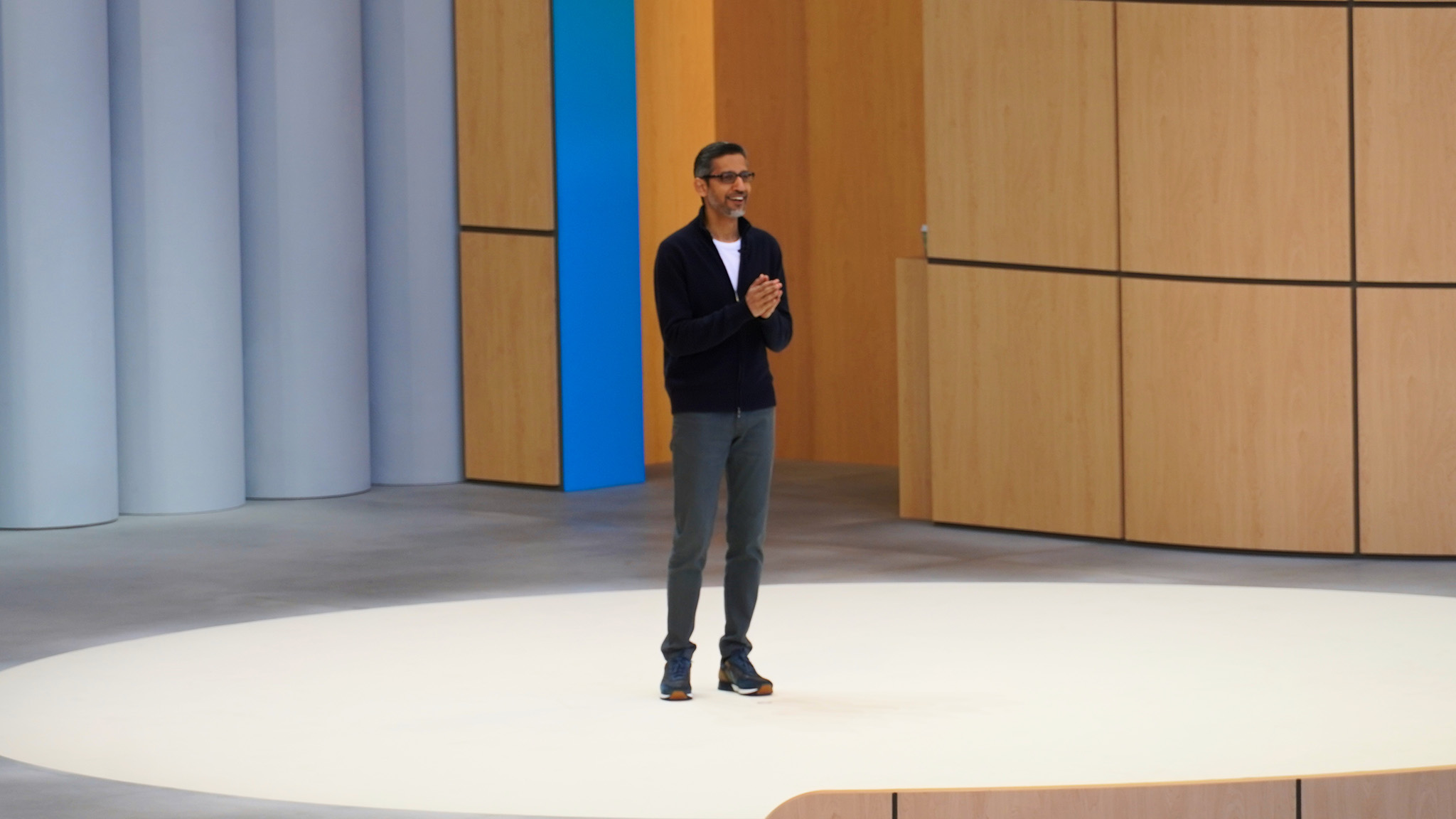 A milestone quarter
A milestone quarterAlphabet's historic $102.3 billion quarter marks a new era for Google under Sundar Pichai
By Nandika Ravi Published
-
 To be expected?
To be expected?This major Google leak says wicked 'Theme Packs,' VIP alerts are coming to Pixels next month
By Nickolas Diaz Published
-
HMD Global
-
-
 The best spec
The best specNow is a great time to buy a phone you can fix yourself — The HMD Skyline is at Amazon, and it's 30% off the regular price
By Jerry Hildenbrand Published
-
 Gadget Weekly
Gadget WeeklyHMD Global's Barbie Phone is a dumbphone your pre-teen might actually like
By Namerah Saud Fatmi Published
-

Nokia unveils three new 'premium' Android Go phones at MWC 2022
By Babu Mohan Published
-
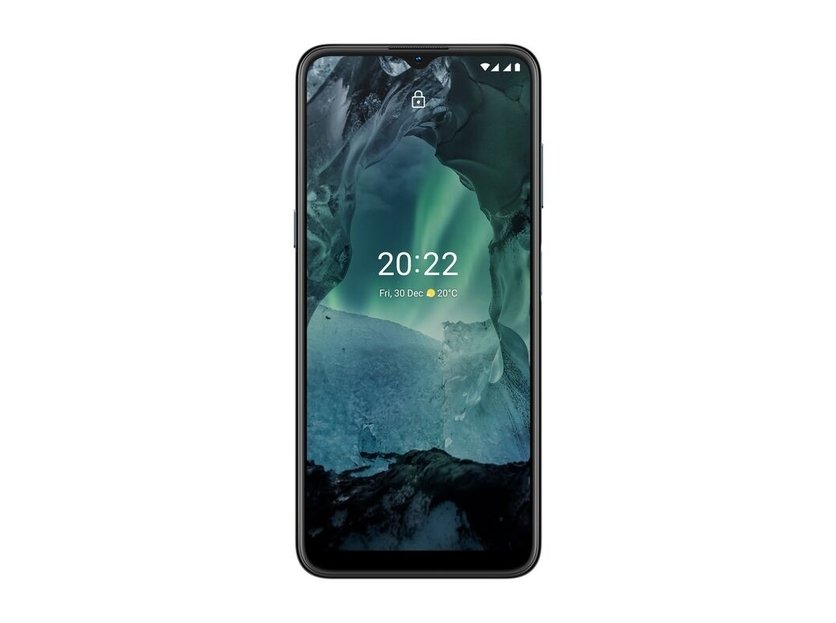
Nokia's latest budget Android phone has a 50MP camera, three-day battery life
By Babu Mohan Published
-
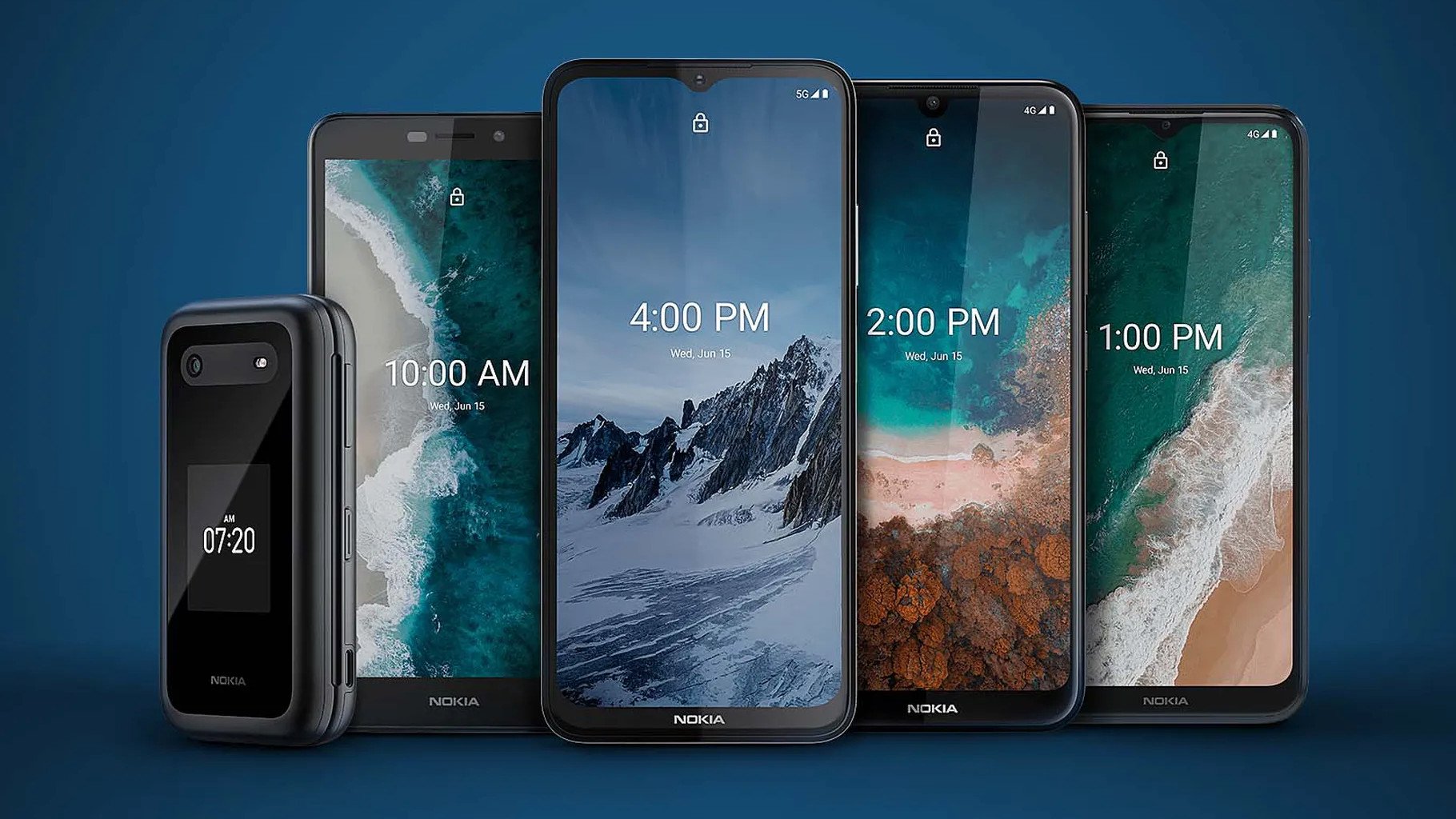
HMD announces five new sub-$250 Nokia phones, admits to Android 11 mistakes
By Michael L Hicks Published
-

Best Nokia 7.2 Cases in 2022
By Andrew Myrick Published
-

The Nokia X20 is HMD Global's first phone to get the Android 12 update
By Babu Mohan Published
-

Best Nokia 6.1 Cases in 2022
By Andrew Myrick Published
-

Best Nokia 3.2 Cases in 2022
By Andrew Myrick Published
-
HTC
-
-
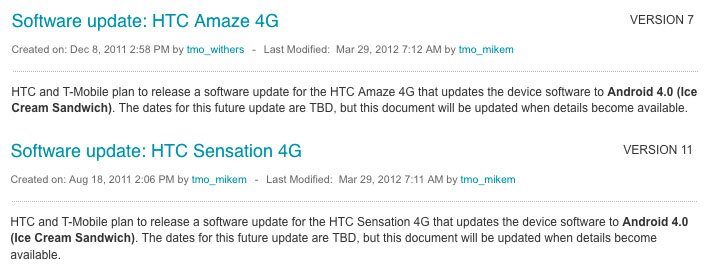
T-Mobile highlights upcoming Ice Cream Sandwich updates for the HTC Amaze 4G and HTC Sensation
By Bla1ze Last updated
-

HTC announces new Vive Flow portable VR smart glasses coming in November
By Thomas J Meyer Published
-

HTC teases hardware announcement in October, trademarks Vive Flow
By Thomas J Meyer Published
-
Gingerbread for HTC Desire due late April or early May, says Three
By Alex Dobie Last updated
-
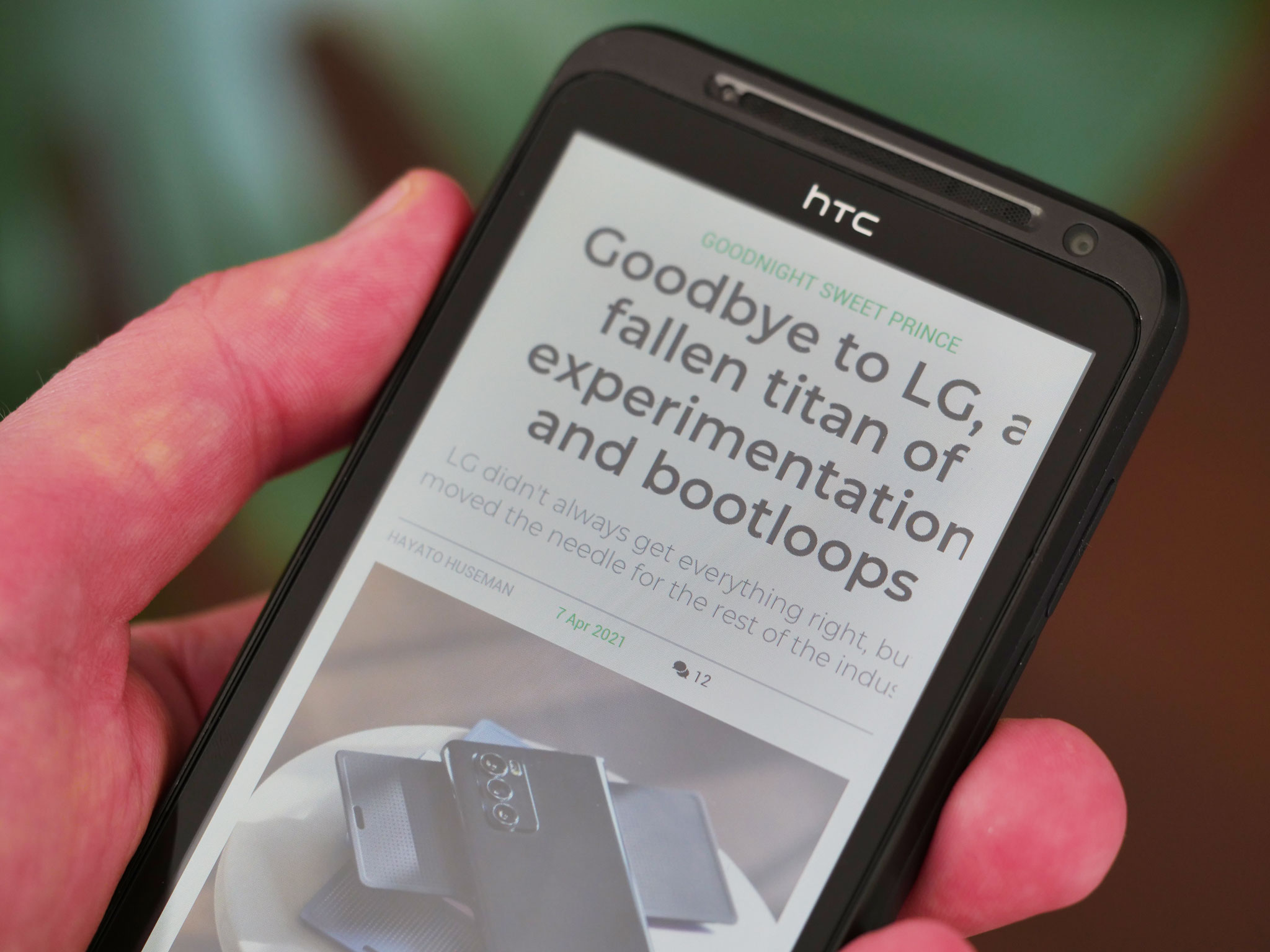
HTC EVO 3D in 2021: Revisiting a decade-old technological dead-end
By Alex Dobie Published
-
ThunderBolt case review: Case-Mate POP!
By Phil Nickinson Last updated
-

ThunderBolt case review: Mobi Products Crystal Case
By Phil Nickinson Last updated
-
U.S. Cellular spreads holiday cheer, makes all phones available for free
By Bla1ze Last updated
-
Fring nearly as excited about the Evo 4G as you, launches video calling
By Phil Nickinson Last updated
-
Honor
-
-
 It's a robot... phone
It's a robot... phoneHonor teases a curious AI-driven 'Robot Phone' with a flip-up camera
By Nickolas Diaz Published
-
 Super smart phone
Super smart phoneHonor Magic 8 Pro hands-on: A new gold standard
By Nicholas Sutrich Published
-
 This is AI
This is AIMeet the Honor Magic 8 Pro: Your new AI-powered photography companion is here
By Nickolas Diaz Published
-
 Leaping Forward
Leaping ForwardHonor enters its 'Dual-Engine' AI era, teasing the Magic 8 Pro at Snapdragon Summit 2025
By Nickolas Diaz Published
-
 AC Labs
AC LabsElectric car battery tech will supercharge your next smartphone
By Nicholas Sutrich Published
-
 Translation goes fully offline
Translation goes fully offlineHonor Magic V5 brings real-time AI translation straight to your pocket
By Jay Bonggolto Published
-
 Watch out Samsung
Watch out SamsungThe Honor Magic V5 is a truly 'thincredible' phone with an edge over the Galaxy Fold 7
By Harish Jonnalagadda Published
-
 Crystals
CrystalsHonor's Magic V Flip 2 is a crystal-inspired fashion statement with AI for cameras and more
By Nickolas Diaz Published
-
 AC Labs
AC LabsExclusive: How Honor packed flagship cameras in the world's thinnest folding phone
By Nicholas Sutrich Published
-
Huawei
-
-
 Coming Back
Coming BackHuawei's alleged Mate XT sequel might have some spicy upgrades up its sleeve
By Nickolas Diaz Published
-
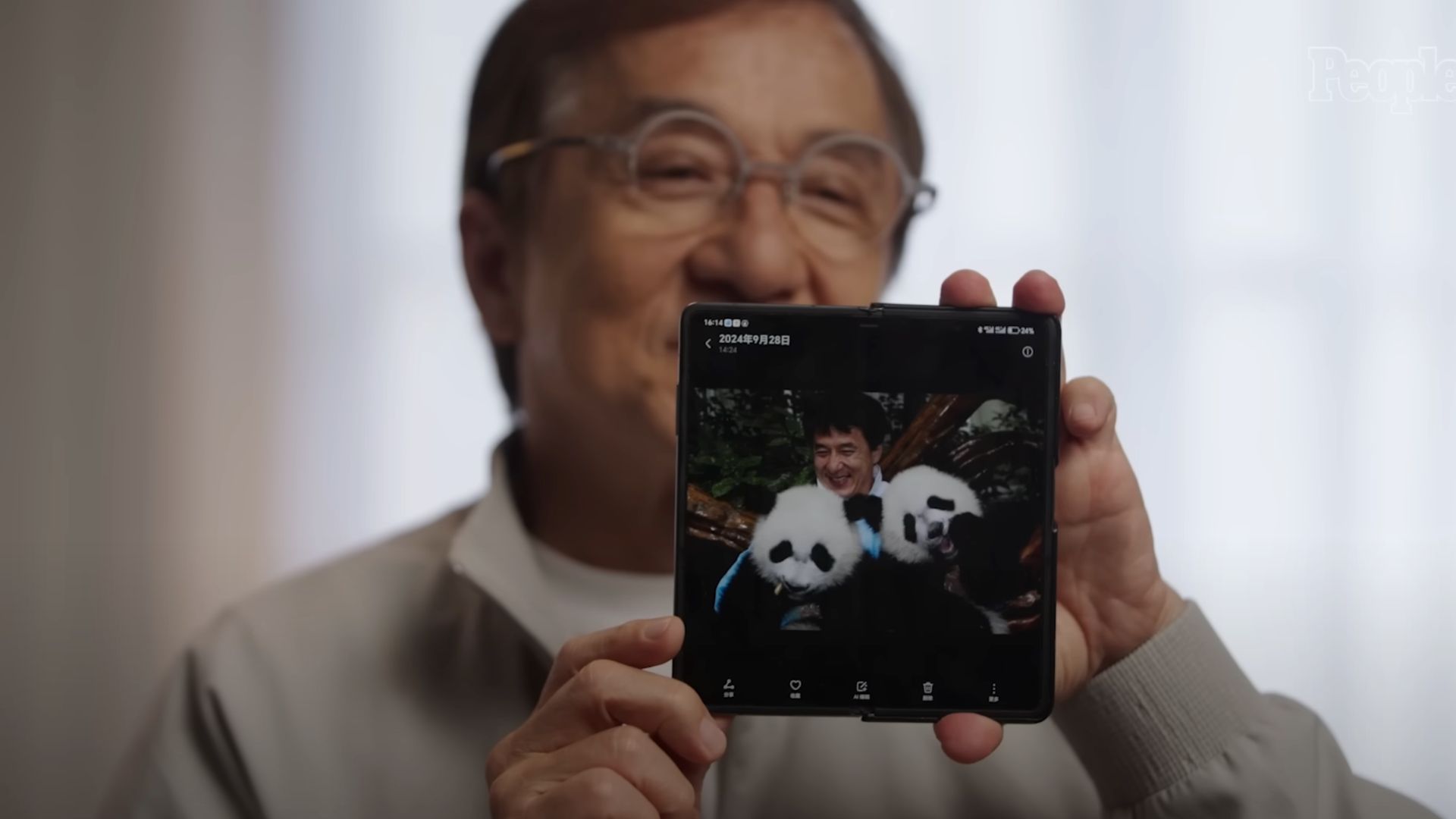 What could it be?
What could it be?Jackie Chan was spotted using a foldable on TikTok, and we've got our top suspects
By Nandika Ravi Published
-
 The best
The bestHuawei Mate XT camera review: Putting all other foldables to shame
By Harish Jonnalagadda Published
-
 Why not both?
Why not both?Huawei's new flip phone blurs the line between foldables
By Nickolas Diaz Published
-
 Leveling up
Leveling upHuawei's tri-fold Mate XT is the most exciting phone I've used in a long time
By Harish Jonnalagadda Published
-

Best Huawei phones 2022
By Harish Jonnalagadda Last updated
-

Huawei's 'Super Device' is greater than the sum of its parts
By Alex Dobie Published
-

Huawei P50 Pro review: Tough sell
By Alex Dobie Published
-

Huawei P50 Pro and P50 Pocket launch globally with insane cameras
By Jay Bonggolto Last updated
-
LG
-
-
 Editor's Desk
Editor's DeskRevisiting the LG Wing: A look back at LG's swivel smartphone flop
By Derrek Lee Published
-

LG Display's stretchable high-resolution display is like something out of sci-fi
By Nickolas Diaz Published
-

It's official: LG is exiting the smartphone business
By Harish Jonnalagadda Last updated
-

LG unveils new K-series phones with hole-punch displays, quad rear cameras
By Babu Mohan Last updated
-

LG reports record Q4 sales, full-year revenue jumps 28.7% to $63.1 billion
By Babu Mohan Published
-

LG V60: News, Leaks, Specs, and Rumors!
By Joe Maring Last updated
-

White LG Optimus 4X HD surfaces
By Sean Brunett Last updated
-

The LG Wing isn't dead yet as Android 11 finally arrives on LG's last phone
By Derrek Lee Published
-

Best LG V50 Cases in 2022
By Joe Maring Published
-
MediaTek
-
-
 OVER 9000
OVER 9000MediaTek's new powerhouse chip is the unicorn you'll never get to see
By Jerry Hildenbrand Published
-
 Flagship power
Flagship powerThe MediaTek Dimensity 9500 is the Android powerhouse you'd expect
By Michael L Hicks Published
-
 Chip launch confirmed
Chip launch confirmedMediaTek confirms the date for its next flagship chip launch, and the timing is interesting
By Sanuj Bhatia Published
-
 Early Days
Early DaysVery early MediaTek Dimensity 9500 benchmark leaves us waiting for more
By Nickolas Diaz Published
-
 Agentic AI
Agentic AIMediaTek highlights Dimensity 9400 Plus with edge-AI specs and 20% boost in Gen AI
By Nickolas Diaz Published
-
 Next-gen processor
Next-gen processorMediaTek's Kompanio Ultra will 'redefine' Chromebook Plus performance and AI
By Nickolas Diaz Published
-

MediaTek unveils Dimensity 700 for budget 5G phones and a 6nm Chromebook chipset
By Harish Jonnalagadda Published
-
Motorola
-
-
 Saving money
Saving moneyMotorola's new phones are easy on your wallet, and just in time for holiday shopping
By Derrek Lee Published
-
 Thinness without compromise
Thinness without compromiseMotorola is ready to unleash its Galaxy S25 Edge and iPhone Air competitor worldwide
By Jay Bonggolto Published
-
 Spooky good deal
Spooky good dealThis Motorola Razr Plus Halloween deal is a no-brainer, so grab it before it's dead!
By Nicholas Sutrich Published
-
 Changing it the game?
Changing it the game?Alleged Motorola Razr leak says one of the best things about it may change
By Nickolas Diaz Published
-
 Fold It On Up
Fold It On UpJust in time for spooky season, get up to $400 OFF this powerful Motorola flip phone at Best Buy
By Zachary David Published
-

Stylus users unite! Buyers can get up to $300 OFF this 2024 Motorola phone with a stylus at Best Buy
By Zachary David Published
-
 Thinner than ever
Thinner than everLook out, iPhone Air and Samsung Edge, the ultra-thin Motorola Edge 70 is coming soon
By Jay Bonggolto Last updated
-
 Motorola-ville
Motorola-villeCheap phone alert! You can get up to $400 OFF last year's Motorola Edge for Best Buy's outlet sale
By Zachary David Published
-
 Should I buy it?
Should I buy it?Google Fi is selling the 2025 Moto G for only $50. Should you buy it?
By Jerry Hildenbrand Published
-
Nothing
-
-
 Lite-r on the wallet
Lite-r on the walletNothing's Phone 3a Lite debuts as a pocket-friendly smartphone with some premium specs
By Nandika Ravi Published
-
 Coming soon
Coming soonNothing confirms its first-ever entry-level smartphone is launching later this month
By Sanuj Bhatia Published
-
 Too costly?
Too costly?WPC responds to Nothing's Qi2 comments, and it seems there's a disconnect
By Nickolas Diaz Published
-
 Get Testing
Get TestingNothing's OS 4 Open Beta on Phone 3a changes up the lock screen visuals
By Nickolas Diaz Published
-

Nothing Phone 3, 3a series rolls out call recording at the push of a button
By Nickolas Diaz Published
-
 Just in case
Just in caseMy favorite Nothing Phone cases are like having nothing on the phone
By Nicholas Sutrich Published
-
 CMF x India
CMF x IndiaNothing's CMF brand becomes independent entity with $100M investment in India
By Nandika Ravi Published
-
 tune-up
tune-upNothing Phone 3 receives major camera upgrade in latest OS 3.5 update
By Jay Bonggolto Published
-
 New look, new tools
New look, new toolsNothing OS 4.0 gets its big reveal with Android 16 and an AI dashboard
By Sanuj Bhatia Published
-
Oneplus
-
-
 Superfast charging!
Superfast charging!How fast is the OnePlus 15 charging speed?
By Rajat Sharma Published
-
 Game on!
Game on!OnePlus' latest tech promises to enhance the Android gaming experience
By Nandika Ravi Published
-
 Powering ahead
Powering aheadOne year with the OnePlus 13: Standing out for all the right reasons
By Harish Jonnalagadda Published
-
 Dunk it, wash it
Dunk it, wash itIs the OnePlus 15 waterproof?
By Christine Persaud Published
-
 It's on the way!
It's on the way!OnePlus 15 will finally launch in the US way ahead of schedule
By Nickolas Diaz Published
-
 OnePlus 15 unveiled
OnePlus 15 unveiledThe new OnePlus 15 launches in China, packing a massive 7,300mAh battery and powerful specs
By Nandika Ravi Published
-
 Shot on OnePlus
Shot on OnePlusI've already taken 100 pictures with the OnePlus 15. Here's what to expect
By Nicholas Sutrich Published
-
 A new resolution
A new resolutionOnePlus 15 isn't getting a 2K display, but don't call it a downgrade just yet
By Harish Jonnalagadda Published
-
 Cheaper than expected
Cheaper than expectedOnePlus 15 price just leaked, and it might actually surprise you
By Sanuj Bhatia Published
-
Oppo
-
-
 global debut
global debutOPPO Find X9 series finally goes global with big batteries and next-gen imaging
By Jay Bonggolto Published
-
 Finding greatness
Finding greatnessOPPO soars into the lead with the Find X9 Pro — this flagship is a true battery and camera powerhouse
By Harish Jonnalagadda Published
-
 Hardwired
HardwiredI tested the OPPO Find X9 Pro's camera — I can't believe how good it is
By Harish Jonnalagadda Published
-
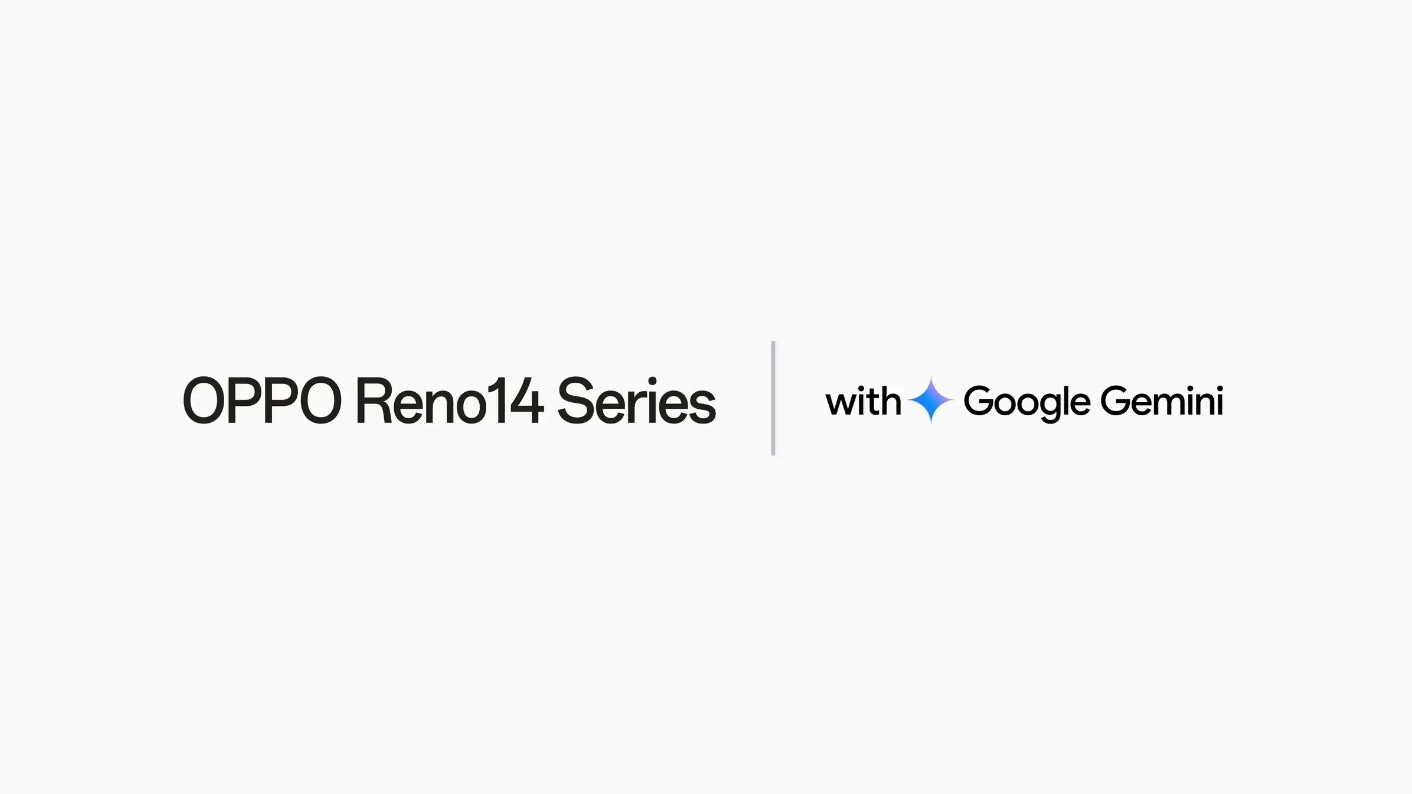 Multi-App Journeys
Multi-App JourneysOppo says its apps on the Reno 14 series will see full Gemini integration
By Nickolas Diaz Published
-
 Versus
VersusOPPO Find X8 Ultra vs. Samsung Galaxy S25 Ultra: It's not even a contest
By Harish Jonnalagadda Published
-
 The next level
The next levelOPPO Find X8 Ultra review: Better than the best
By Harish Jonnalagadda Published
-
 Another Oppo Ultra
Another Oppo UltraThe new Oppo Find X8 Ultra shot better low-light images than the iPhone16 Pro with dual periscopic lenses
By Vishnu Sarangapurkar Published
-
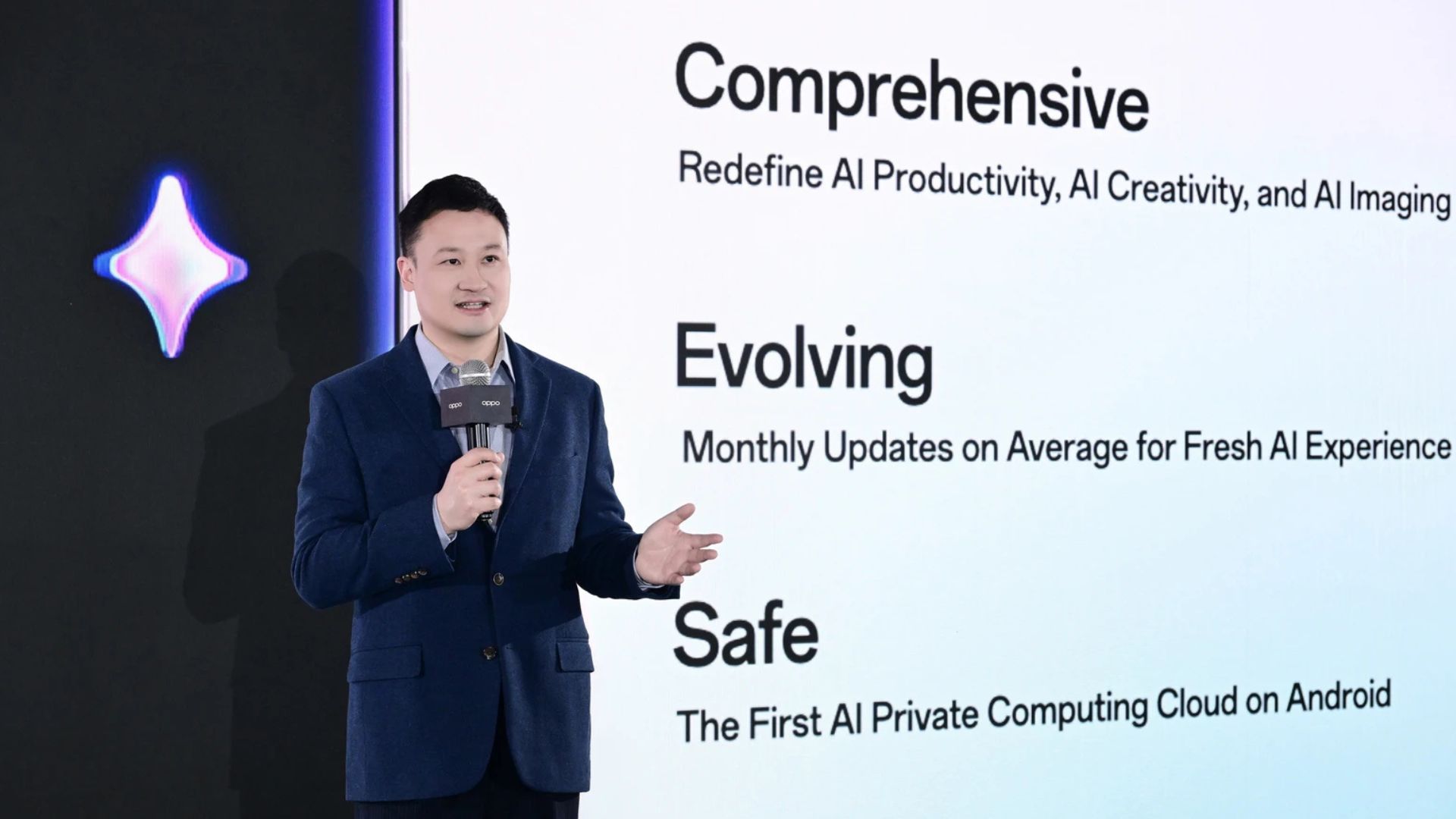
OPPO promises to bring monthly AI specific upgrades for its devices
By Nandika Ravi Published
-
 Not so global
Not so globalWorld's thinnest foldable is making its availability even thinner
By Vishnu Sarangapurkar Published
-

