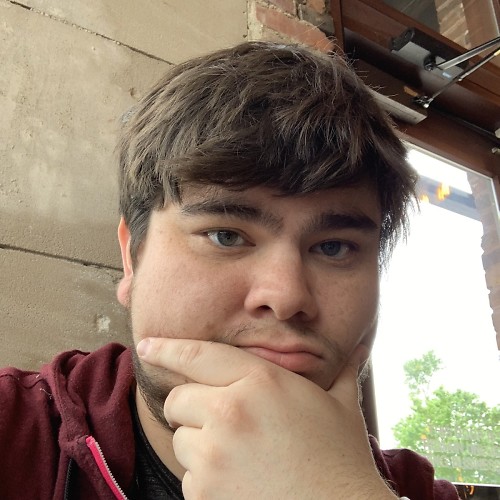How to turn your old Samsung phone into a smart home sensor through SmartThings
SmartThings Labs lets you use your old Galaxy as a light and sound sensor.
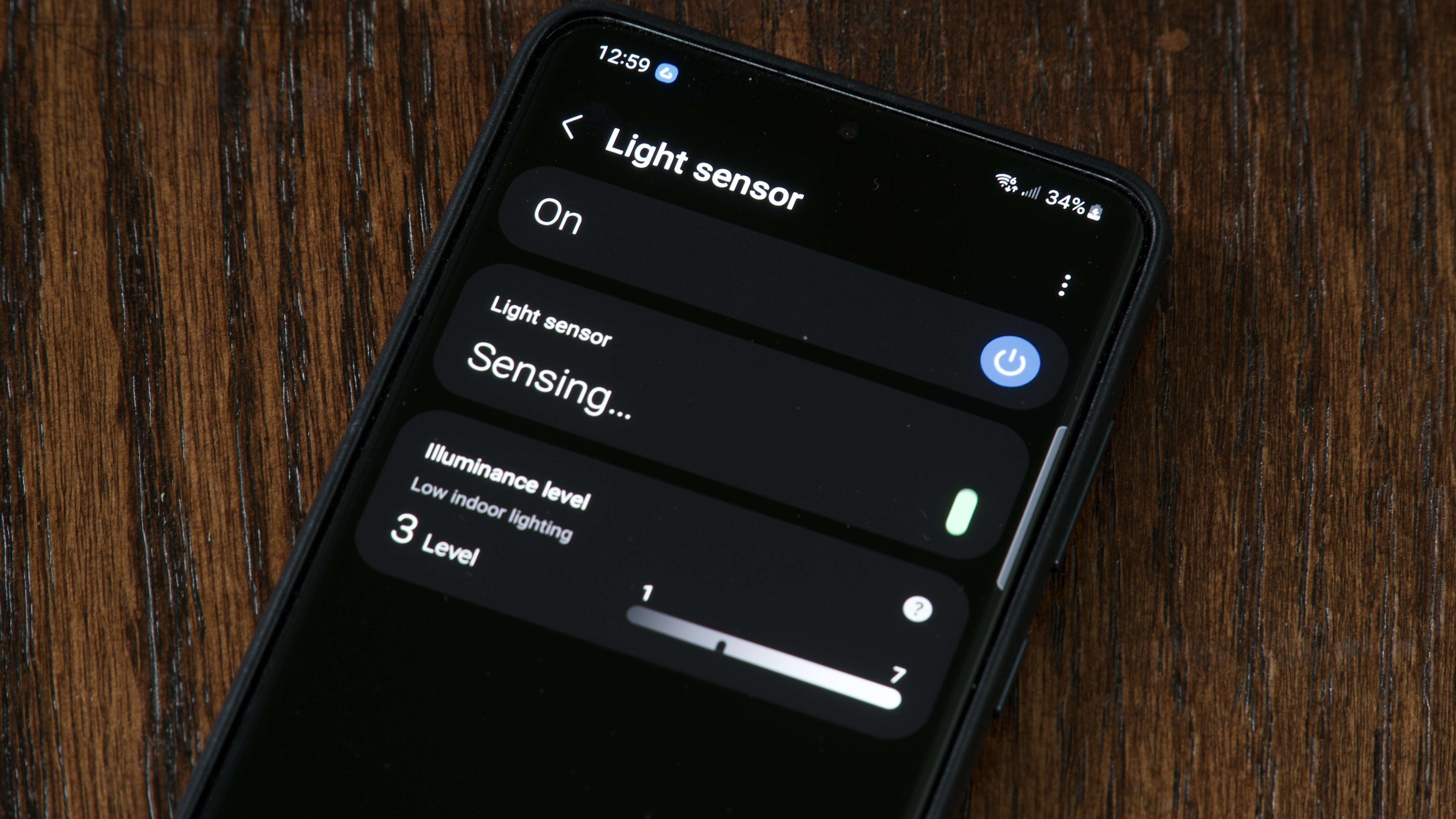
If you use Samsung SmartThings for your smart home tech, you use one of your old phones as a sensor for that tech. Using an app called Samsung Upcycle, users can turn an older Galaxy phone into a light sensor, sound sensor, or both. To set up a Samsung phone as an upcycled sensor, you need a Galaxy-branded Samsung smartphone from 2018 or newer, that's the Galaxy S9. Both phones need SmartThings and the latest software updates installed. So here's how to do it!
How to turn your old Galaxy into a smart sensor using Samsung SmartThings
1. Open the SmartThings app on your current Samsung phone.
2. Tap Menu on the bottom right of the screen.
3. Tap Labs.
4. Tap Galaxy Upcycle from the menu
5. View the instructions and tap next.
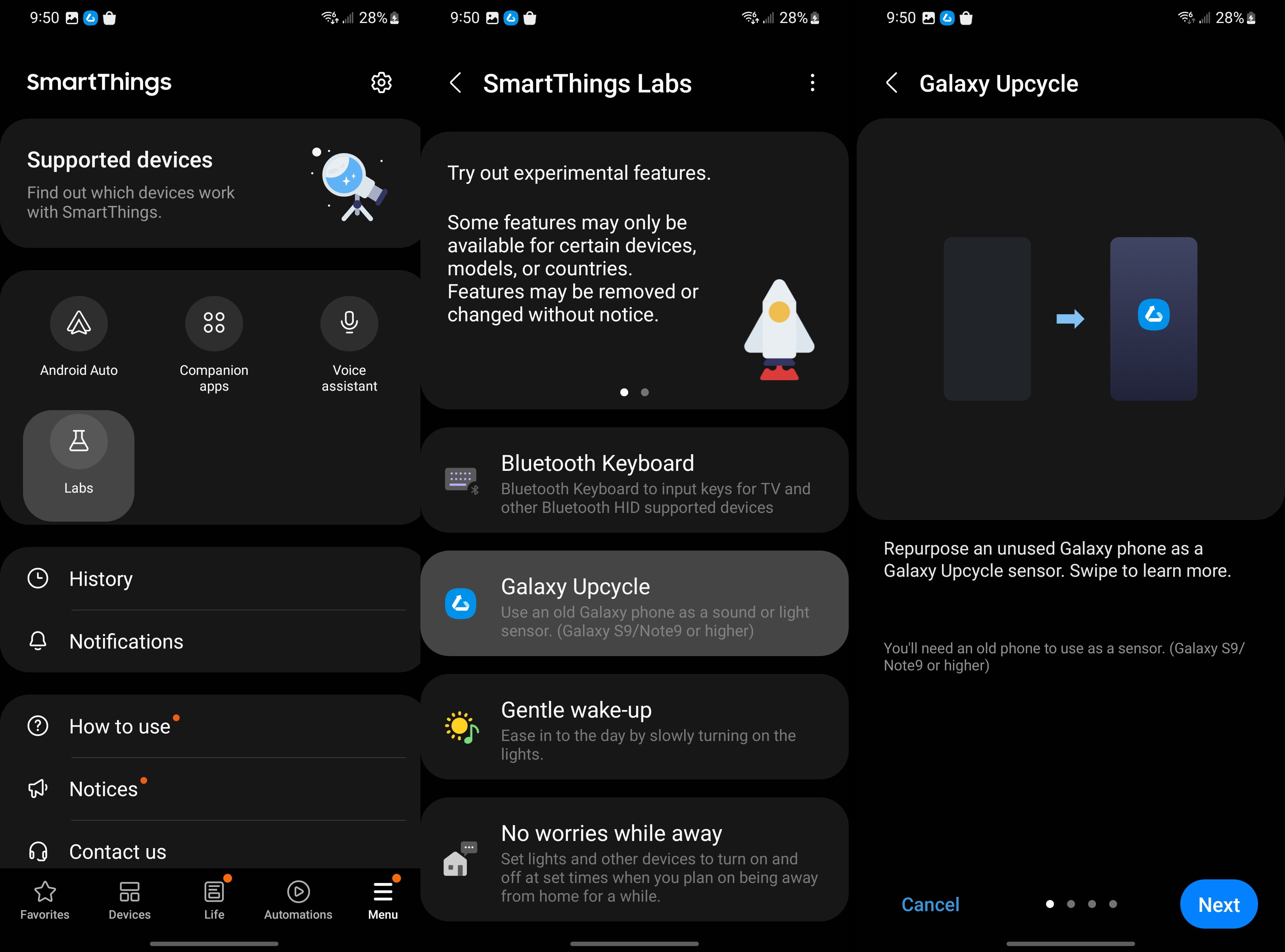
6. Scan the QR code on the old Galaxy phone you want to use as a sensor. You can scan QR codes using the default camera app. The Galaxy Store app will open allowing you to download the Galaxy Upcycle app.
Get the latest news from Android Central, your trusted companion in the world of Android
Keep in mind, Galaxy Upcycle only works with Galaxy S9, Galaxy Note 9, or newer Samsung phones.
6. Open Galaxy Upcycle.
7. Select Start and approve permissions for microphone usage.
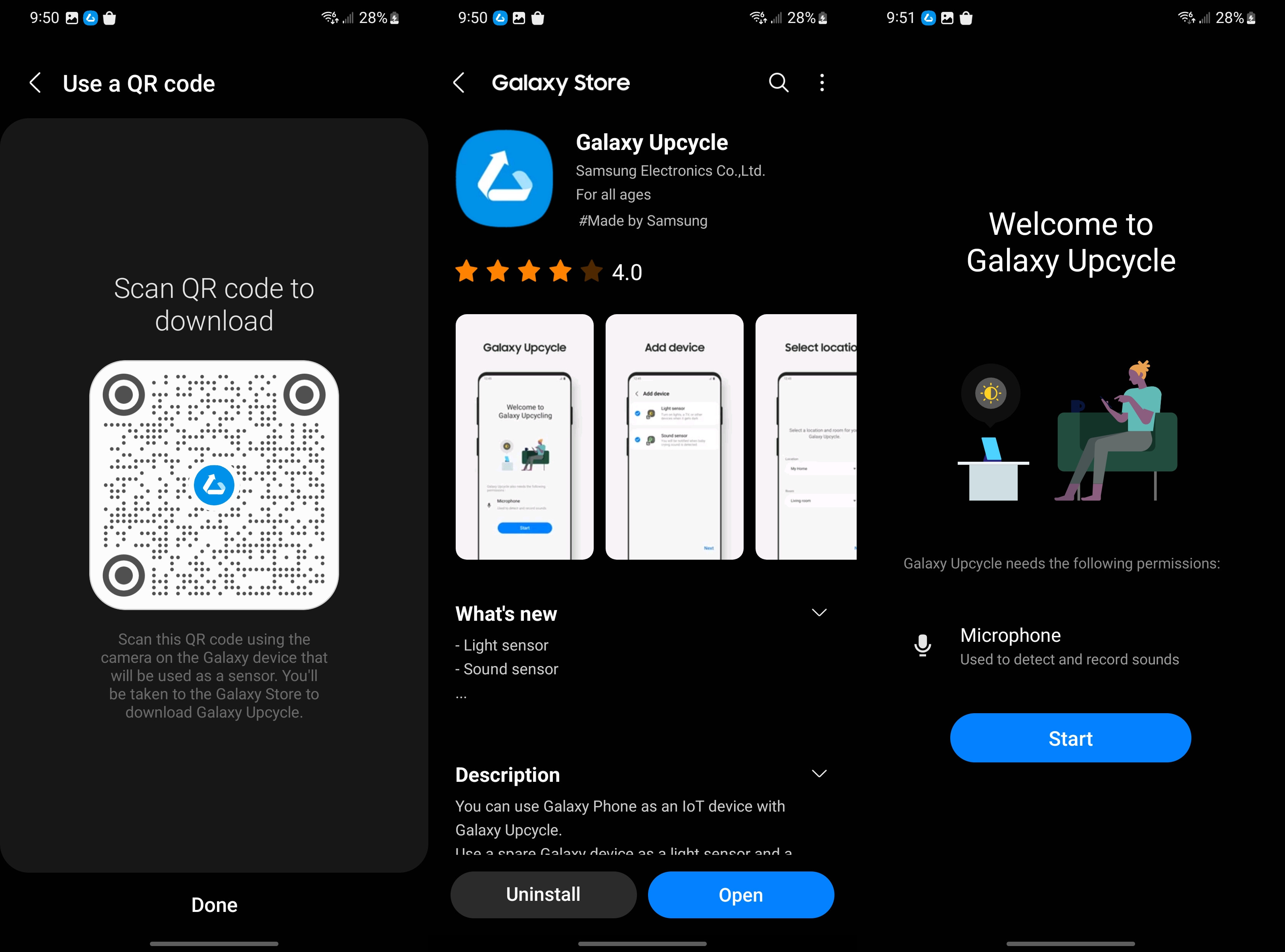
You will be able to add new devices from the next menu. Decide whether you'd like to use your old phone as a light sensor, sound sensor, or both.
8. Select the sensors you intend to use.
9. Acknowledge that your sensor data will be processed in accordance with the SmartThings Privacy Policy and tap continue. You can tap the link to read the current privacy policy if you haven't done so already.
10. Choose the location and room of your new sensors.
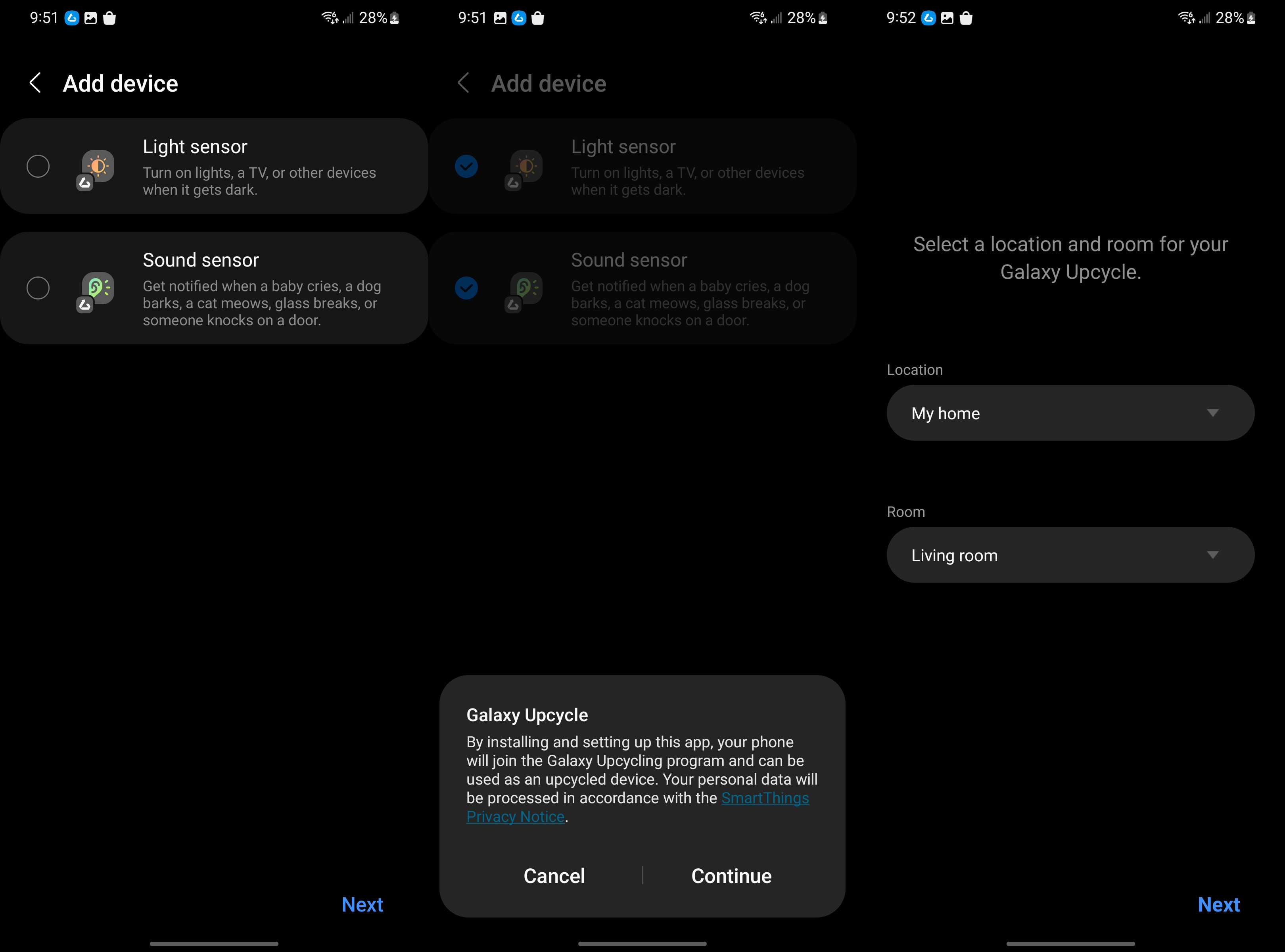
You'll be able to see what you're sensors are detecting on the next page. You'll also be reminded that this phone, which should be plugged in, will only be charged to 35% to protect the battery. You will also be able to turn off the sensors individually.
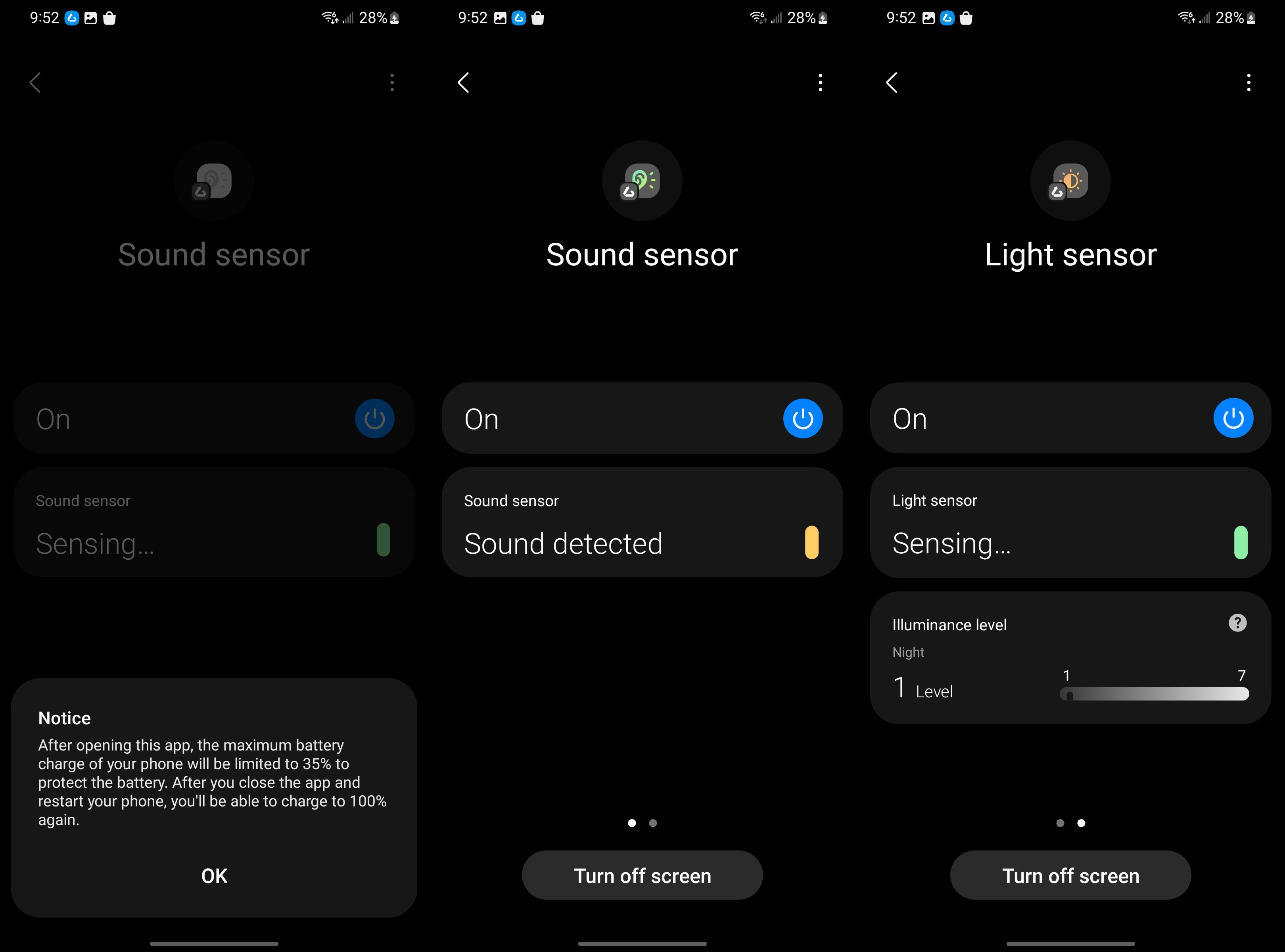
Here's what you can do with your new sensor:
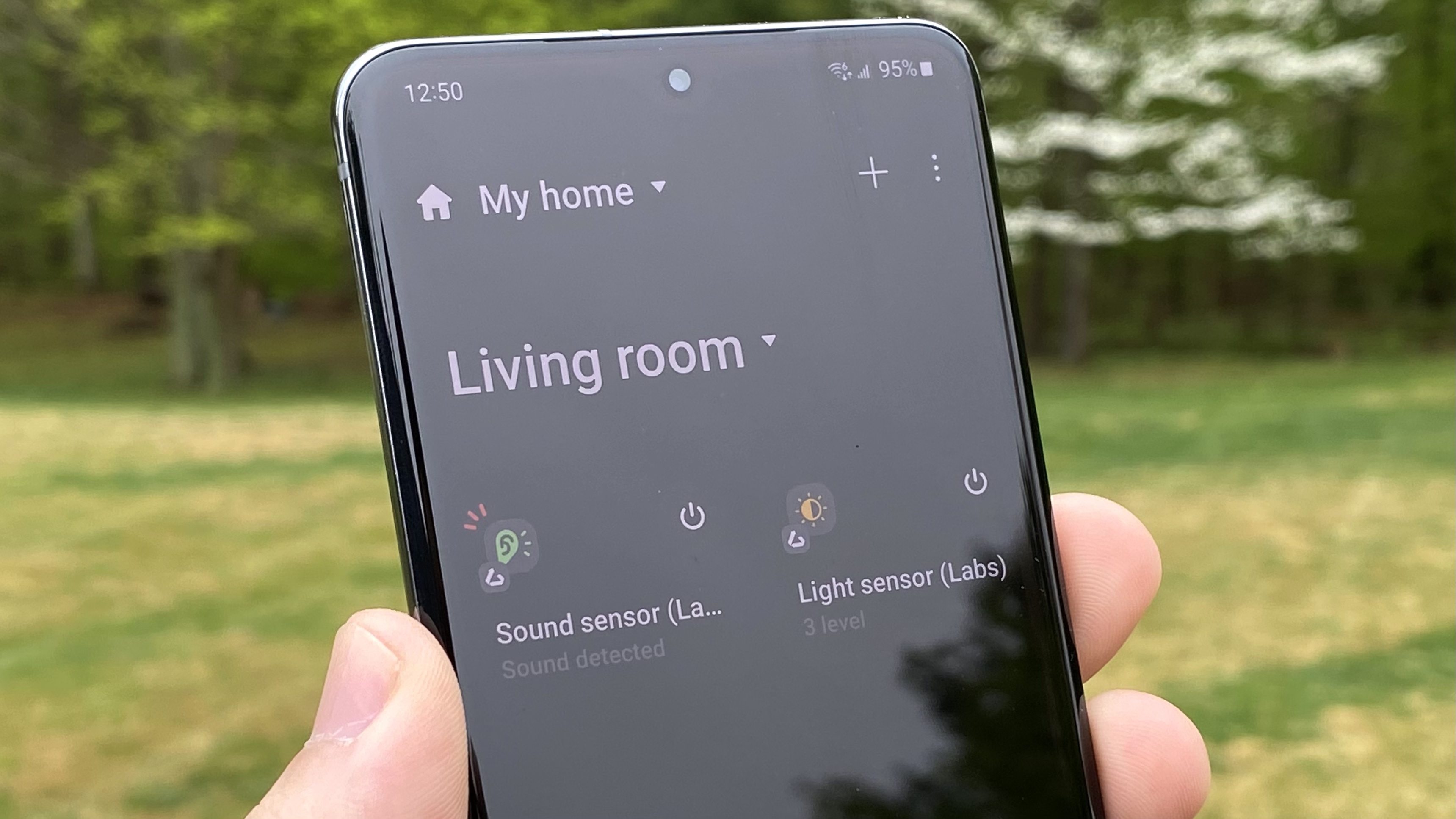
Heading back to your primary phone, the two new sensors will be listed in the SmartThings app on the devices page. You can turn them on or off from this page and tapping through to each one, see a detailed timeline. There are also some more settings available from here allowing you to adjust sensitivity and notification settings.
In the sound sensor settings, you'll be able to get notifications for a range of recognized sounds.
- Baby crying
- Dog barking
- Cat meowing
- Glass breaking
- Knock on door
- Siren
- Finger snapping
- Snoring
The light sensor is much simpler with luminance levels shown on a scale of 1 to 7 depending on the brightness of the room. This information can be used in routines to do things like switching on the lights when it gets dark.
Ready to get rid of you're old phone?
While Galaxy Upcycle is a good way to get some use out of an old phone, it may not be the best use of old hardware. You could also have some older devices that don't meet the minimum requirements for Galaxy Upcycle. You should recycle or donate your old phone instead of chucking it in the trash and you can even find ways to reuse your old phone case.
Of course, if you're looking to buy one of the best Android phones for an upgrade, there's a chance you can trade in your old phone for some money off the new one. Samsung, for example, takes a wide range of phones from multiple manufacturers for trade on its web store.
When Samuel is not writing about networking or 5G at Android Central, he spends most of his time researching computer components and obsessing over what CPU goes into the ultimate Windows 98 computer. It's the Pentium 3.