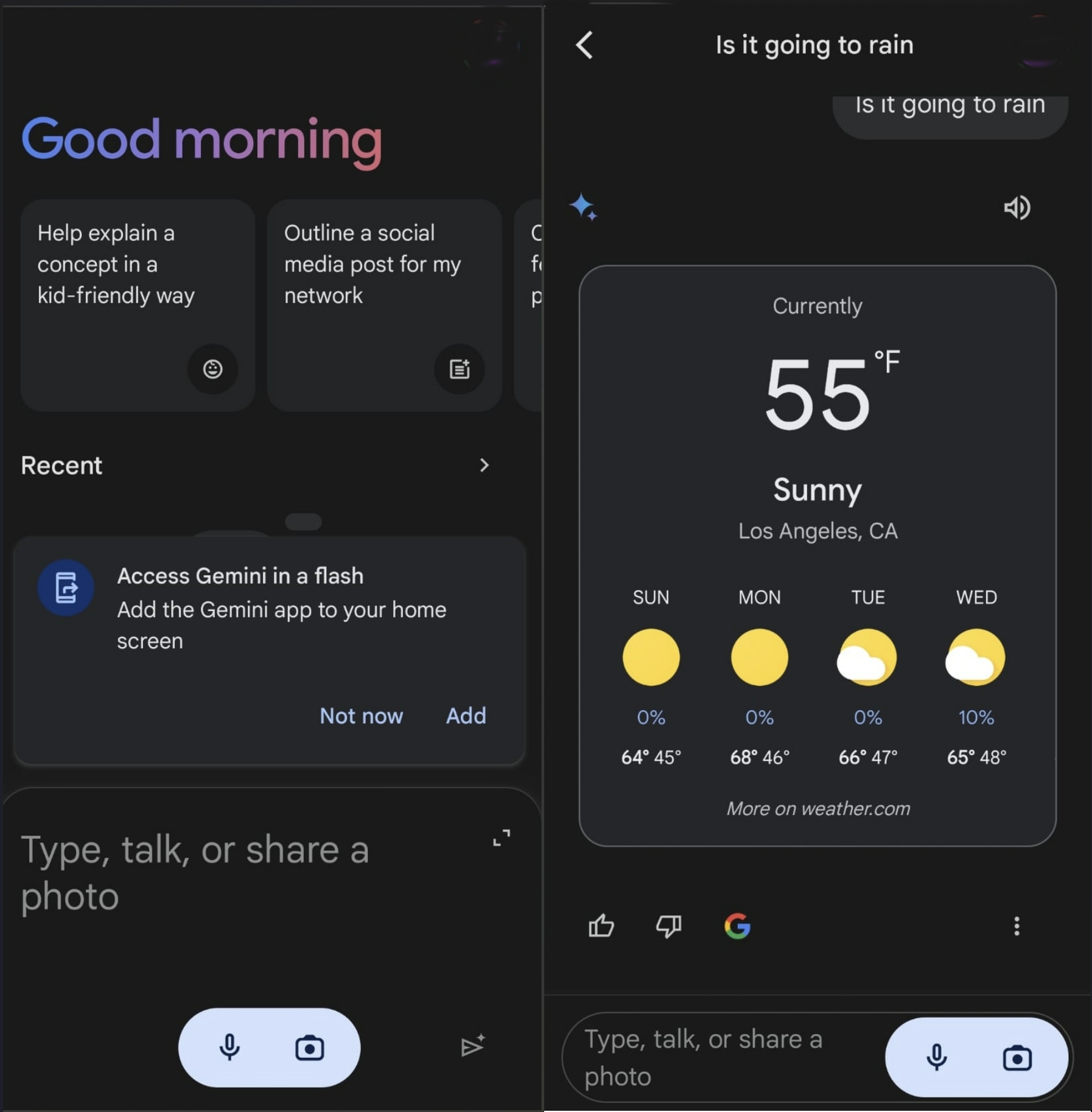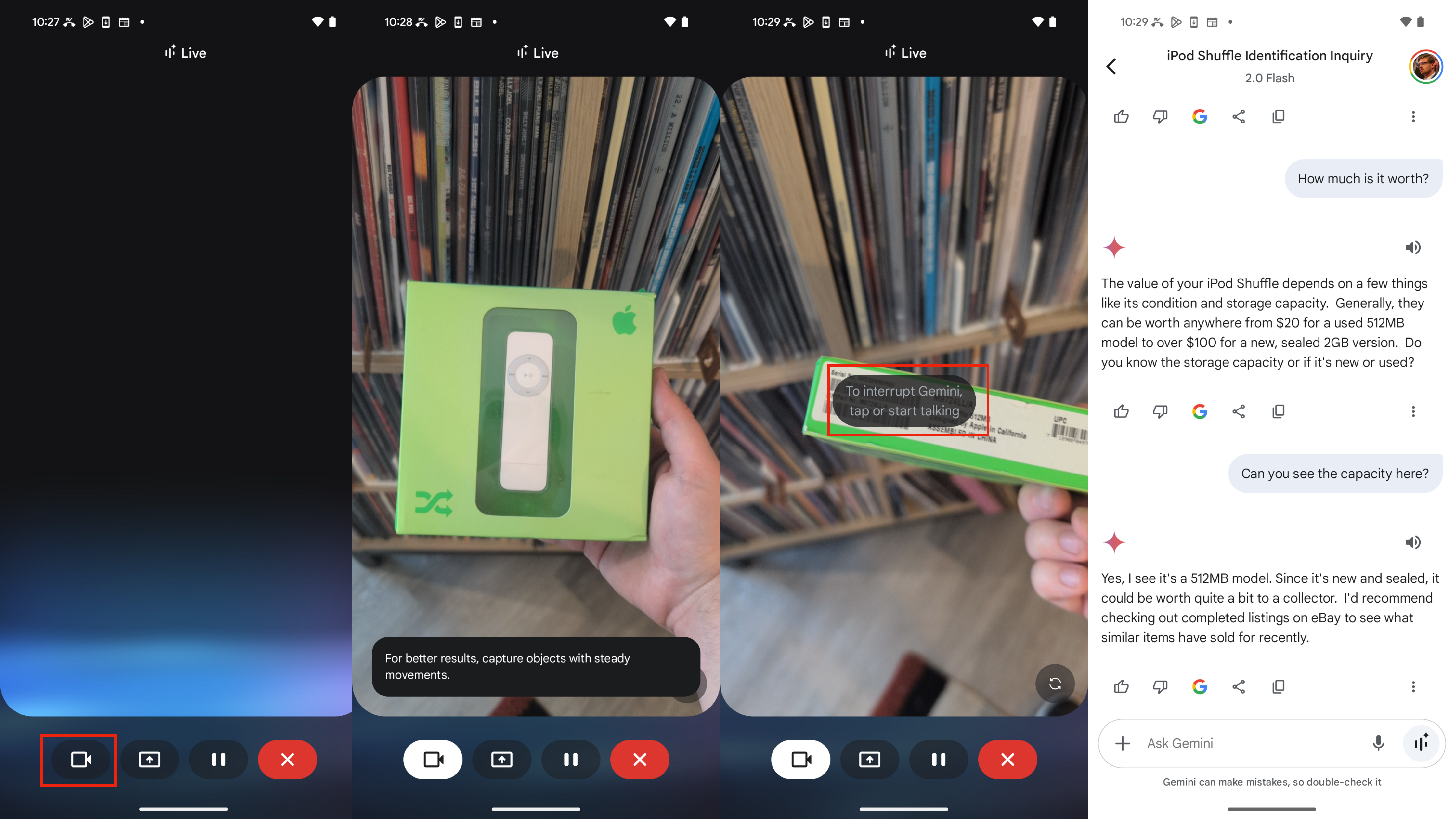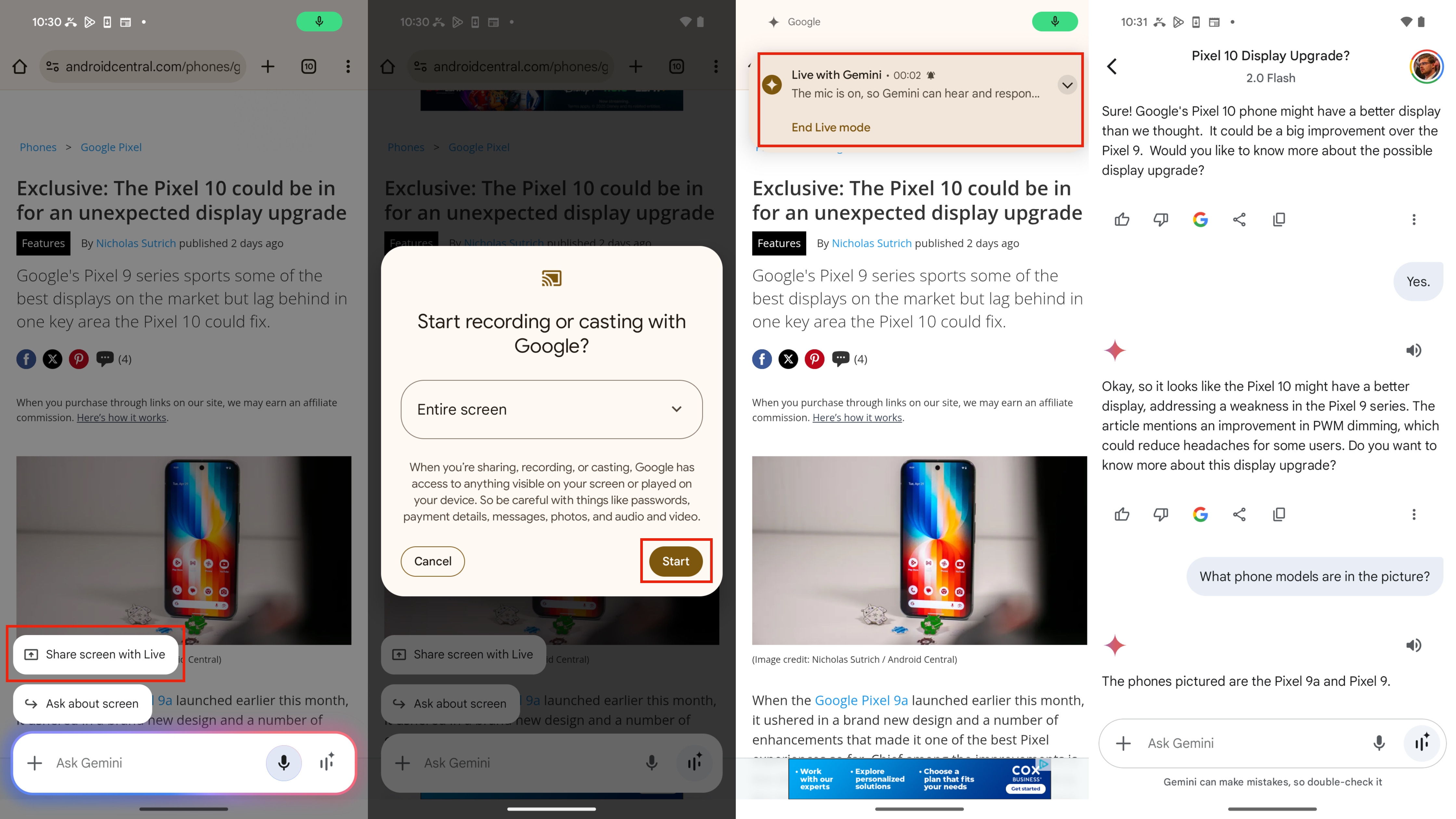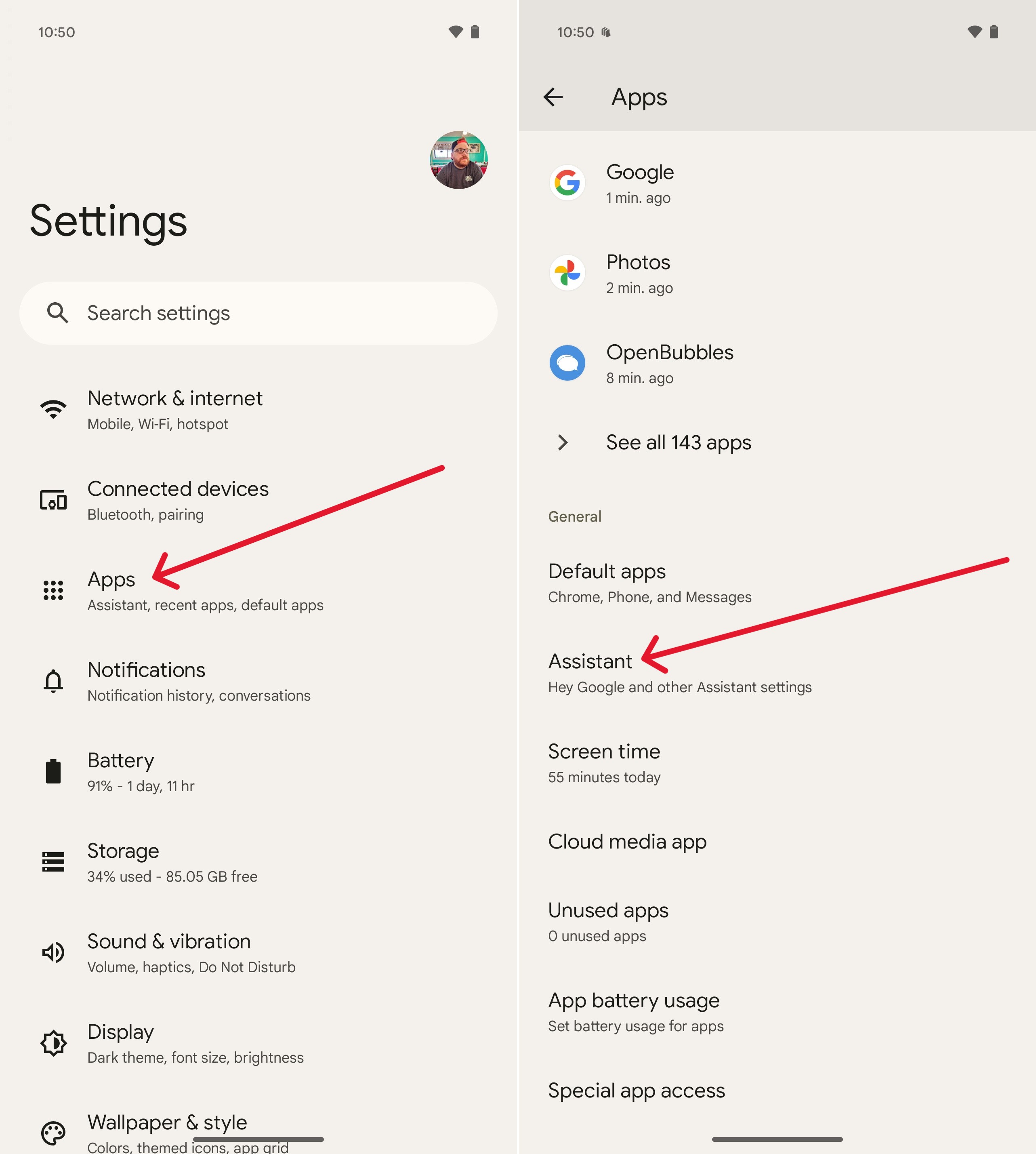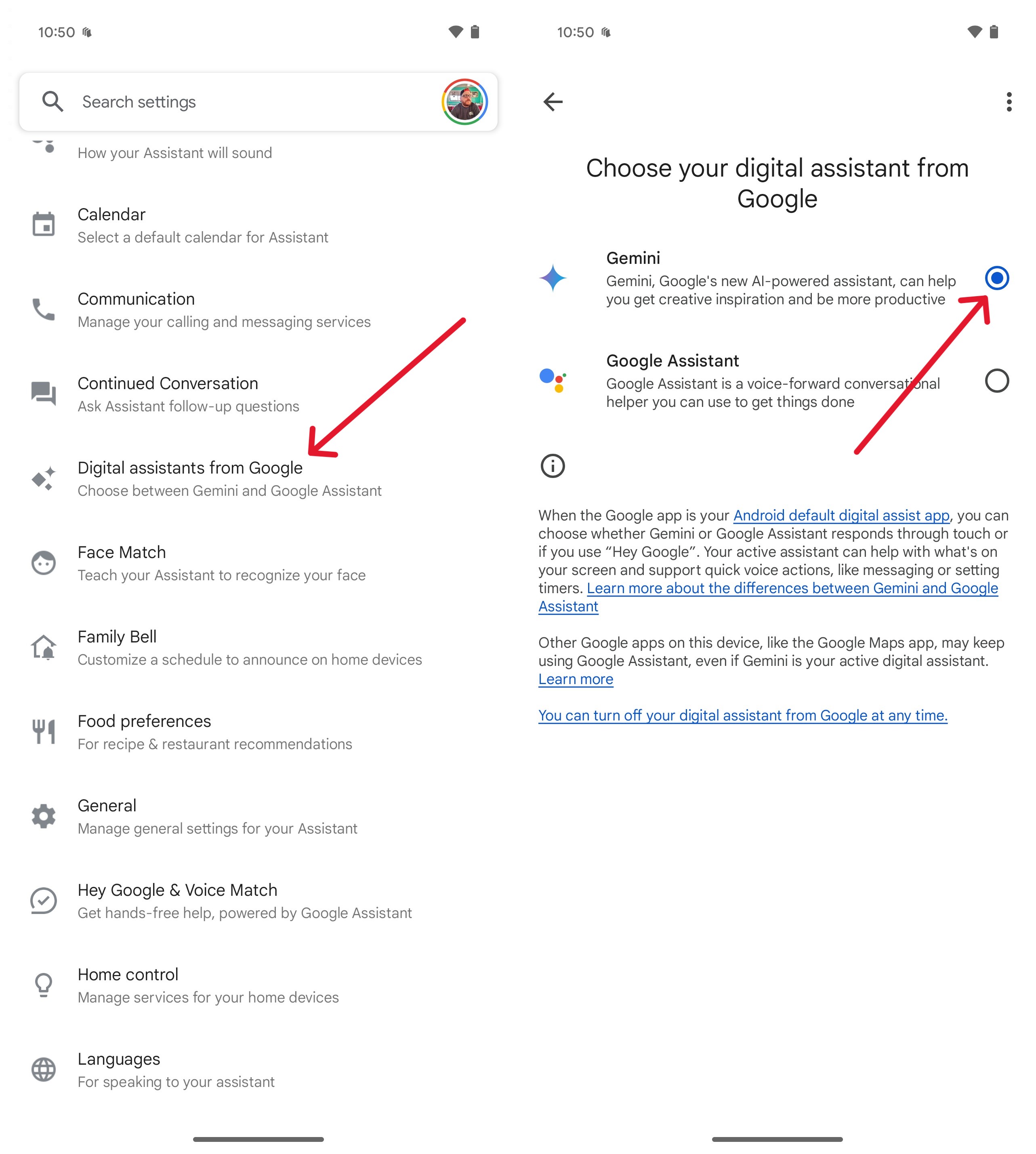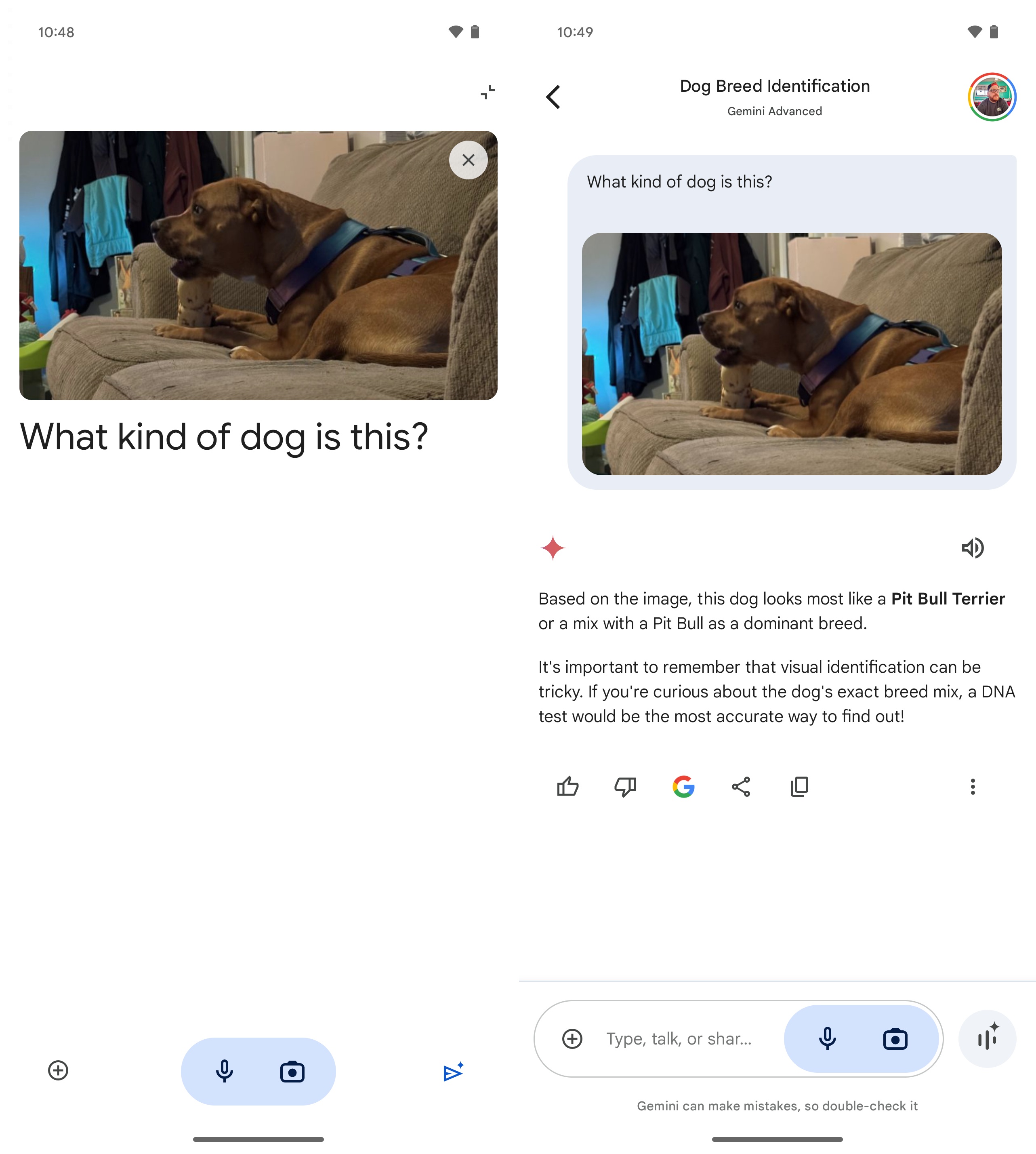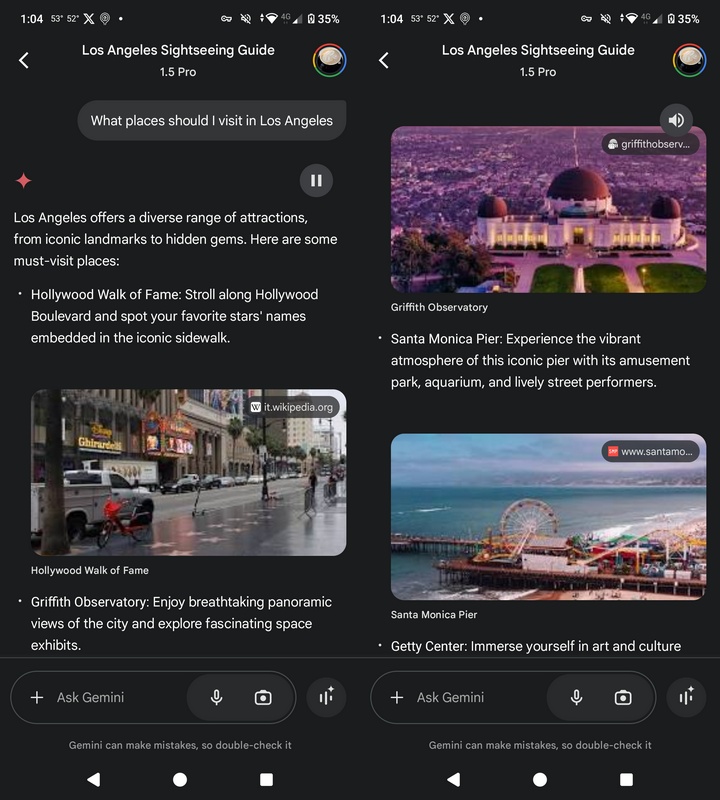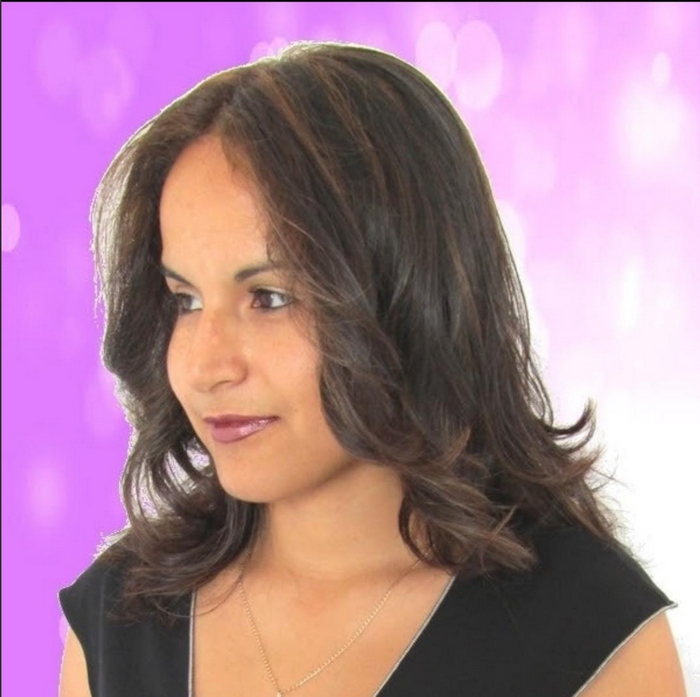How to use the Gemini app on Android
Discover how to use the Gemini app and get the most out of it.
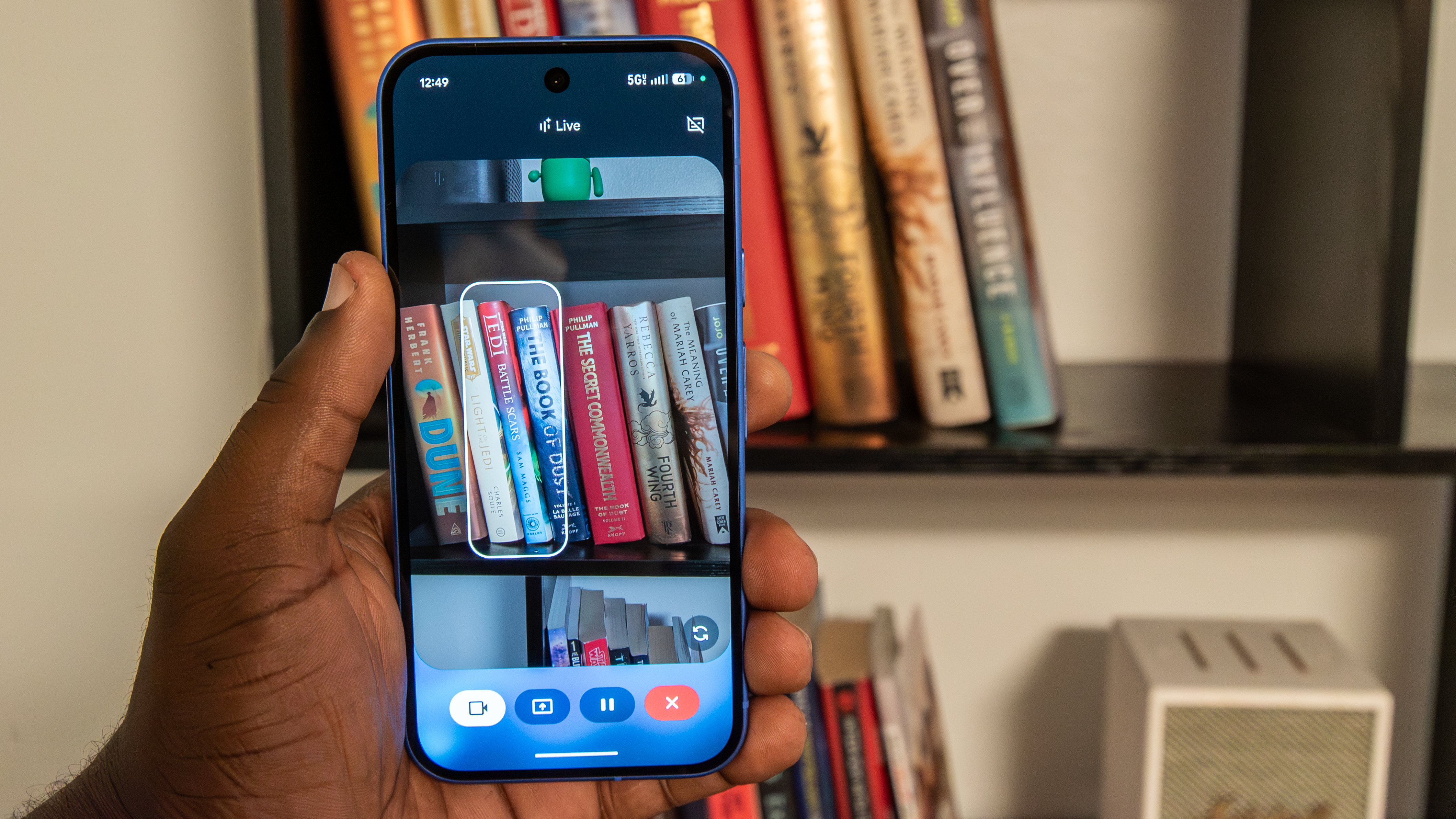
Gemini is Android's voice assistant of the future, and it's widely available on most Android phones, replacing Google Assistant.
In some ways, Gemini is superior to Google Assistant — it can help you stay productive by setting up reminders and providing the information you need when you need it. On the flip side, there are some Google Assistant tricks that Gemini hasn't figured out how to help with yet. It's clear that Gemini isn't going anywhere, though, as the assistant made its way to Wear OS watches this year and might hit more devices soon.
Gemini can deliver a superior experience compared to Assistant, but that's only if you know how to master it. This guide will cover all you need to know about Gemini and show you how to use its best features.
How to use the Google Gemini app
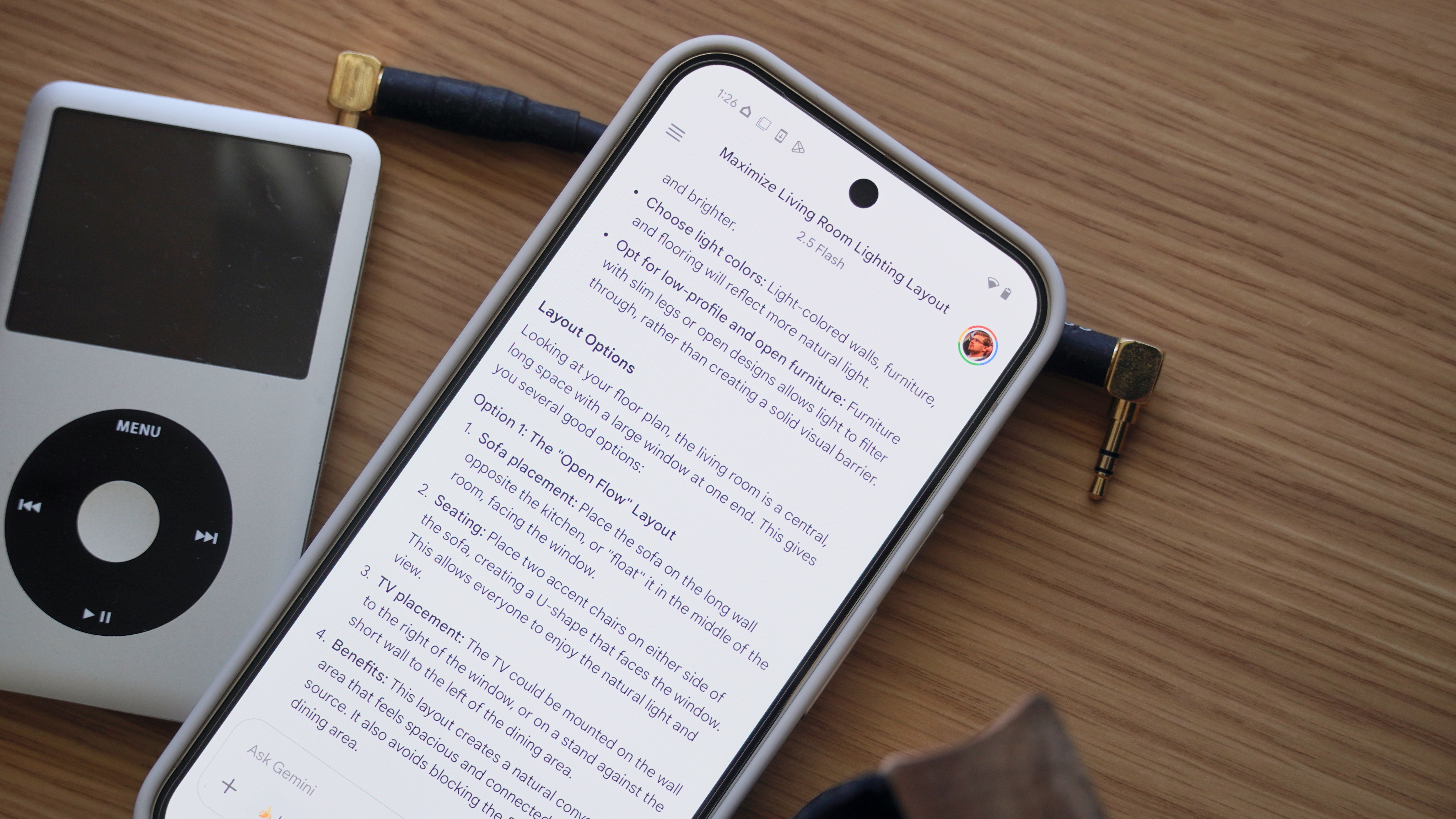
To start using the Google Gemini app, you'll need to download it from the Google Play Store. If you search for it and don't see it, it's not yet available in your area, but it should be coming soon. It's already available in more than 150 countries. However, if you are unable to install the app, you can still access Gemini's website to test it.
If you can install the app, you'll notice that Gemini still needs Google Assistant for specific tasks.
Note: To use Google Gemini on Android, you'll need a phone with at least 2GB of RAM running Android 10 or later. You'll also need to have the Google app up to date. If you don't, Gemini will remind you to update it. The Gemini App won't be available using a Google Account managed by a Google Workspace for Education account for minors or Family Link.
Once you opt in for Gemini, it'll take over as your Google Assistant. You need to install the Google app to use Gemini; if you don't have it, Gemini will prompt you to download it. The next time you say Hey Google or use your preferred method to activate it, Gemini will greet you.
Get the latest news from Android Central, your trusted companion in the world of Android
To start using Gemini:
1. Open the Google Gemini App.
2. Tap Get Started.
3. After reading how Google Gemini can help, tap More.
4. On the following page, choose I agree.
5. Tap where it says Type, talk, or share a photo to begin conversing with Gemini.
How to use Gemini Live
After debuting at Google I/O 2024, Gemini Live officially arrived on Android and iOS in August 2024. With this, you can hold conversations with Gemini, complete with asking questions and receiving answers. However, Google made Gemini even more personal, as you can go so far as to interrupt Gemini if you need to alter the question, want specific details, or want to move on to a different topic.
1. Open the Gemini app on your phone.
2. Tap the Gemini button in the bottom right corner.
3. Wait for the initial explanation to finish and the pop-up to appear.
4. Tap OK.
5. Start talking!

To refer to something, you can view previous transcribed conversations within the Gemini app. You can use Gemini Live in various languages, such as Arabic, Dutch, English, French, German, Italian, Japanese, Korean, Portuguese, Spanish, Swedish, Ukrainian, Urdu, Vietnamese, Vietnamese, Latvian, Telugu, Tamil, Kannada, Bengali, Chinese, Gujarati, Indonesian, Romanian, Marathi, Malayalam, Lithuanian, Swahili, Danish, Hindi, and Hungarian.
How to share a live video feed or your screen with Gemini
Gemini Live gained "Project Astra" features, which include video streaming and screen sharing, in an April 2025 update. We have a complete guide to Gemini Live's camera and screen sharing features, but here's a quick rundown of how to use them:
1. Launch Gemini by opening the app or long-pressing the power button.
2. Press the Live icon near the bottom of your screen.
3. Tap the Camera button.
4. Make sure the things you want to ask Gemini about are inside the camera's viewfinder.
5. Begin asking questions about the subject.
Gemini Live's camera features are handy in situations when you want to give the AI assistant real-world context for what you're seeing. If you'd rather provide Gemini with the contents of your smartphone for context, just share your screen using the steps below:
1. Open the app, article, or screen you want to ask Gemini Live about.
2. Long-press the power button to activate Gemini.
3. Press Share screen with Live.
4. Begin asking Gemini Live questions about your screen.
Gemini Live's multimodal support can be extremely helpful, but be mindful of what you're sharing and try to avoid revealing any private information, as this will leave your device for processing.
How to manually replace Google Assistant with Gemini
1. Open the Settings app.
2. Tap Apps.
3. Scroll down and tap Assistant.
4. Scroll down again and tap Digital assistants from Google.
5. Select Gemini.
What can you do with Gemini?
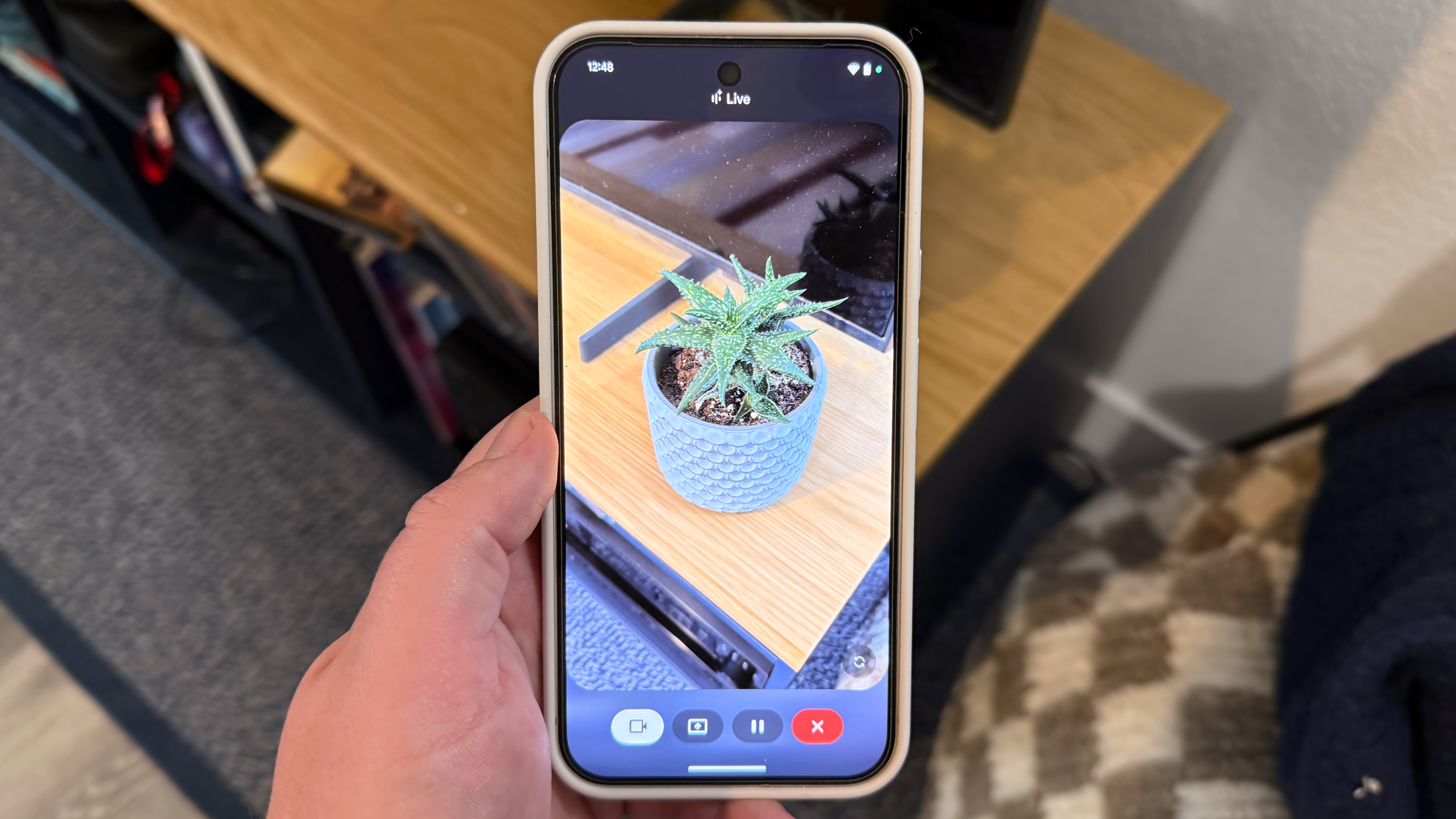
At Google I/O 2024, the tech giant announced various features, including being context-aware, which means it can anticipate what you will do and offer helpful suggestions. Gemini can create memes when sending an RCS message in Google Messages without leaving the app. You only have to drag and drop to send them.
You can also send a PDF or video in your Gemini conversation and ask a question. After that, Gemini will search the file or video and give you an answer based on the information it discovers. Google did mention that to use Gemini in Google Messages, you'll need to meet specific device requirements, such as having a Pixel 6 or later, a Samsung Galaxy S22 or later, a Pixel Fold, or a Samsung Galaxy Z Flip or Z Fold. So, if you have a modern flagship, you're all set.
You can also ask questions such as what time it is in a particular country or the weather for the week. It can do most things you're already doing with Google Assistant. You can even ask it to say something in another language, and when it gives you the results, it'll show you the option to copy the text or directly share it with your Android device.
Still, Gemini is pretty handy, and you can do plenty, like search what's on your screen or invoke a search using photos from your gallery. To search with images, tap the camera icon to upload an image from your phone to get more information. I used a picture of my dog, and Gemini gave me this information.
You'll see a play and pause button at the top right of the text so Gemini can read the text for you—a great option when your eyes are too tired. Google Gemini won't be able to correctly identify the location of every picture by analyzing it. It'll ask you for more information about the picture you took to give you the location.
Are you planning a trip soon but unsure what places to visit? You can also ask what places you should see in a specific city, with images for each destination. For example, if you're visiting Los Angeles, Gemini can create a seven-day itinerary listing all the places you should visit. It'll tell you what to see in the morning, afternoon, and evening.
Google Gemini can create a seven-day cleaning plan, code, set timers, and make calls or cover letters. It can also take a picture of an object and add that, which asks what it is.
It will not only translate text but also tell you the source of the text. For example, you can take a picture of text from a book, and it can translate it and give you the name of the book.
It can also reason. For example, if you take a picture of a glass bottle and ask if it'll break, it'll tell you that the bottle's breaking depends on various factors, such as the type of glass, the height it's dropped from, and the surface you drop it from.
We've used Gemini to solve all kinds of problems, from gardening troubles to interior design woes.
What are Gemini extensions?
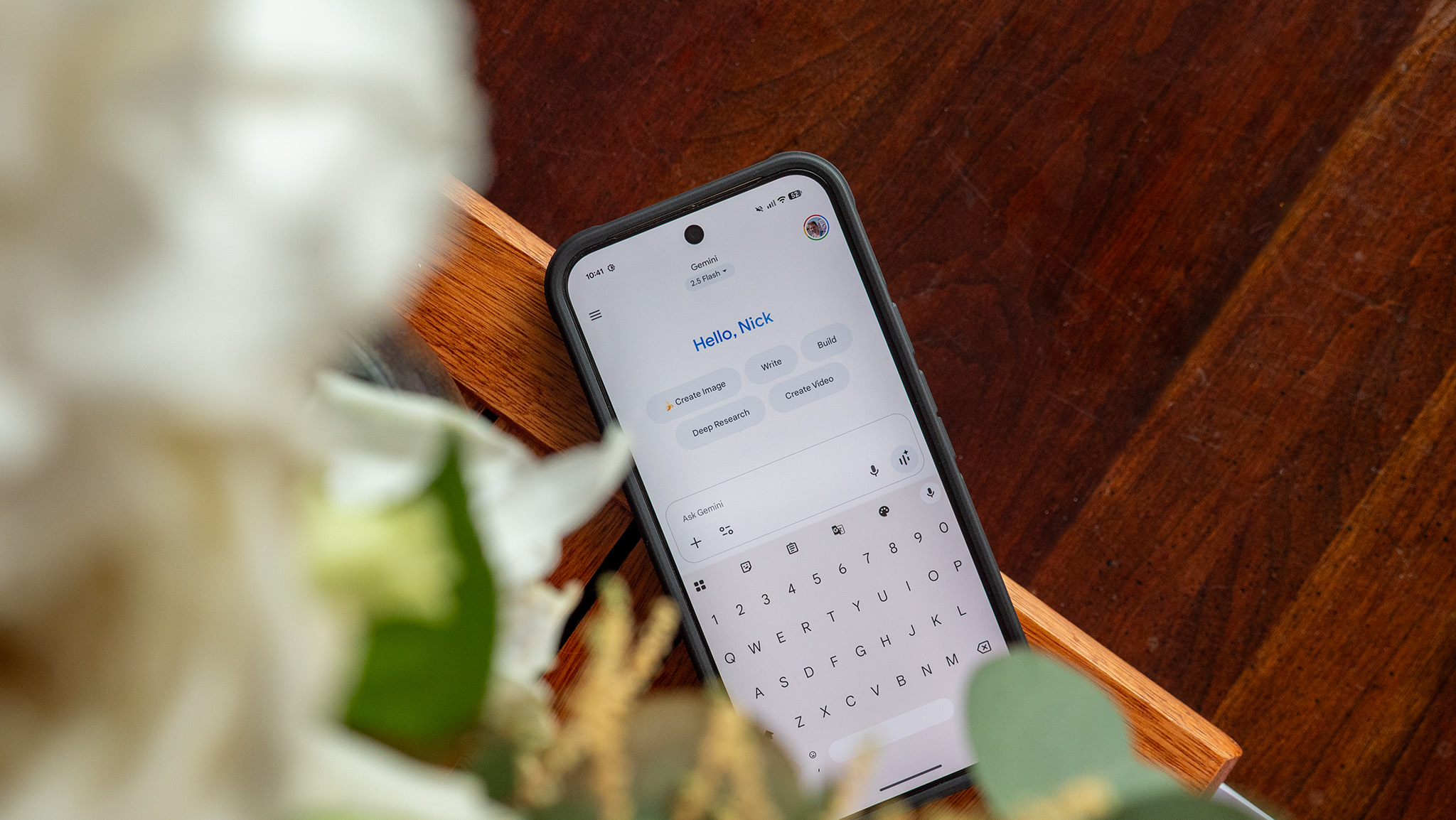
Gemini extensions are tools that help you find information and get the answers you need. For example, you want to get the summary of a YouTube video for a bread recipe, but you don't want to watch the entire video. Copy the link, paste it into Gemini, and request a summary. But if you only want the recipe, you can tell Gemini only to give you that.
Gemini can also access your files with permission to give you the necessary information. For example, you can ask Gemini to find that specific email about the party you want. You can save a lot of time by having Gemini search, especially if you have a huge inbox.
Google enables most extensions by default, but you can check to see if they are all on or turn some off by going to the Extensions settings.
You can also choose a specific extension using the @ symbol and choose from the list. You can select from extensions such as:
Google apps
- Google Flights - You can tell Gemini to help you find flights that depart at a specific time.
- Google Hotels - Gemini can help you find specific hotels near you.
- Phone - Use Gemini to call anyone on your contact list.
- Messages - Have Gemini send text messages to any contact without opening the app.
- Google Home - Allows you to control your smart home devices.
- Google Maps - Gemini can help you find coffee shops near you with the help of Google Maps. Or, you can ask things such as how far it is to the nearest supermarket.
- YouTube - You can use a video's link and ask Gemini for a summary or have it find videos about a specific topic.
- YouTube Music - You can play and search for music from it.
Workspace apps
- Gmail - Gemini can search your emails to find specific emails.
- Google Workspace - Connect services to Gemini Apps and Workspace apps.
- Google Keep - Have Gemini quickly look through your notes to find specific notes.
- Google Docs - Gemini can review your files to answer any questions.
- Google Tasks - You can tell Gemini what tasks are pending for the week.
- Google Drive - With this extension, you can ask Gemini to find files about a particular topic, and it will list them for you.
- Google Calendar - You can manage and create your events here.
Third-party apps
- Spotify - Have Gemini play your favorite music.
- WhatsApp - Use Gemini to send WhatsApp messages to a specific contact.
Gemini can remember
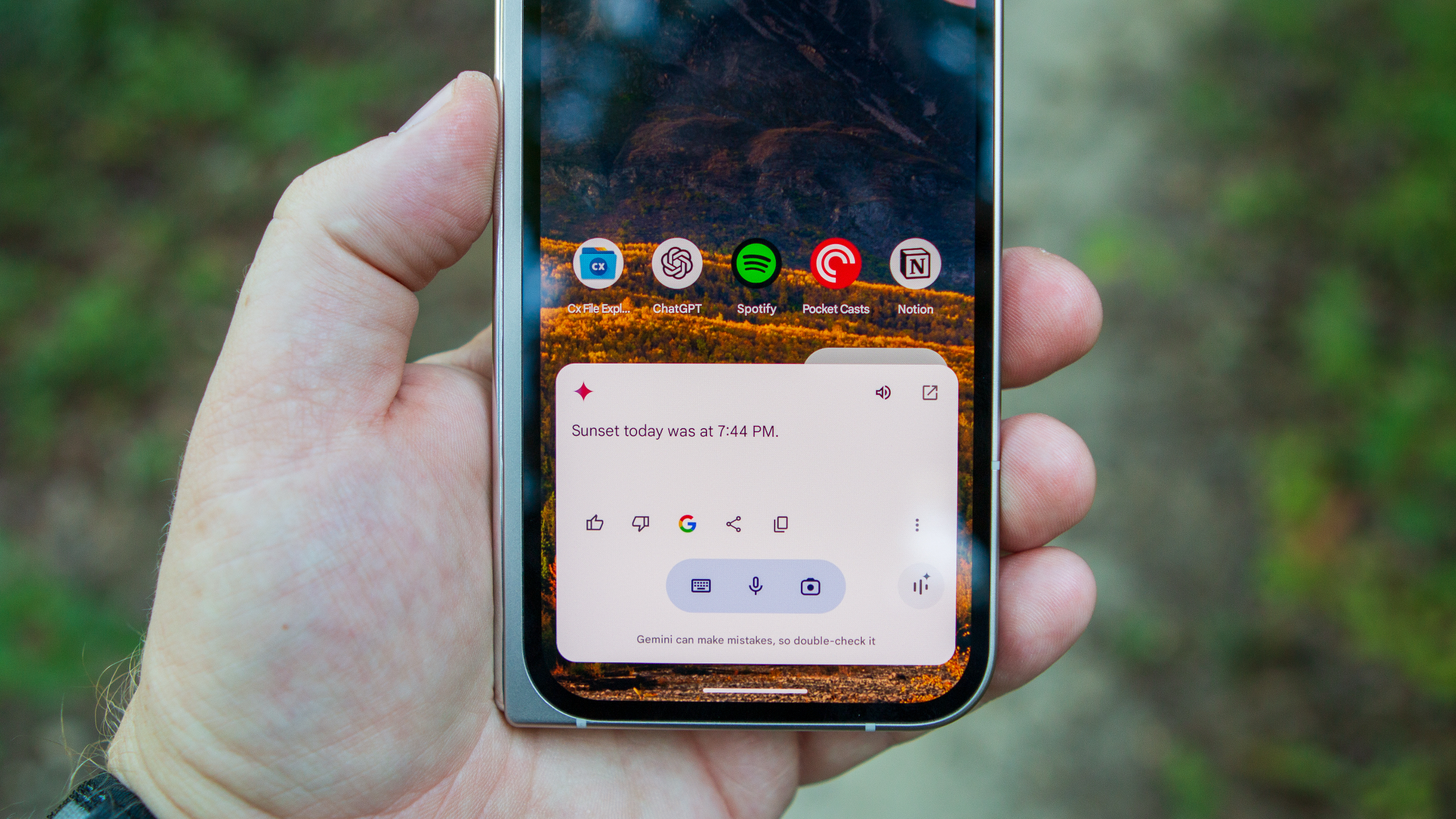
Google is also gradually rolling out a new "Saved Info" for paid users through the Google AI Pro plan, but it's only available in English. Google says you can "ask" Gemini to remember specific preferences. For example, you can "ask" it to remember that you're an English teacher or another preference.
Fortunately, you have complete control over the information Gemini saves, and you can erase, edit, or view the saved information at any time. You also won't have to repeat the same essential details for Gemini to remember. So, when you want Gemini to remember something, you can start with phrases such as "Keep in mind," "Always provide," and "Remember."
Move over Assistant, here comes Gemini
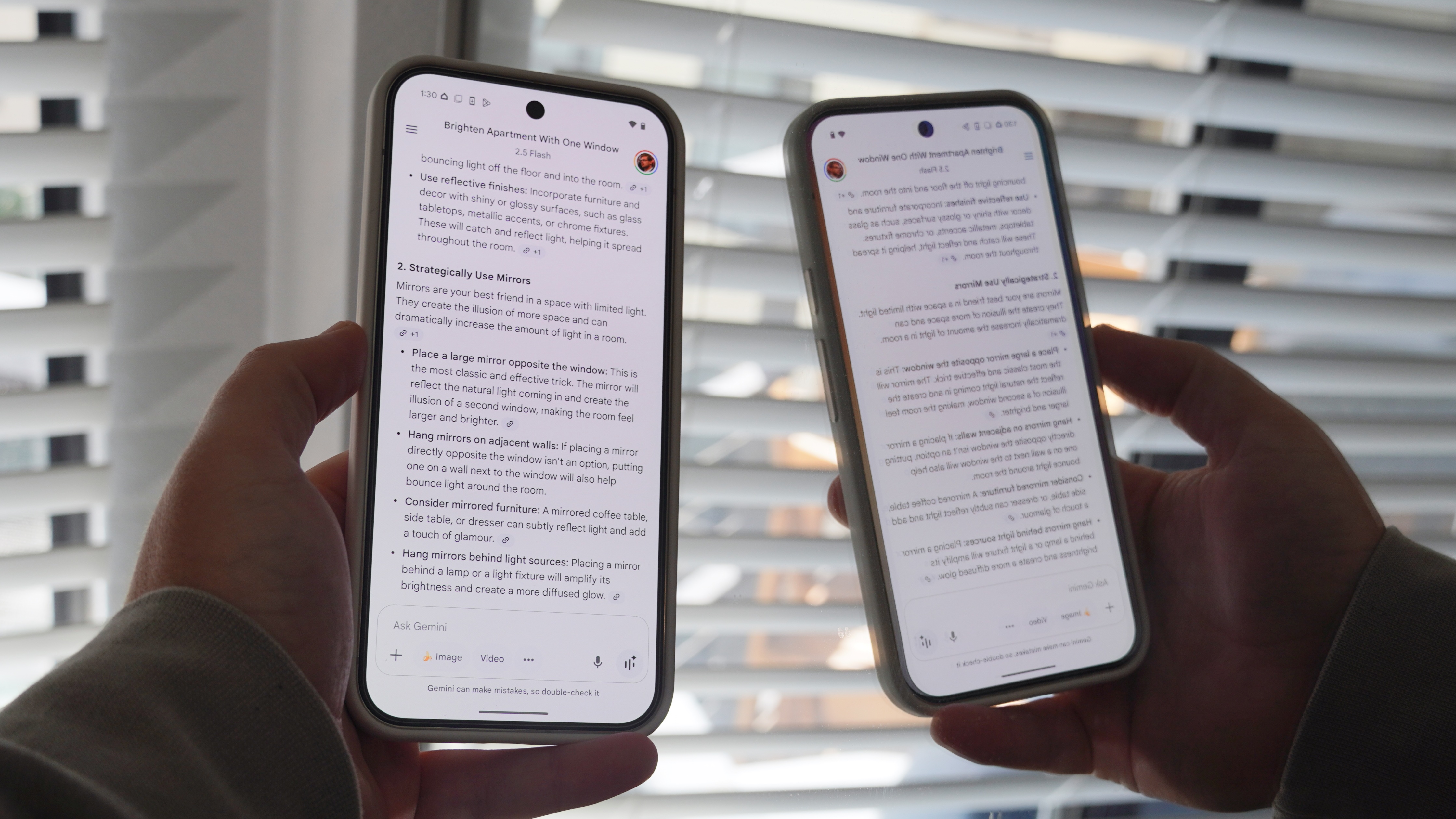
You don't need the best Android phone to use Gemini since it works on Android 10 and above models. Be careful when using Gemini since it can generate wrong information. If you go with Google AI Pro, you'll have access to more features to help you with more complex tasks. The first two months are free, but the experience is locked behind the Google AI Pro subscription costing $19.99 per month after that.
There are also some things that Gemini can't do that Assistant can do, including triggering custom Google Home routines or searching Google Photos.

The best Gemini phone
The Google Pixel 10 Pro includes a Tensor G5 chip and support for the latest on-device Gemini Nano models. Plus, it nets you a full year of Google AI Pro for free, giving you access to the best Gemini features across your smartphone.
Judy is a tech geek who loves technology. She has been writing about tech for over a decade, covering various devices and programs. She stays updated on the latest gadgets, upgrades, features, and news. She aims to make complicated tech information easy for everyone to read. When she's not writing about tech, she's watching Indiana Jones for the 100th time.
- Andrew MyrickSenior Editor — Smartphones (North America), Chromebooks & Tablets
- Brady SnyderContributor
You must confirm your public display name before commenting
Please logout and then login again, you will then be prompted to enter your display name.