Smart lock screen security options in Android
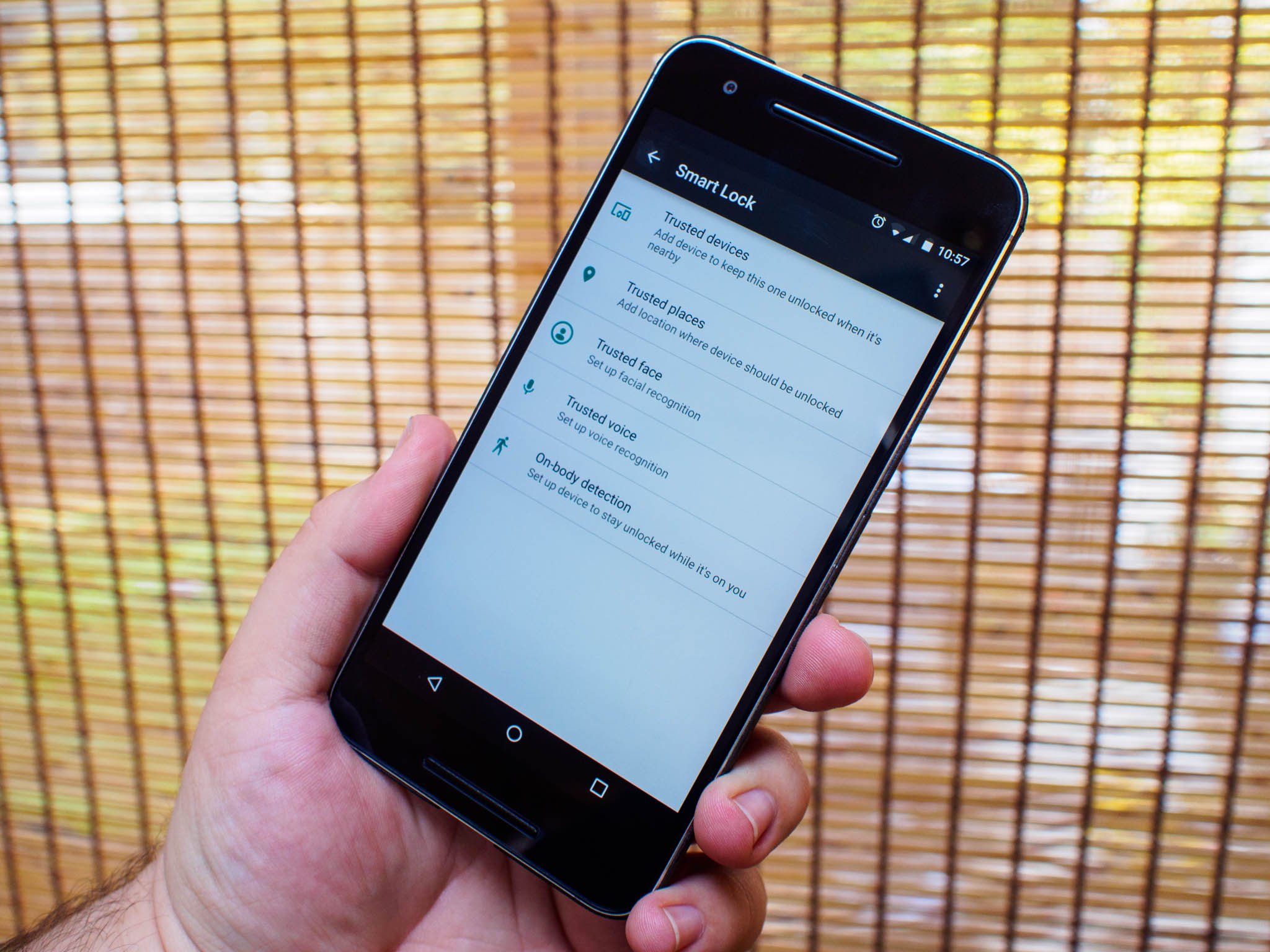
When Google first showed off what would become Android 5.0 Lollipop at Google I/O 2014, they gave us a sneak peak of what it had in store for the new Smart locks. Things have grown quite a bit since then, and now there's a whole list of ways you can secure your phone in ways that aren't a hassle when you're the one using the phone.
Here's a quick look at Google's Smart Lock options, and how to use them.
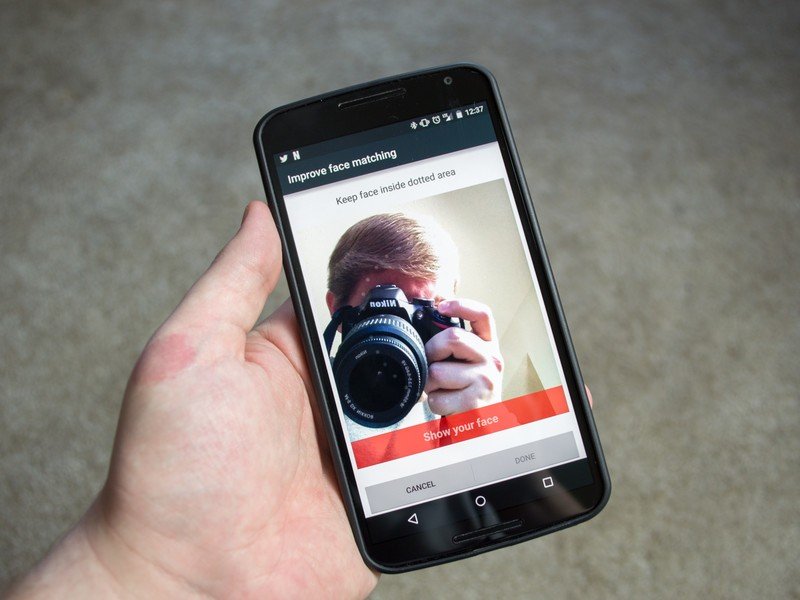
Trusted Face
Introduced in Android 4.0 Ice Cream Sandwich, Face Unlock was a feature that would allow the user to have their device memorize their face and "quickly" unlock their device without the need of entering your password. The problem with this feature is that it just did not work well and when it did work, it was faster to just go through whatever type of security you had already setup. The biggest vulnerability with using face unlock at the time was that it was very easy to spoof. With nothing more than a photograph of the owner, anyone could gain access to the phone or tablet.
Over the next couple of Android builds we saw the added functionality to include a "liveliness" check that made the user blink while setting up the security feature. Now when you tried to access your device you had to blink while attempting to unlock the device but this just required more time staring at your screen hoping that it would unlock rather than just entering a password.
When Google released newer builds of Jelly Bean and Android 4.4 KitKat we got no real indication that Google was going to continue working on Face Unlock. To everyone's surprise, Google improved upon face unlock and added it to Android's new Smart lock bundle. With Android Lollipop or higher, notifications can now be seen and interacted with directly on the lock screen. With Trusted face activated, you can interact with your notifications and you phone or tablet will attempt to match your face and unlock without causing you any interference. If you want to unlock it before it has identified you, your lock screen will slide the security input up instead of attempting to identify you with Trusted face.

On-body detection
Get the latest news from Android Central, your trusted companion in the world of Android
If you're the kind of user who regularly sets their phone down on a table or desk when going about your work day, the on-body detection lock may be the kind of smart lock you're interested in. When you pick your phone up from the desk and unlock it, on-body detection keeps the phone unlocked for as long as the phone is in your hand or pocket.
As long as your phone continues to detect motion or a less than perfectly flat surface, you'll be able to glance at your phone and get all the information you want with no need to unlock multiple times. When you set the phone down again, it immediately locks and requires your unlock code of choice to start the process over again. It's a small thing that decreases the amount of steps between your and your data while keeping you relatively safe, though clearly not as safe as having to enter your pin or password in every single time you touch your phone.
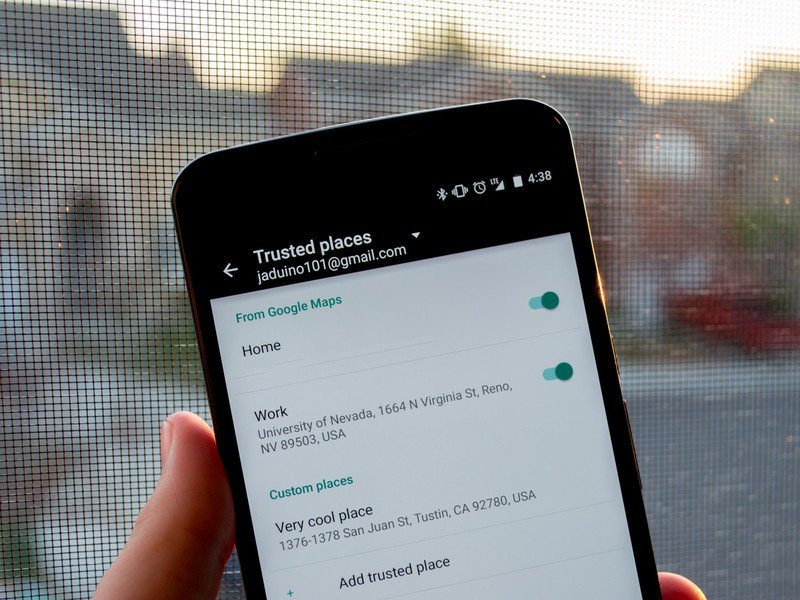
Trusted Places
Android uses your GPS location to power the next smart lock — Trusted places. This Smart lock is one that runs in the background that you tend to not notice as it relies on zero input from the user — just as long as you have GPS turned on that is.
Once in the the Trusted places settings you are greeted with the option of turning on the security feature at your home and or work addresses or adding a custom location. Once turned on, each of these locations are areas where your device will no longer have any security except the simple swipe to unlock feature on your lock screen.
This Smart lock is perfect for anyone that wants to keep their phone or tablet secure and locked if someone gets a hold of it while out but feels safe keeping their device unprotected while at home, work, or any place that they add into their Trusted places. The only downside about Trusted places is that you have to remember to keep your GPS turned on which is something I and many other Android users do not do unless they are using Google Maps or some other application that requires their location.
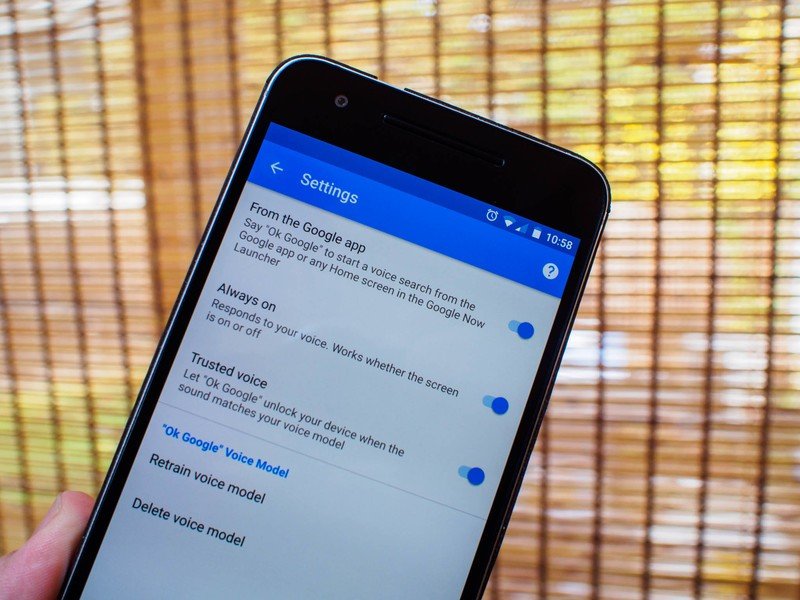
Trusted Voice
If you're a fan of Google Now, and your phone allows for "OK Google" to trigger Now anywhere on your phone, there's a good chance you've already set your phone up to listen out for your voice to access all of the great things Now offers. Trusted Voice takes this one step further now that there are phones with "OK Google" detection even when the phone is off.
Trusted Voice listens out for your voice, and if there's a tone match your phone will unlock automatically, making it so you can pick up the phone and get right to business. This isn't the most secure option in the world, as Google warns with a bib popup when you enable the feature that anyone with a voice similar enough to yours can also unlock the phone, but if you don't feel like that's a problem for you this feature will listen all the time and let your voice do the unlocking for you at very little cost to your battery.
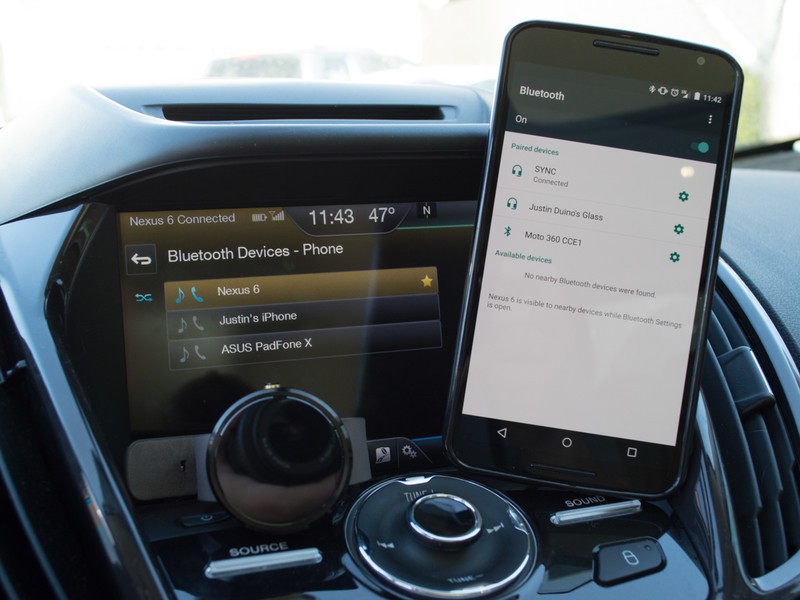
Trusted devices
The third and easiest to use Smart lock is Trusted devices. The concept is simple — the user connects a Bluetooth device to their phone or scans an NFC tag, and then their device will no longer be protected by the user's lock screen security. Using a Bluetooth trusted device is the easiest route of using this Smart lock because it requires so extra steps to use after the setup process. If you choose to scan a NFC tag you must turn on the display of your device and then tap it on the tag itself. In the time it took you to maneuver to phone or tablet to successfully trigger the NFC tag, you probably could have already unlocked your phone with whatever type of security that you have.
To make it even easier for you, Google made it so that anytime you pair a Bluetooth device to your phone or tablet, you will get a notification asking you if you would like to have it setup as a Trusted device. Currently, I have my Moto 360 and Google Glass as Trusted devices because I can trust my phone being unlocked when when I am wearing either one. If I ever step far enough away from my phone that the Bluetooth connection drops, my phone's lock screen security enables so others cannot access my data.
At this point, there is no excuse for not adding some level of protection to your phone or tablet. While it's recommend everyone does add more than the swipe to unlock security, if you are running Android 5.0 or higher you'll find having a pattern, PIN, or password on your device will no longer hinder quick access to your device.

