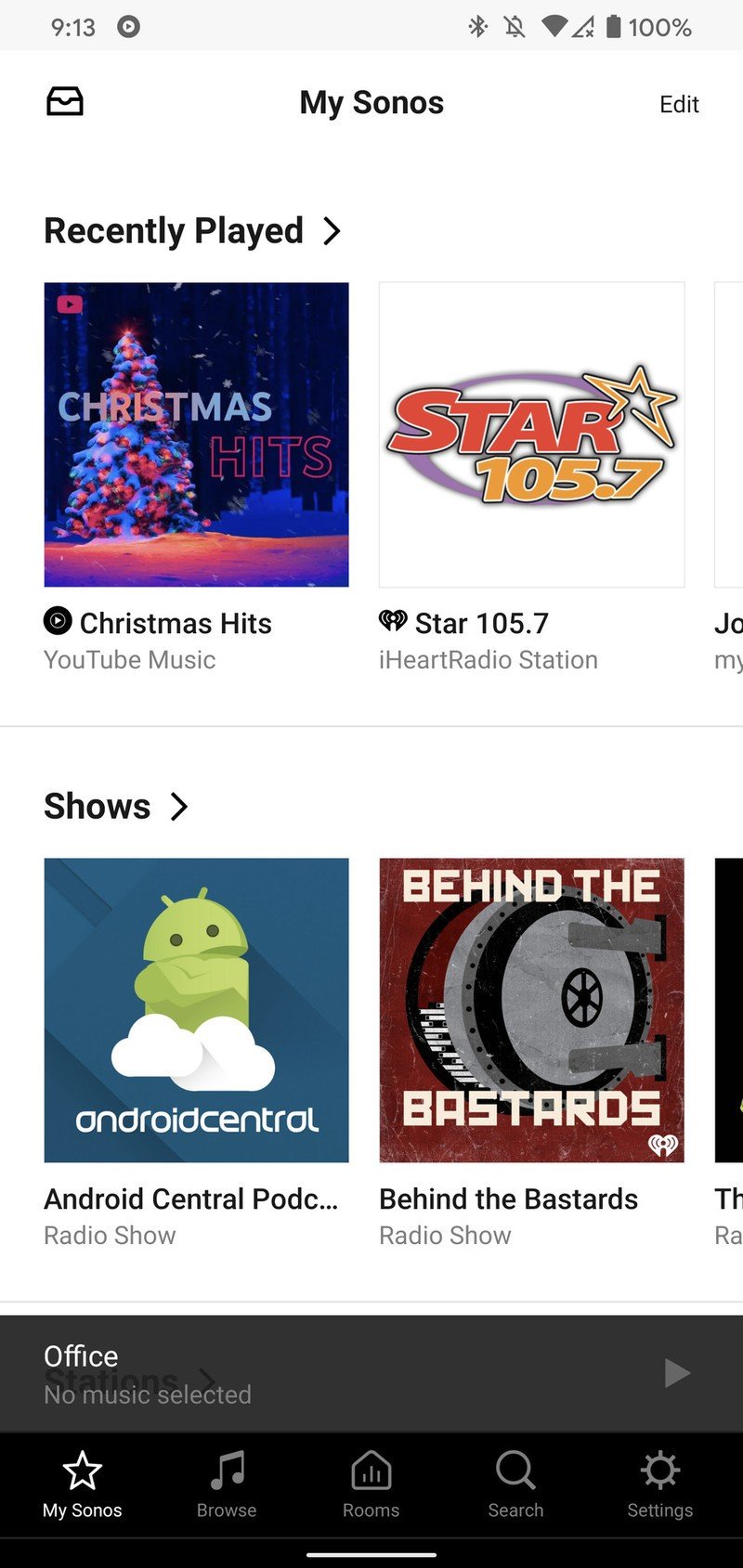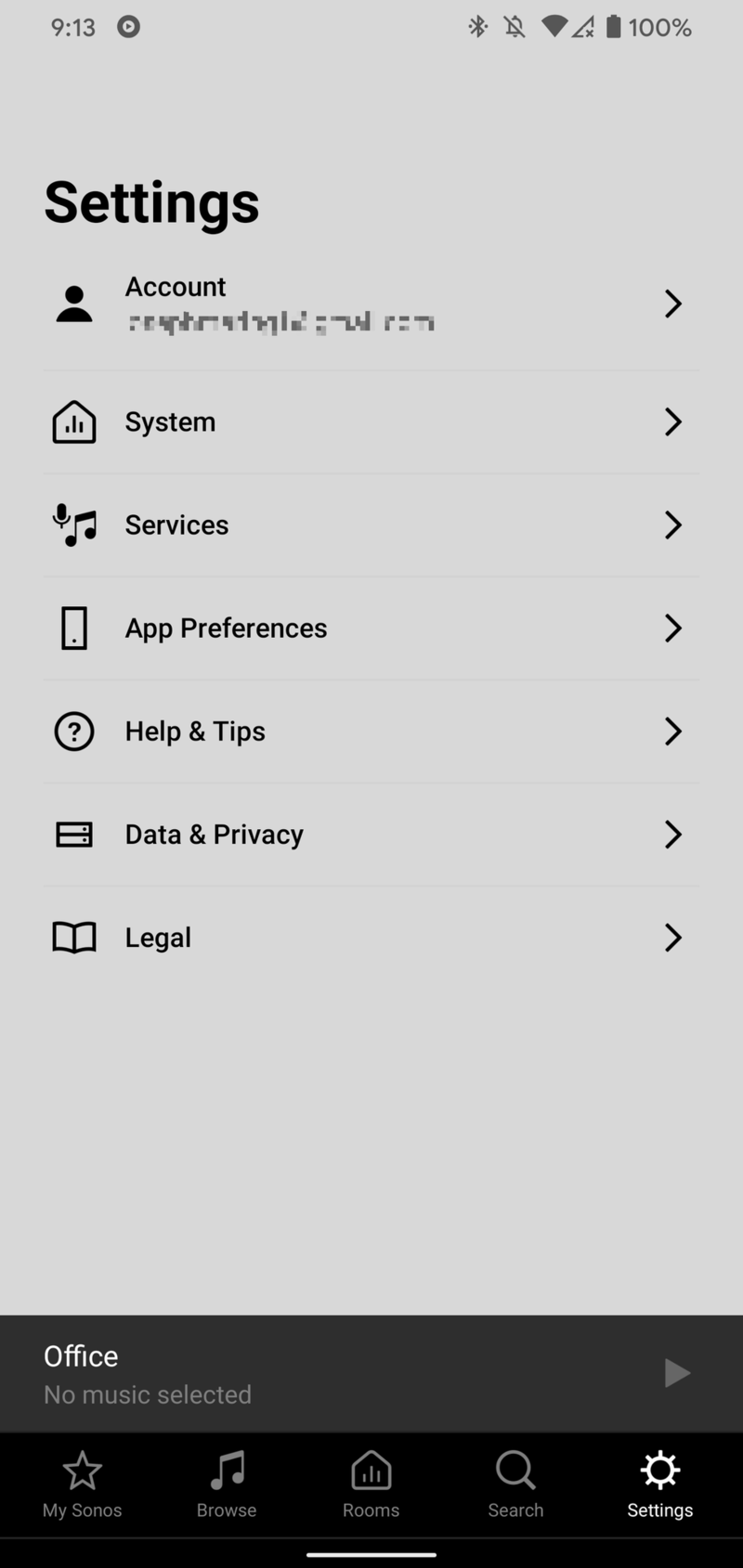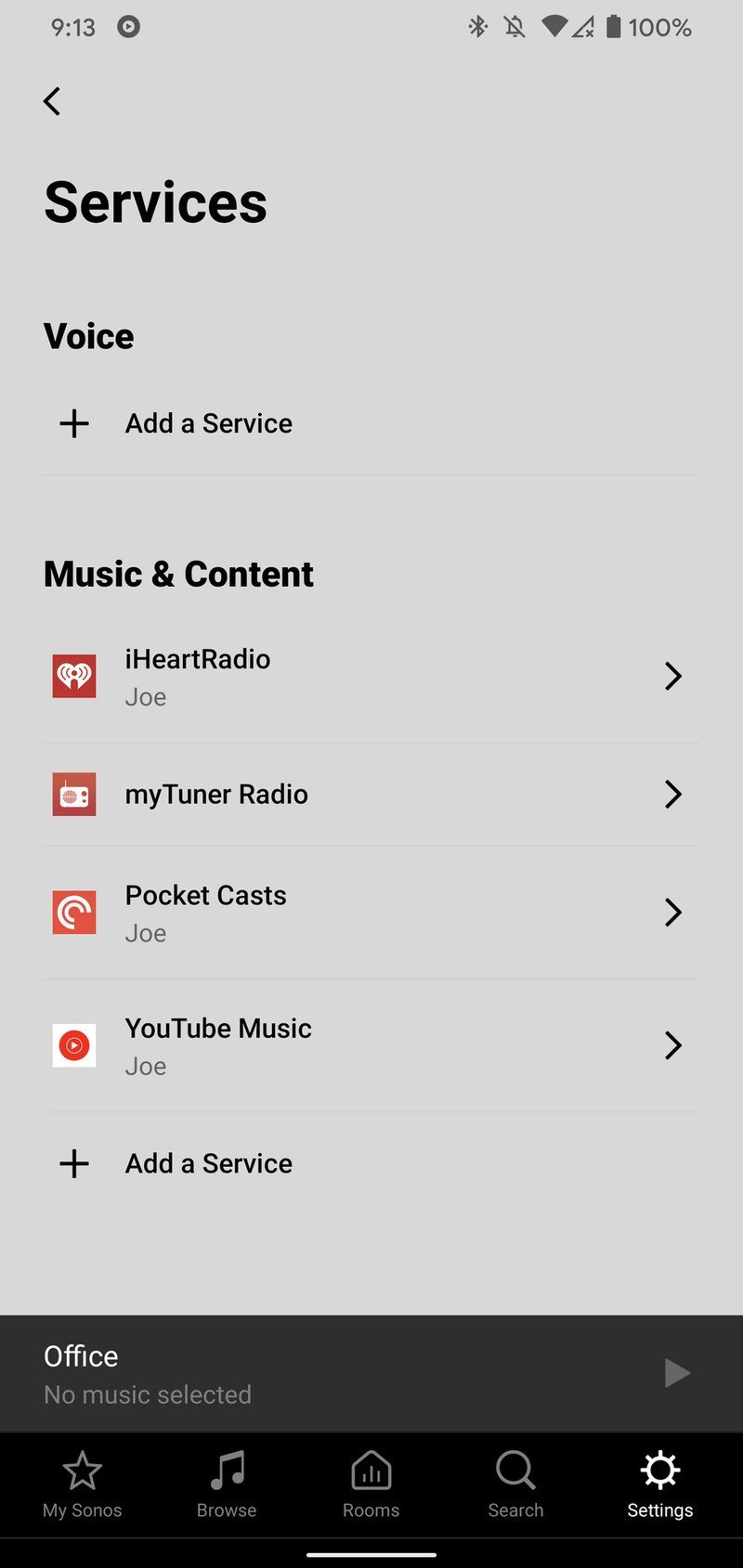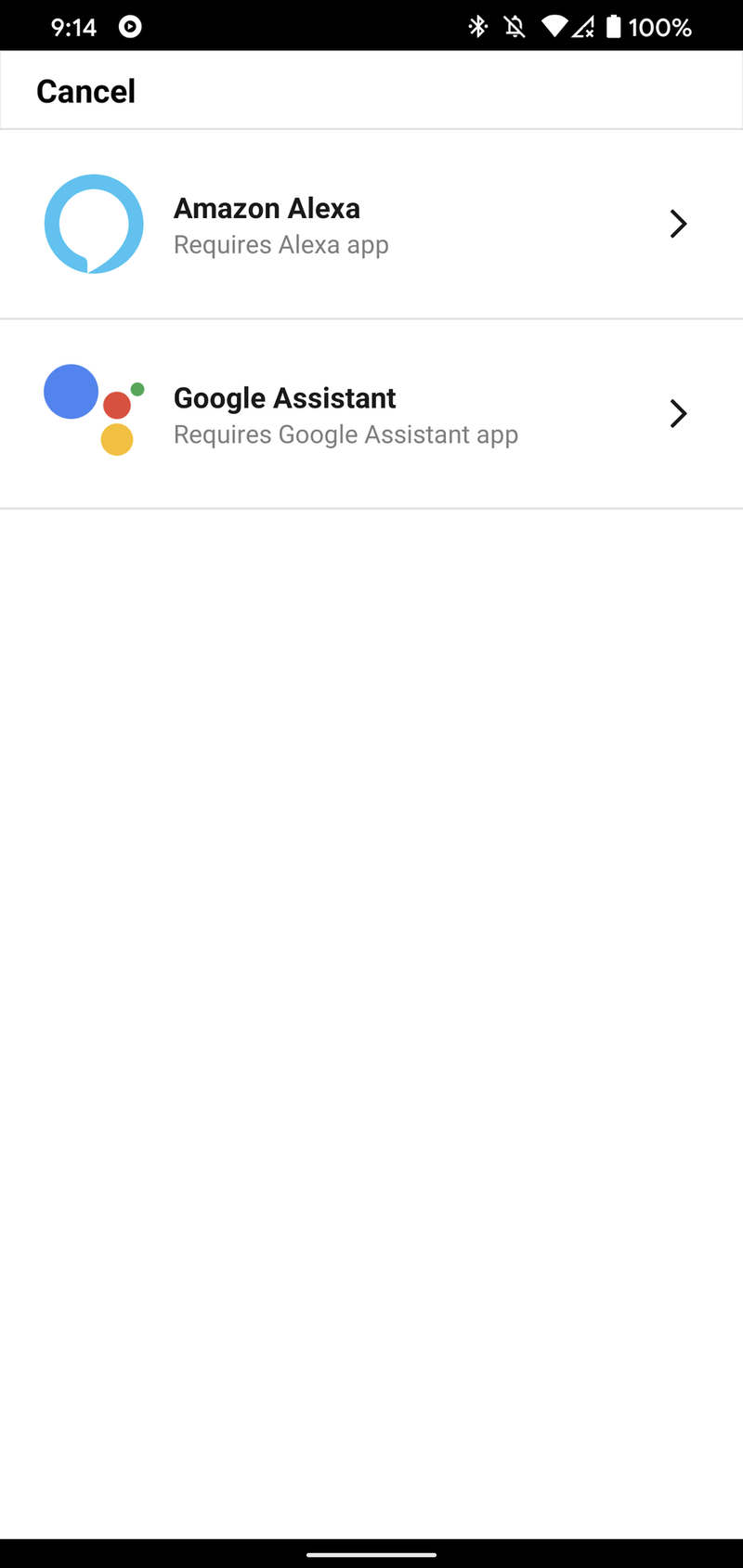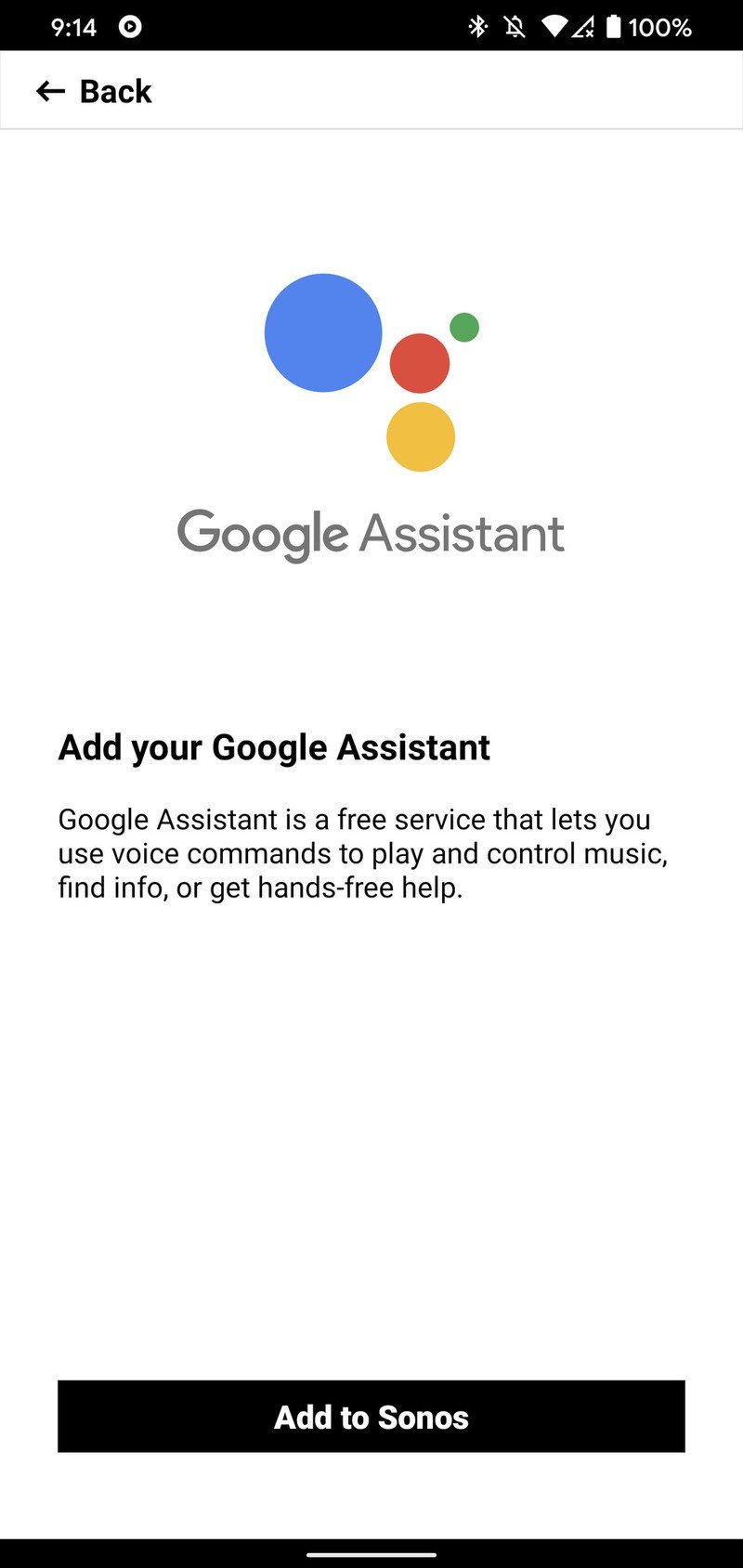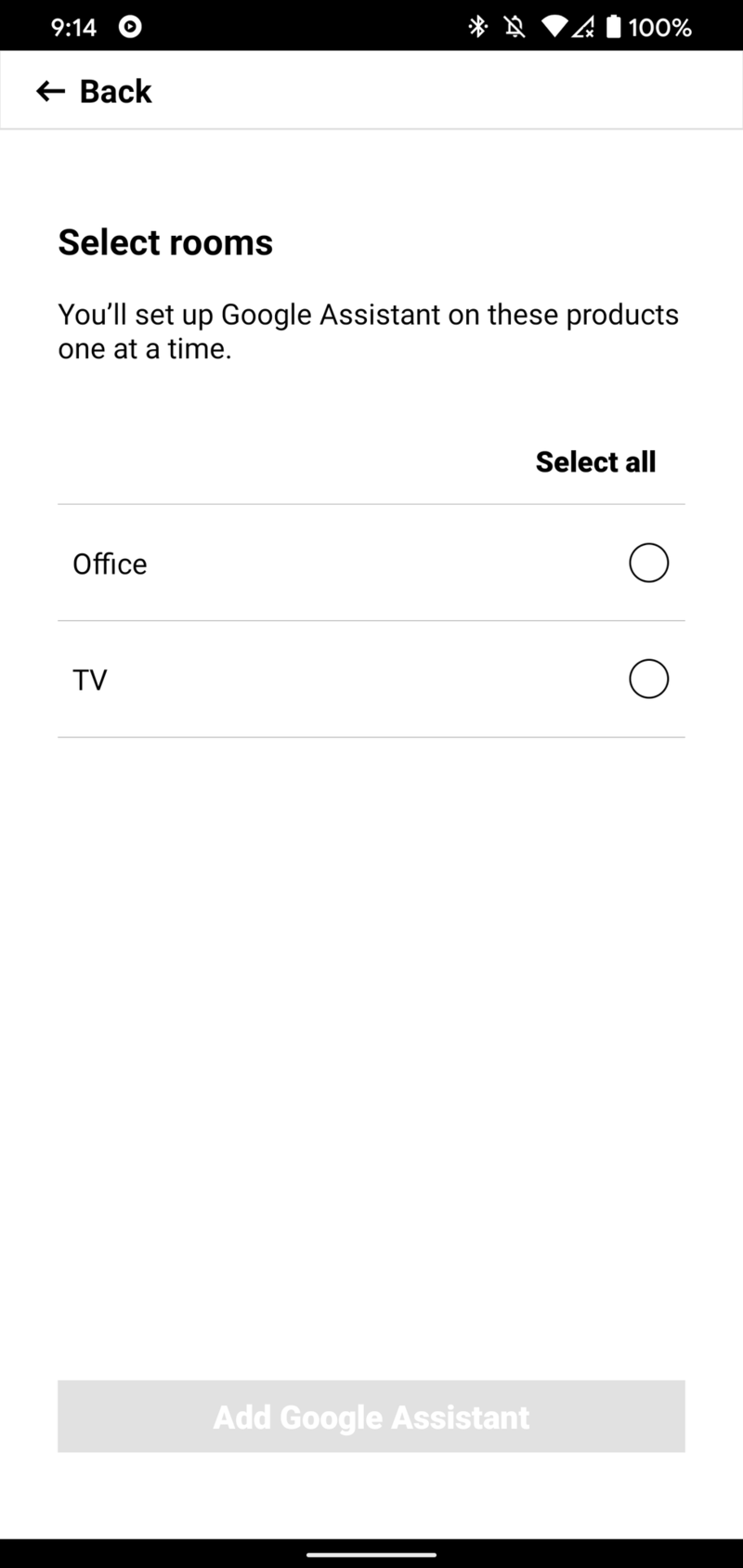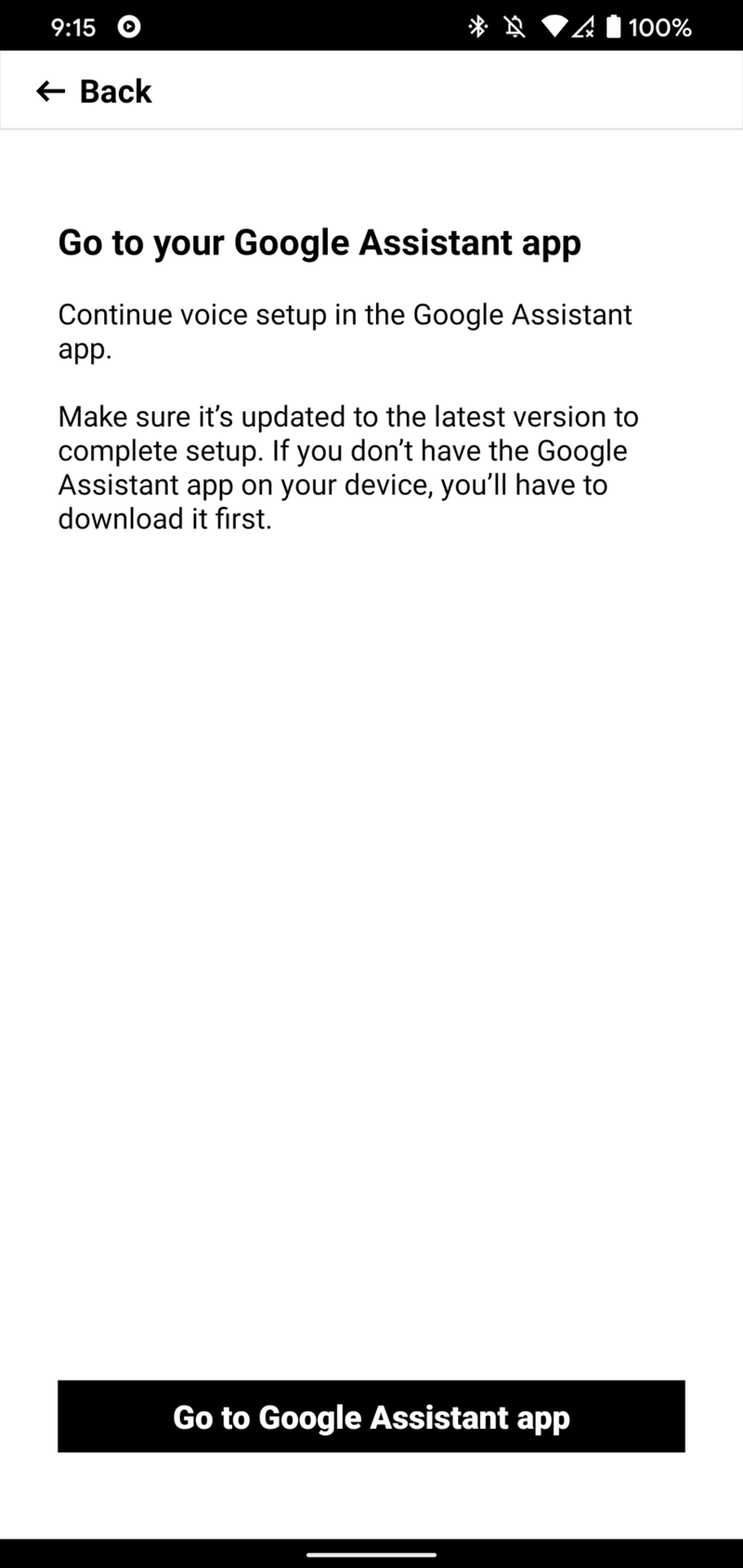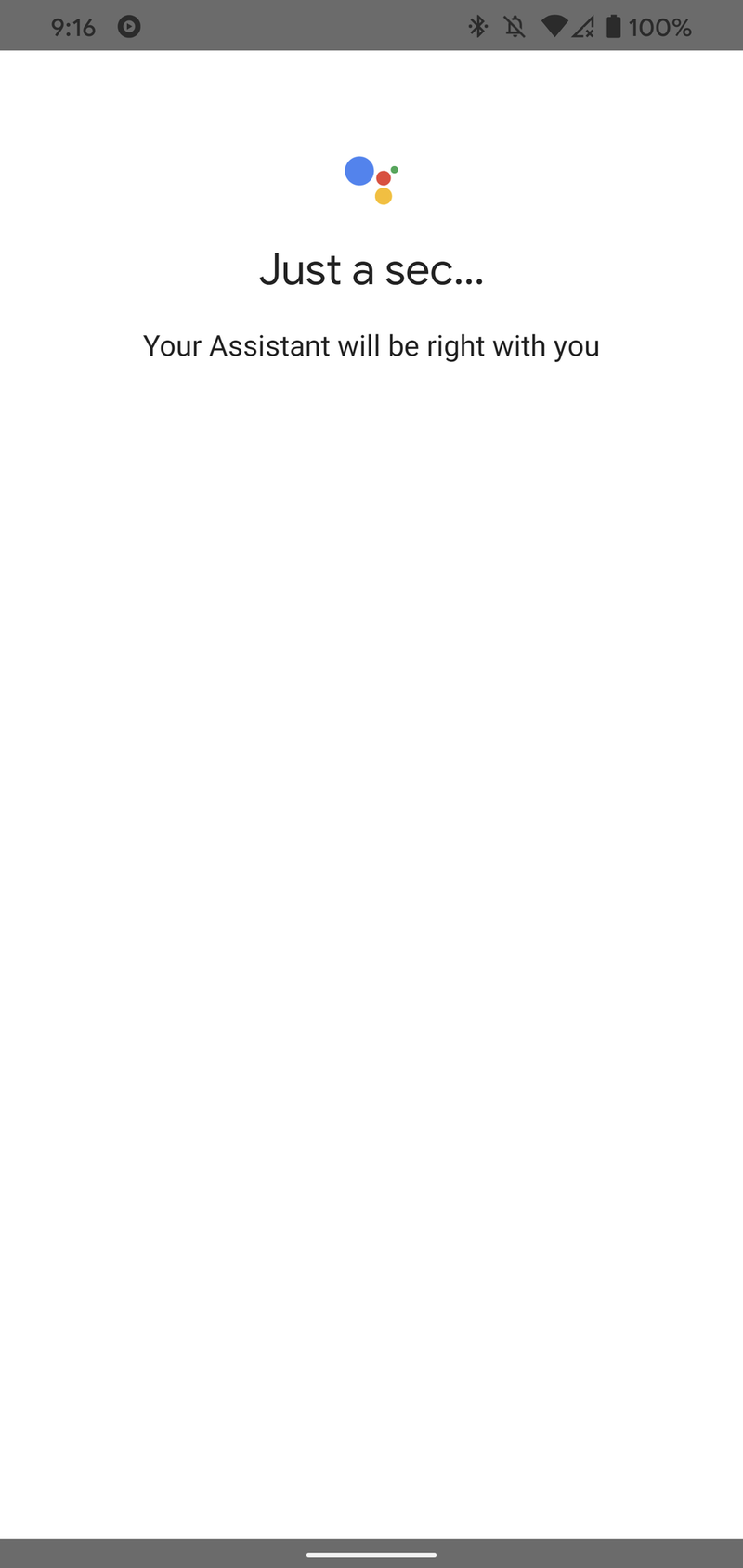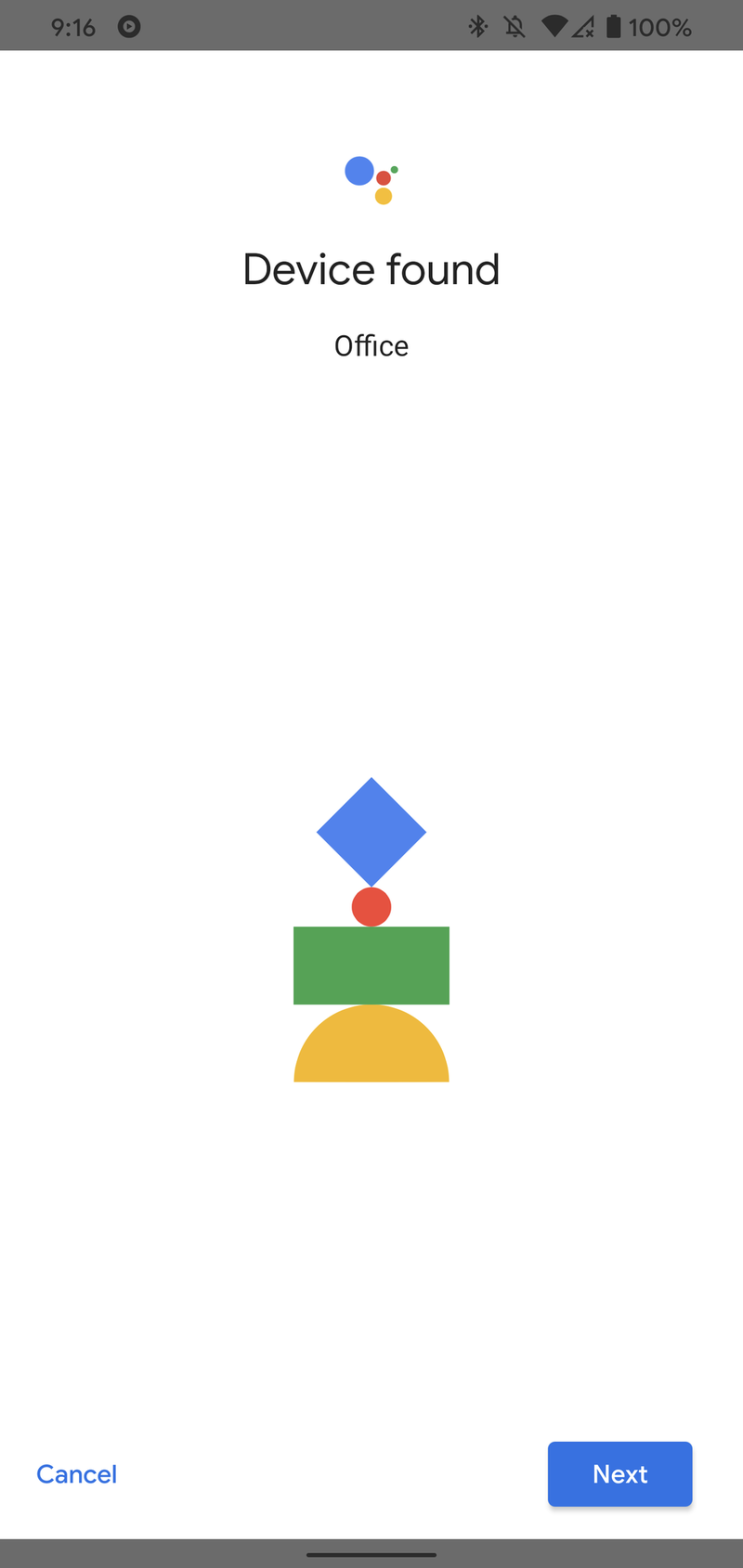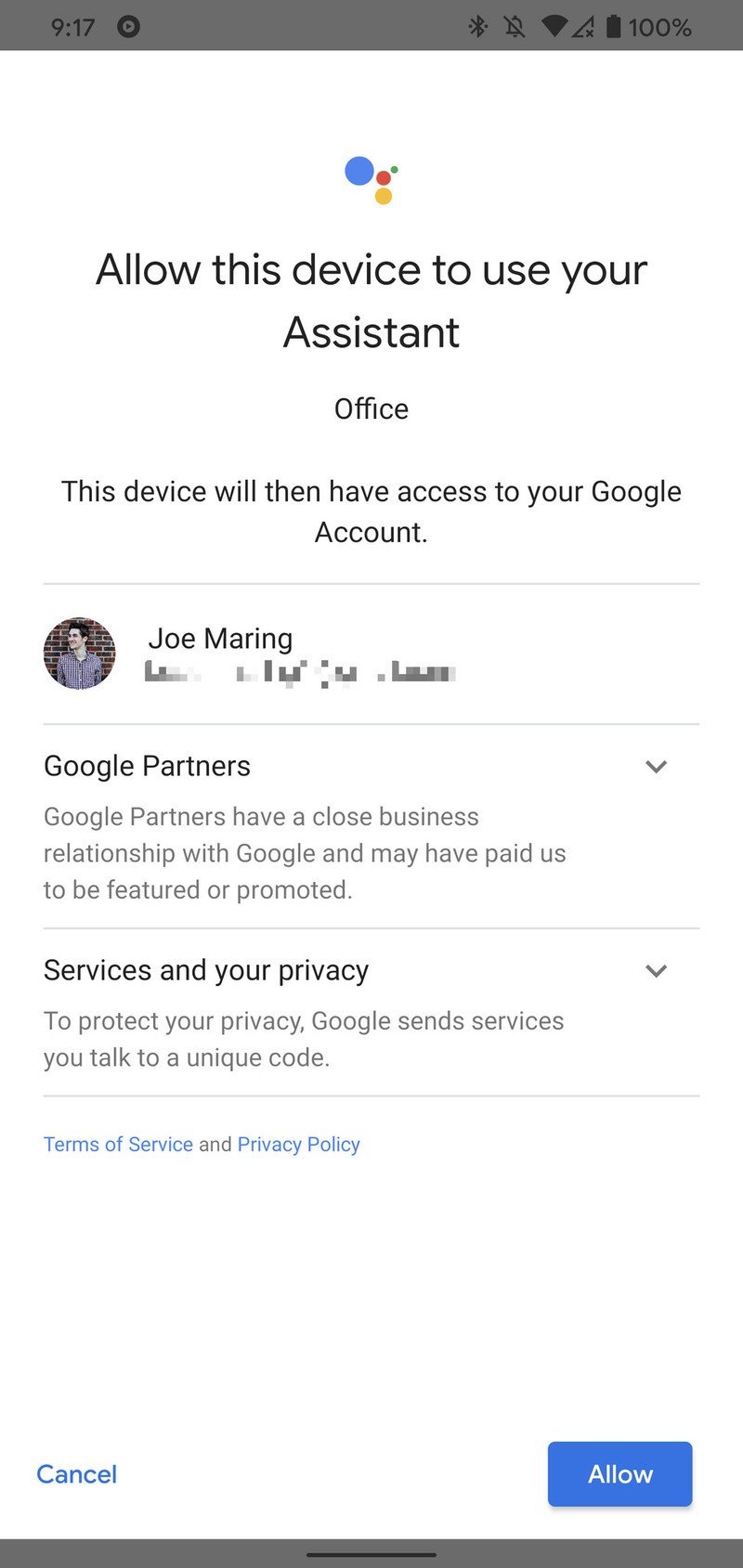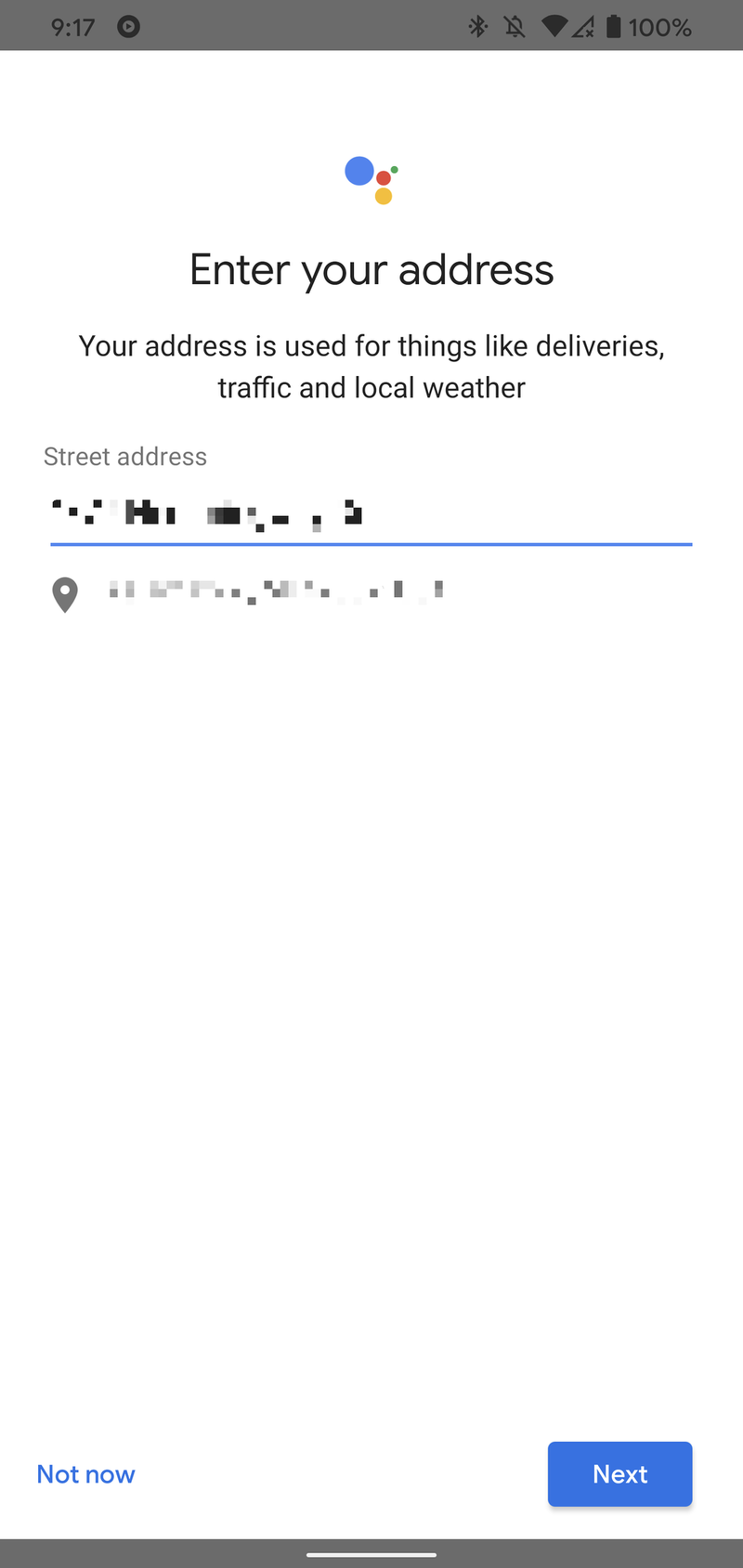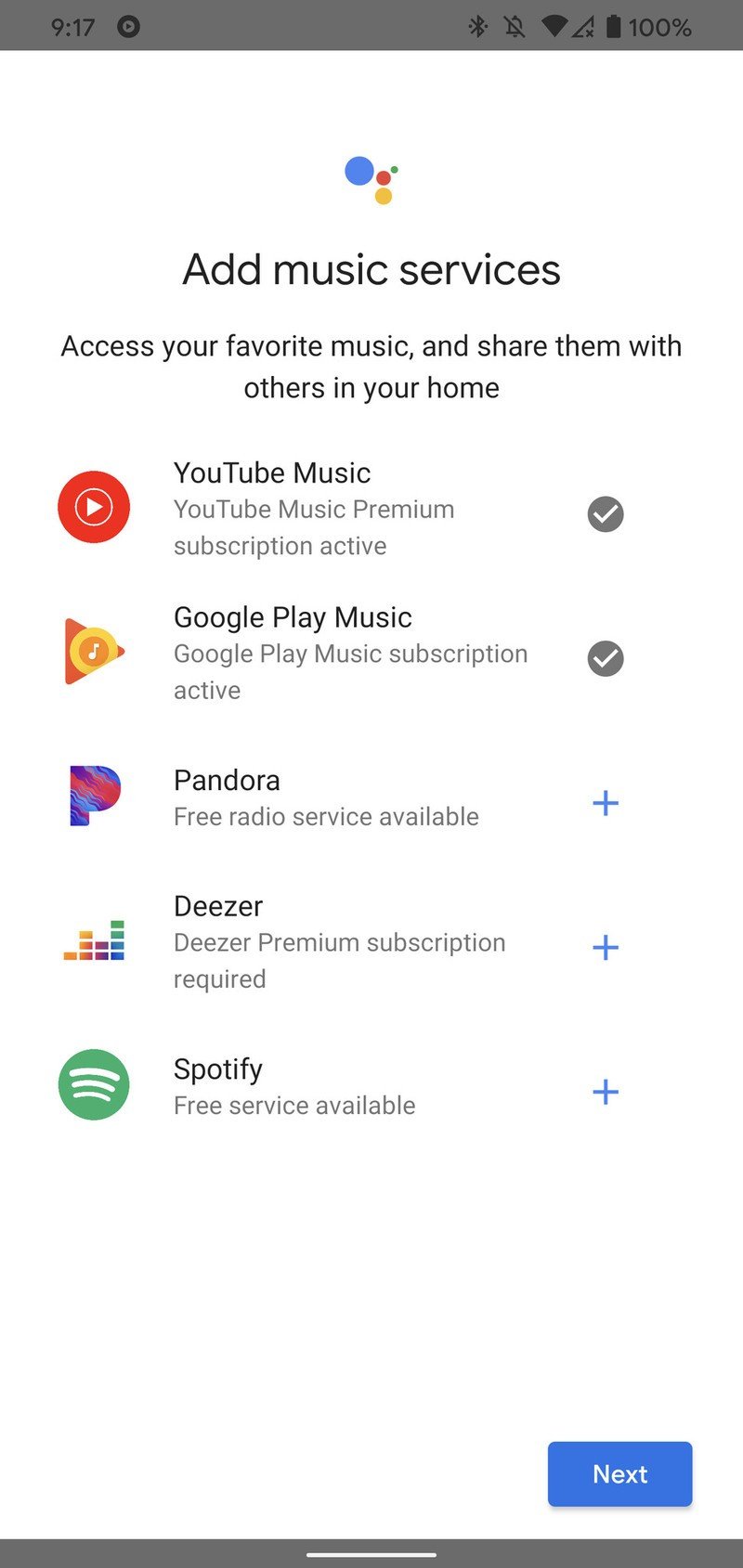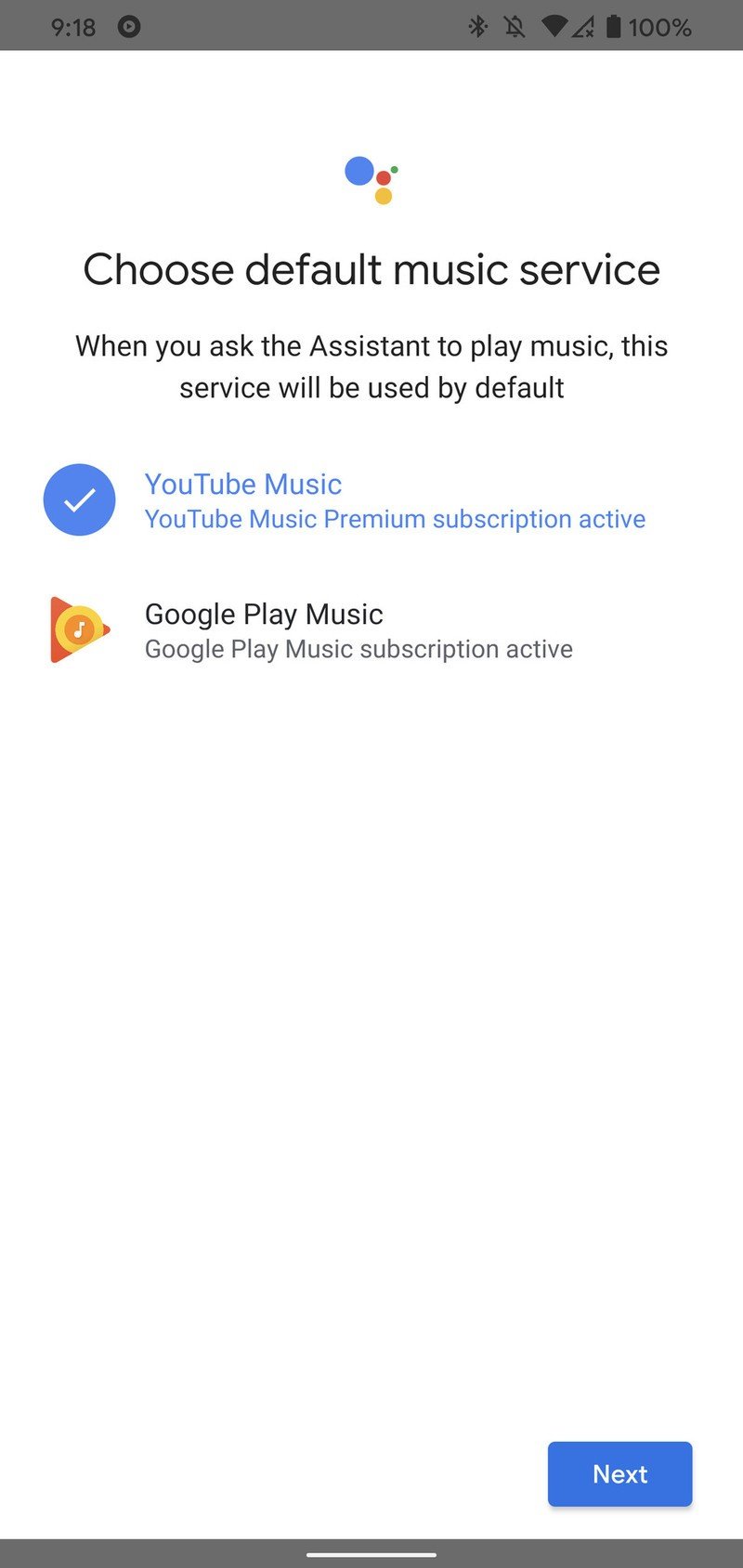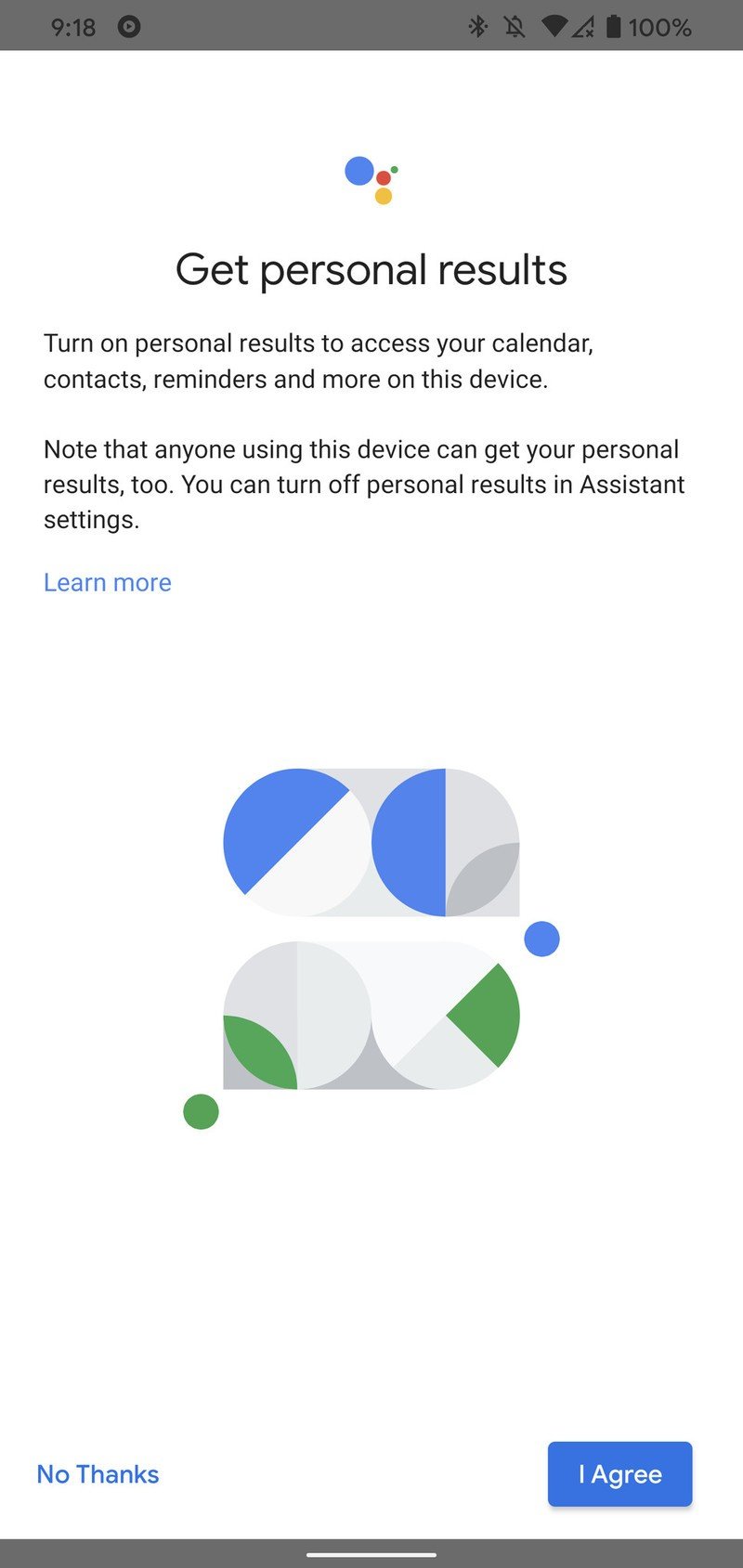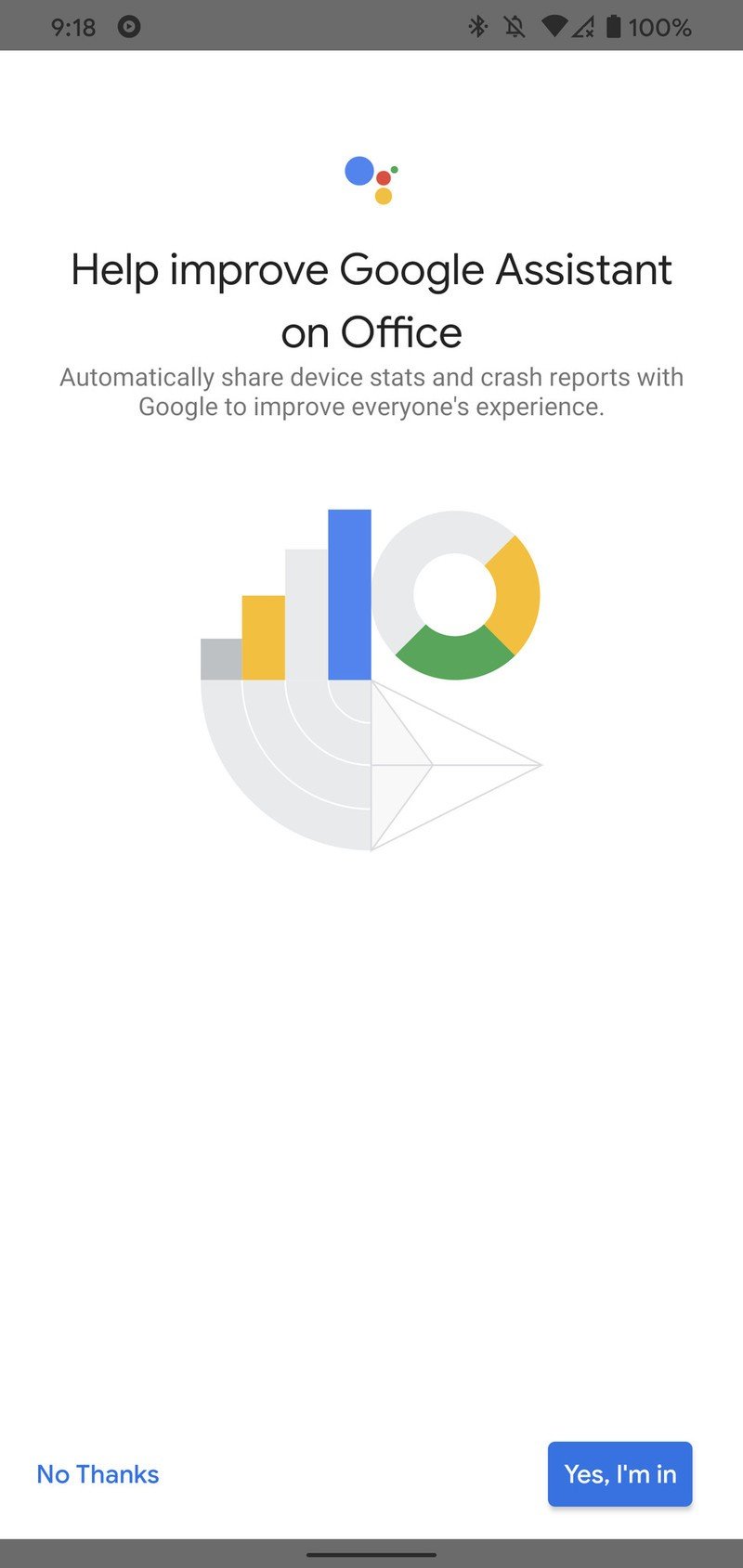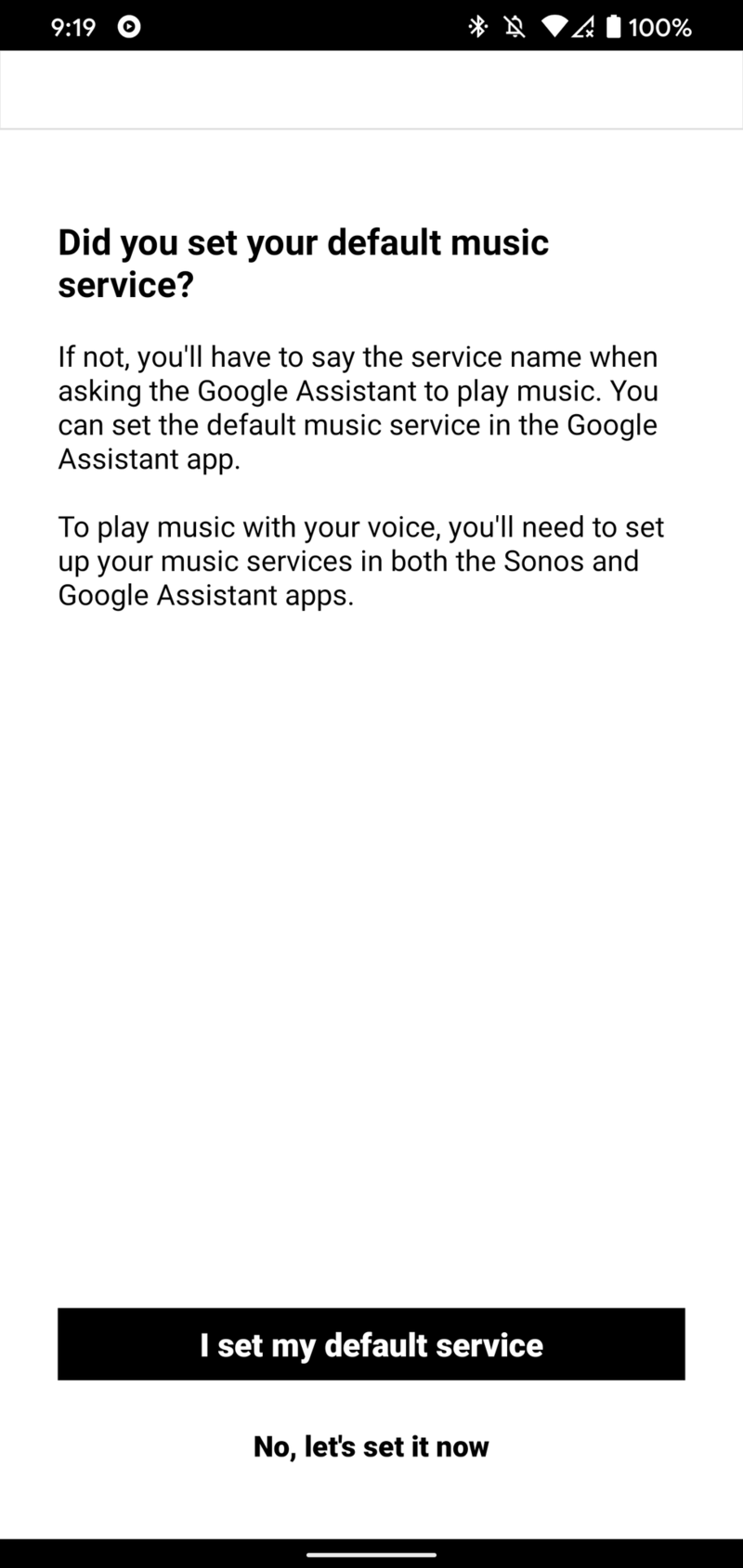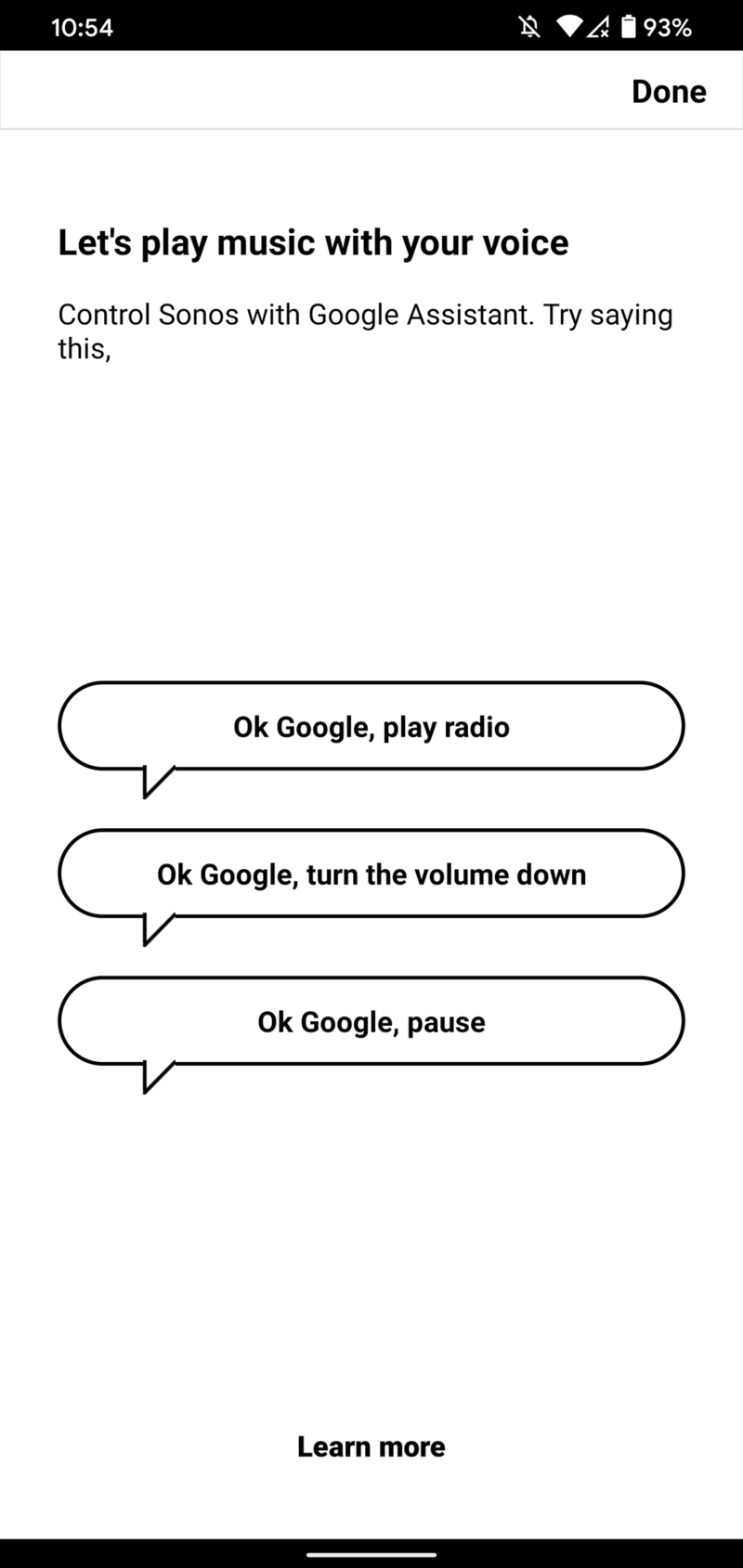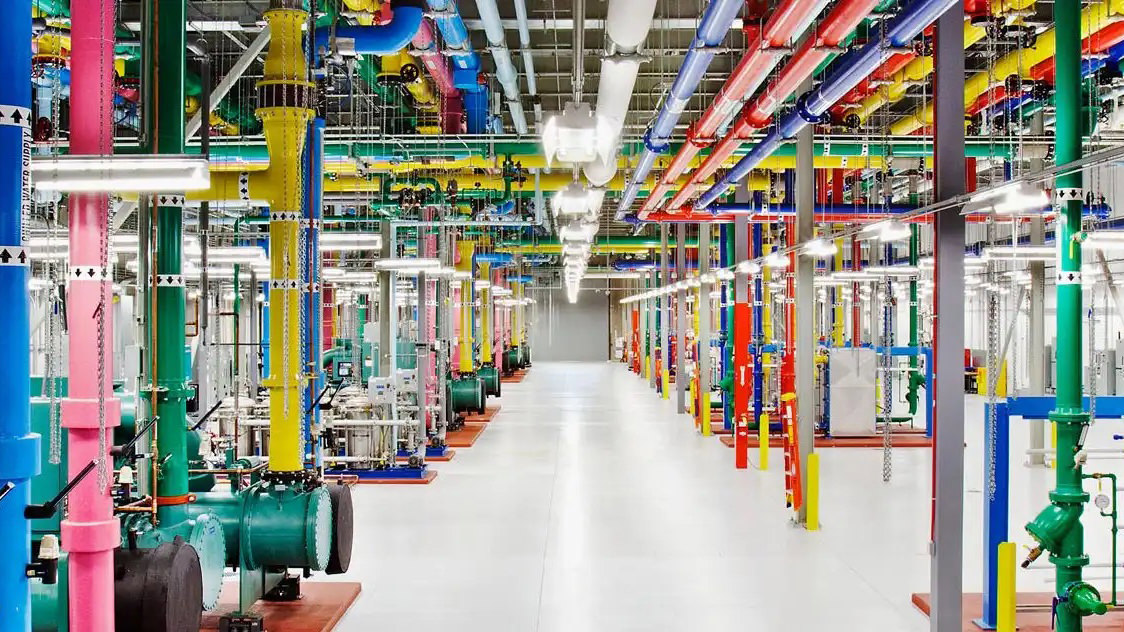How to set up Google Assistant on Sonos

It took a while to finally arrive, but in May 2019, Sonos and Google answered our prayers by rolling out Google Assistant integration to select speakers. Now, you can use the Assistant on the Sonos One, Beam, and Move. Having the Assistant on these speakers is a great addition, allowing you to easily control smart home devices, check your calendar, and more while jamming out to your favorite songs.
Products used in this guide
- Do-it-all speaker: Sonos One ($199 at Amazon)
- The best cameras: Google Pixel 4 XL (From $899 at Amazon)
How to set up Google Assistant on Sonos
- Open the Sonos app on your phone.
- Tap Settings on the bottom navigation bar.
- Tap Services.
- Tap Add a Service under the Voice tab.Source: Joe Maring / Android Central
- Tap Google Assistant.
- Tap Add to Sonos.
- Choose which speakers you want to add the Assistant to.Source: Joe Maring / Android Central
- Tap Add Google Assistant.
- Tap Go go Google Assistant app.Source: Joe Maring / Android Central
- Tap Next once the Assistant finds your speaker(s).
- Tap Allow.
- Tap Next to confirm your address.Source: Joe Maring / Android Central
- Tap Next to confirm your music services.
- Tap Next to select your default music service.
- Tap I Agree.Source: Joe Maring / Android Central
- Tap OK on the pop-up.
- Tap Yes, I'm in.
- Tap Done.Source: Joe Maring / Android Central
- Tap Continue.
- Tap I set my default service.
- Tap Done at the top-right of the screen.Source: Joe Maring / Android Central
With all of that out of the way, you've now successfully enabled Google Assistant on your Sonos speaker! You can get the Assistant's attention at any time by saying "Hey Google" or "OK Google", followed by your command/question.
Again, this works on the Sonos One, Sonos Beam, and Sonos Move.
Our top equipment picks
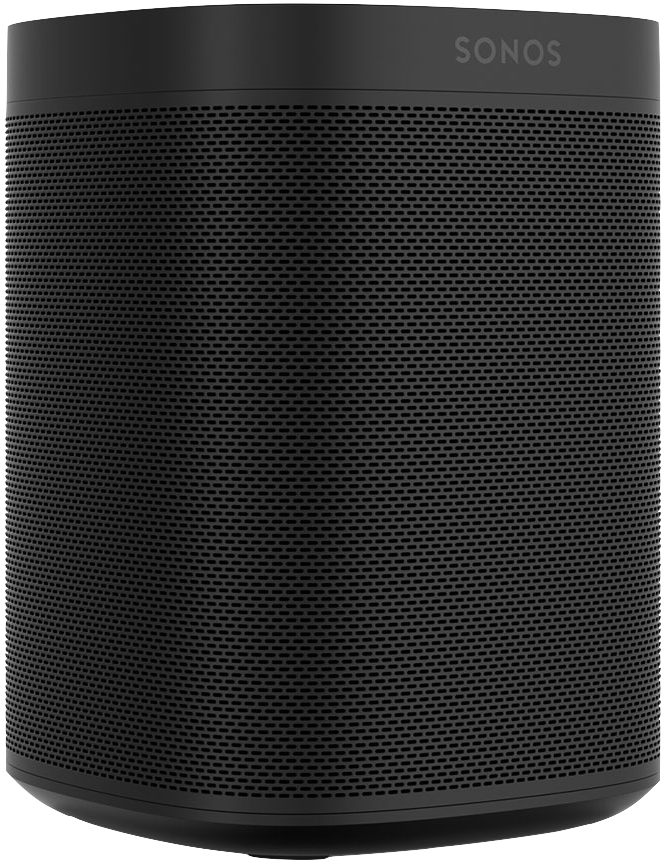
Don't judge it by its size
The Sonos One may not look like much at first glance, but it packs quite the punch. It sounds fantastic, supports Apple's AirPlay 2, and allows you to talk to both Alexa and the Google Assistant. You can use it on its own, pair two together for stereo sound, or make it part of a home theater setup.

My phone of choice
The Pixel 4 XL is not a perfect smartphone, but it's the one I choose to use over everything else. Why? It has outstanding cameras, the 90Hz display is a joy, and nothing beats a clean Android UI with years of guaranteed updates. It's an expensive phone, but one I think is well worth it.
Get the latest news from Android Central, your trusted companion in the world of Android
Joe Maring was a Senior Editor for Android Central between 2017 and 2021. You can reach him on Twitter at @JoeMaring1.