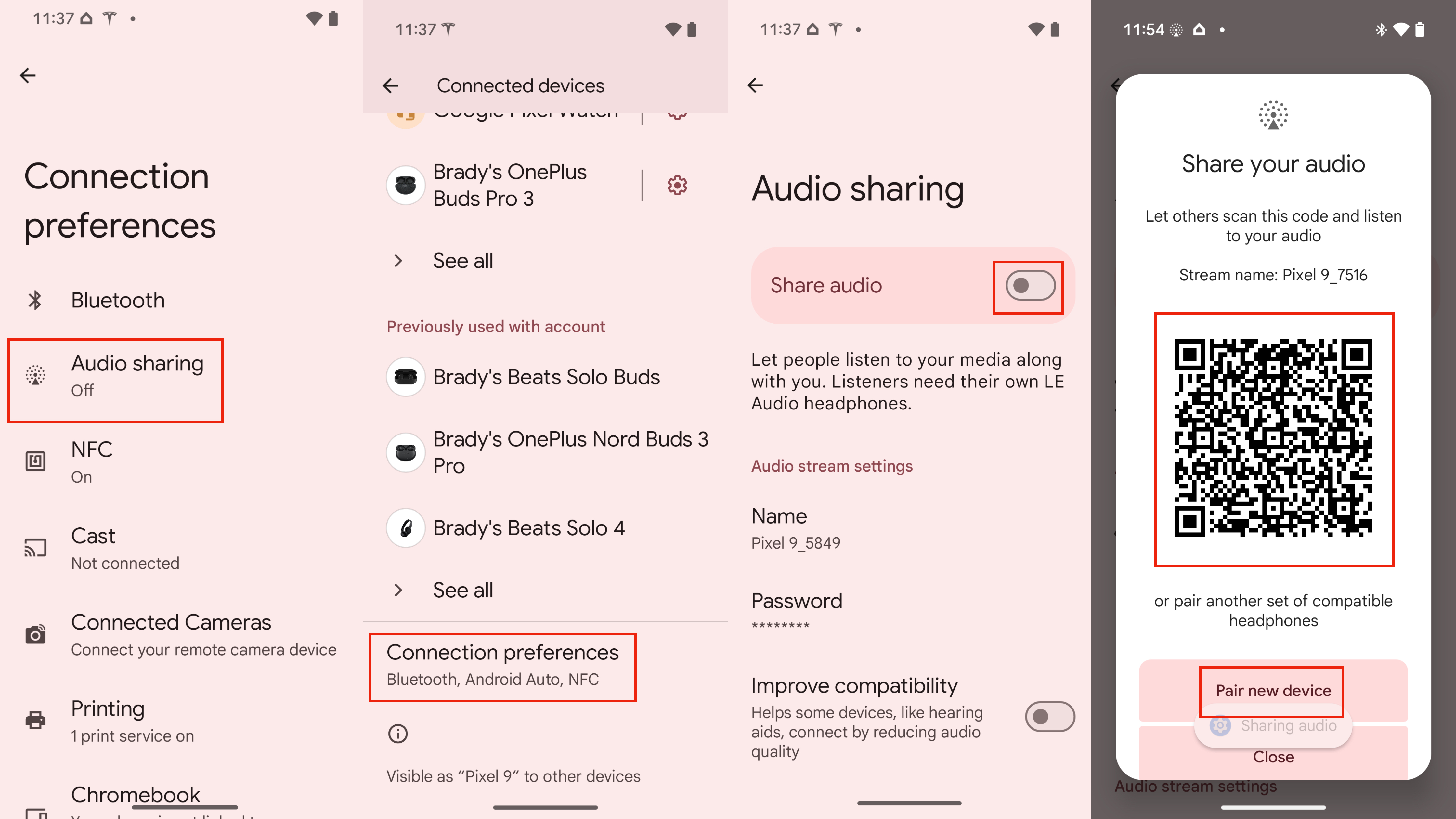How to use Bluetooth audio sharing on a Google Pixel phone
Auracast and Bluetooth LE just supercharged Pixel devices.
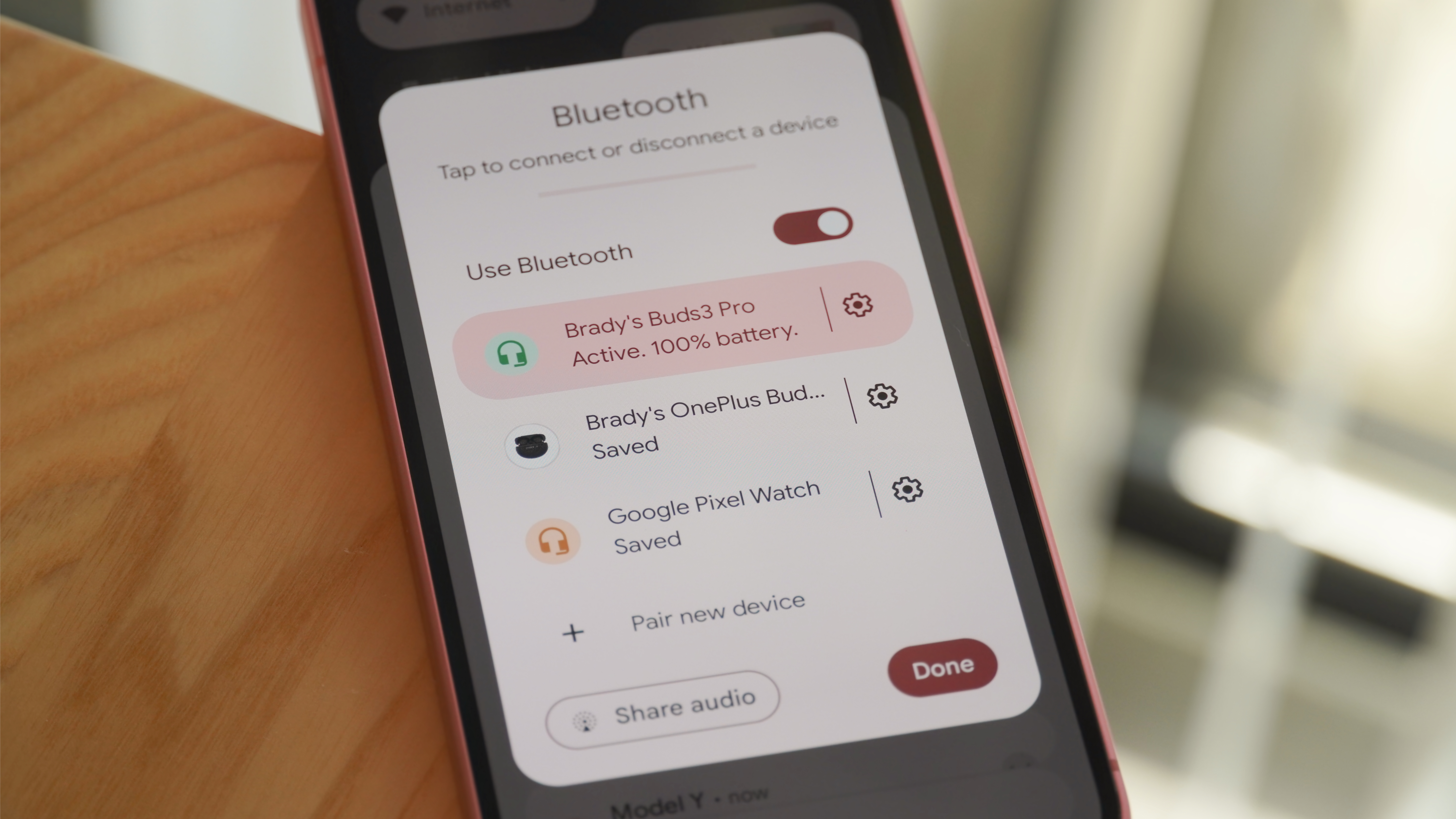
Android 16 brought Auracast to the masses, and Google Pixel users with supported phones can get started with Audio sharing now. The feature allows users to pair multiple Bluetooth headphones to the same Pixel phone for content sharing, and makes it possible to start or listen to a mass broadcast.
The Auracast and Bluetooth LE Audio feature is set to be a game-changer for both accessibility and content consumption. If you're interested in sharing your audio with multiple Bluetooth headphones or earbuds, you can do so now by following this guide. It'll only get easier when more events and places start supporting Auracast, as the technology's magic lies in public broadcasts.
If you're still catching up to what the terms Auracast or LE Audio even mean, let's dive in, because we'll cover that as well.
What you need to use Audio sharing on a Pixel phone

Previously, the Audio sharing feature was hidden in Android Beta Program builds, including Android 15 and Android 16. Google brought it to all supported Pixel phones with a Google Play Services update (version 25.38 or newer) for Android 16. So, you don't need to run a beta build to use Auracast or play with developer options to trigger Audio sharing anymore.
You will need a Google Pixel 8 series or newer phone to access this feature, as it requires Auracast. Notably, the Pixel 8a and Pixel 9a are excluded, but all other Pixel 8, Pixel 9, or Pixel 10 series phones are supported.
How to start Audio sharing
Audio sharing requires supported earbuds or headphones, as you won't be able to start it on a Pixel phone without at least one pair connected. Your audio devices need to support Bluetooth Low Energy (LE) Audio to work with Audio sharing, and we have a rundown of some supported earbuds and headphones here. Not all of the best Android earbuds and headphones support this feature, but many — like the Google Pixel Buds Pro 2 and Samsung Galaxy Buds 2 Pro and 3 Pro — offer Bluetooth LE Audio.
Tip: If you don't immediately see your supported headphones or earbuds show up as Audio sharing compatible, completely forgetting the device and re-pairing should do the trick. Check if there's a toggle for LE Audio in the device settings page for each set of compatible earbuds, too.
Get the latest news from Android Central, your trusted companion in the world of Android
With all that in mind, when you have Audio sharing visible on a Pixel phone and supported earbuds ready, you can start sharing by following these steps:
1. Open the Settings app.
2. Tap the Connected devices page, then press Connection preferences.
3. Tap the Audio sharing page.
4. Flip the toggle beside Audio sharing to start.
5. You'll now see a QR code appear for your broadcast alongside your device name and optional broadcast password — both of which are needed for others to connect to your broadcast.
6. Tap Pair new device to add earbuds or headphones or Close to finish.
7. You can also join an existing broadcast by tapping Find an audio stream.
After that, you've created a broadcast and have the option to pair multiple LE Audio-compatible headsets to your Pixel phone. With full Auracast support, this is crucial for accessibility reasons — public events, sporting contests and concerts, and transit hubs can send out Auracast-compatible broadcasts that anyone can listen to. It's also a handy tool in general, as you can share music or a movie with the person next to you or the entire room.
Audio sharing is finally here, after years in the making
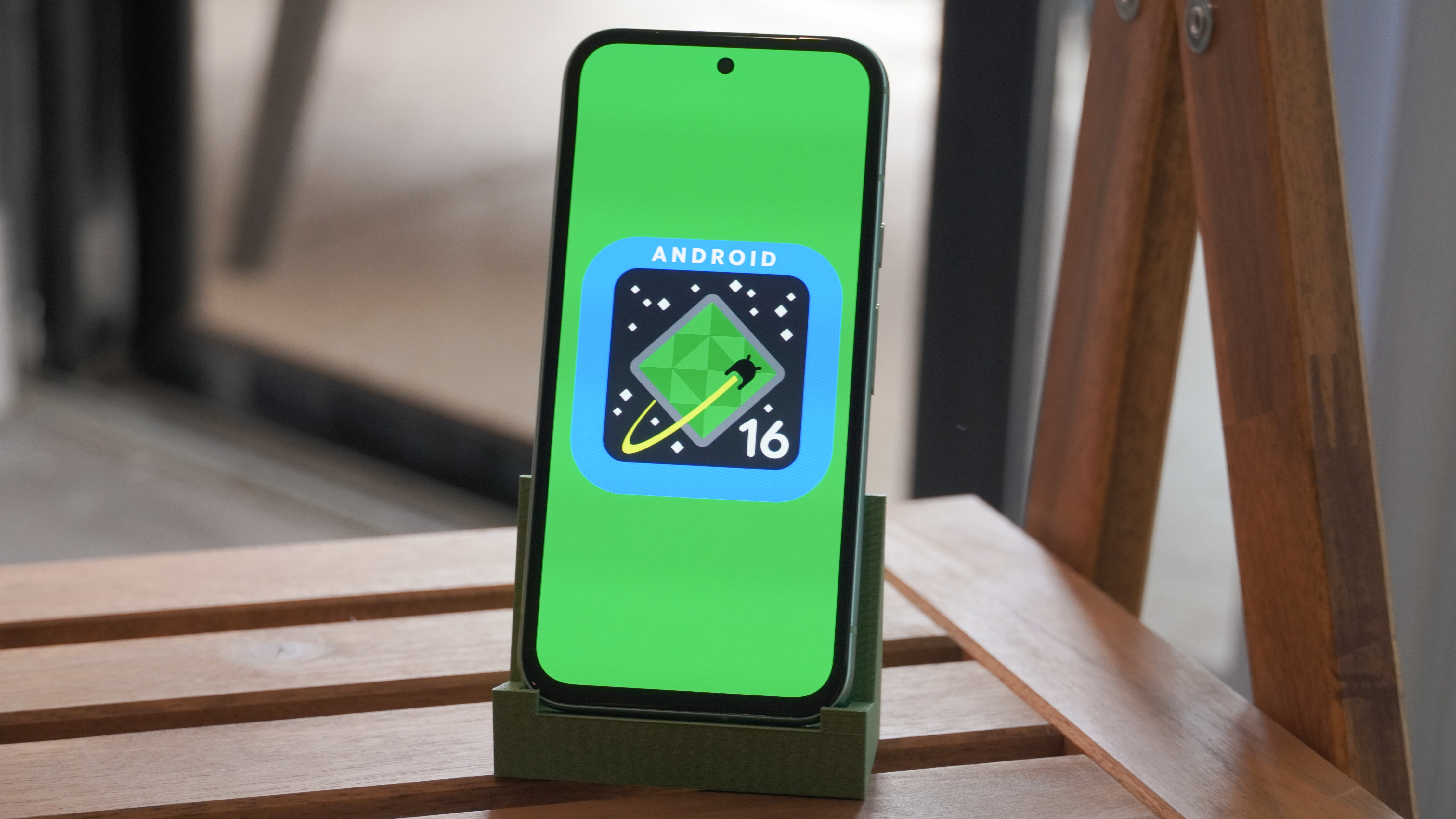
Audio sharing, with Bluetooth LE and Auracast, finally became available on Google Pixel phones with Android 16. It came a long way, as the underlying technologies —such as Bluetooth Low Energy — have been around for years, and Audio sharing appeared in multiple Android betas.
Google touted the feature as part of Android 16 Beta 3's release notes, the same update that reached platform stability for the first time. As of September 2025, it's widely available in the stable Android 16 release channel following the Google Play Services update.
Whether you need hearing assistance or simply want to share your phone's audio with a friend, this handy Android 16 feature can help.

Fit for Auracast
Most recent Google Pixel phones will work with Audio sharing, but if you want a sure thing or are in need of an upgrade, grab the Pixel 10. It supports Auracast out of the box with Android 16, and will get many more features over the years to come, packing seven years of Android OS upgrades.

Brady is a tech journalist for Android Central, with a focus on news, phones, tablets, audio, wearables, and software. He has spent the last three years reporting and commenting on all things related to consumer technology for various publications. Brady graduated from St. John's University with a bachelor's degree in journalism. His work has been published in XDA, Android Police, Tech Advisor, iMore, Screen Rant, and Android Headlines. When he isn't experimenting with the latest tech, you can find Brady running or watching Big East basketball.
You must confirm your public display name before commenting
Please logout and then login again, you will then be prompted to enter your display name.