What are Android Developer Options and how do they work?
Hint: they're probably not for you.
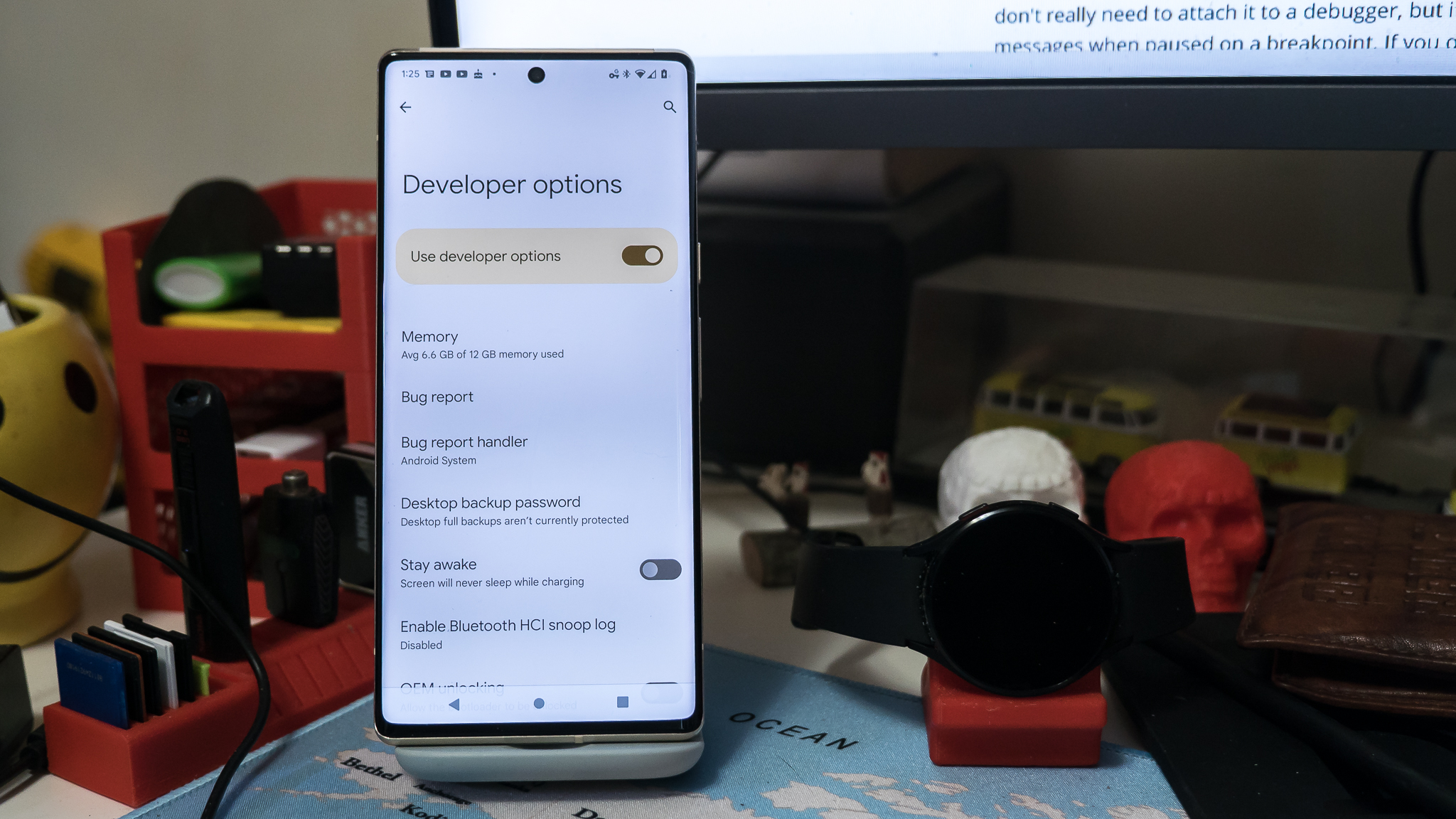
Your phone can be the gateway to the world, a way to stay in touch with your friends and family, or a way to pass the time and have a little fun. But it can also be a tool if you develop mobile software.
Someone who writes apps or builds third-party accessories needs a way to properly test them, and that means they need to actually use a phone (or a tablet and even a watch!) sometimes. Google knows this — because they also need to test apps and assorted software changes — and has provided an easy-to-access set of developer options in the settings of every Android phone.
More than USB debugging
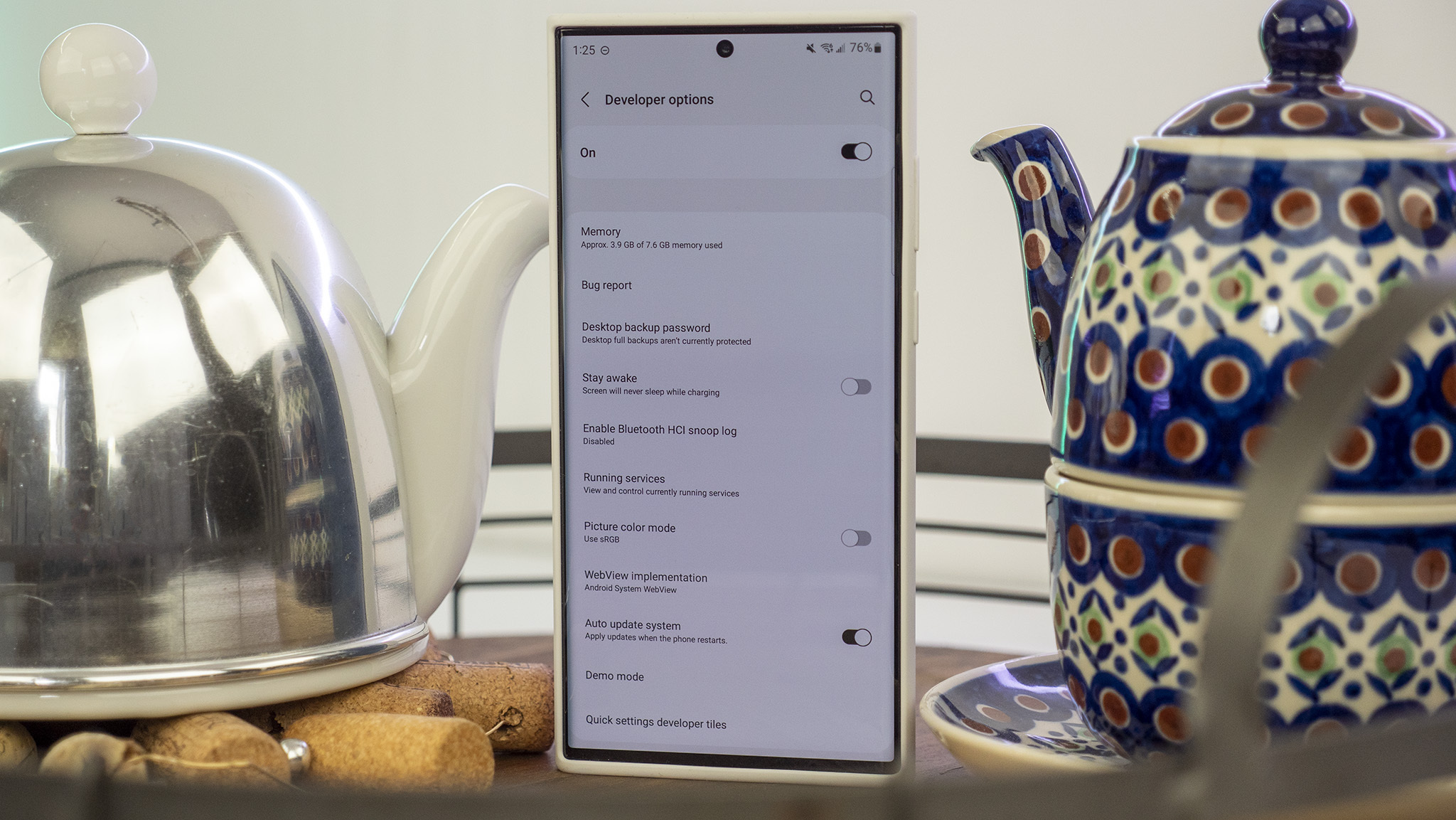
You might have enabled the developer options and selected to use the USB debugging setting so you can do things like sideloading a security patch or unlocking your phone's bootloader. But there is a lot more in there.
However, most of those things are not anything you'll ever need or should ever touch. Yes, you own your phone and paid for it, so you can do whatever you like, at least in theory, but that also means you're allowed to break it. Most of the developer options in Android will make you think you've broken everything.
That's because they all provide information that developers need. Sometimes that information will be drawn on the screen, other times, it will be written to a file that can eat up all your storage, and other times it will seem like nothing is happening.
'Unlocking' the developer options settings
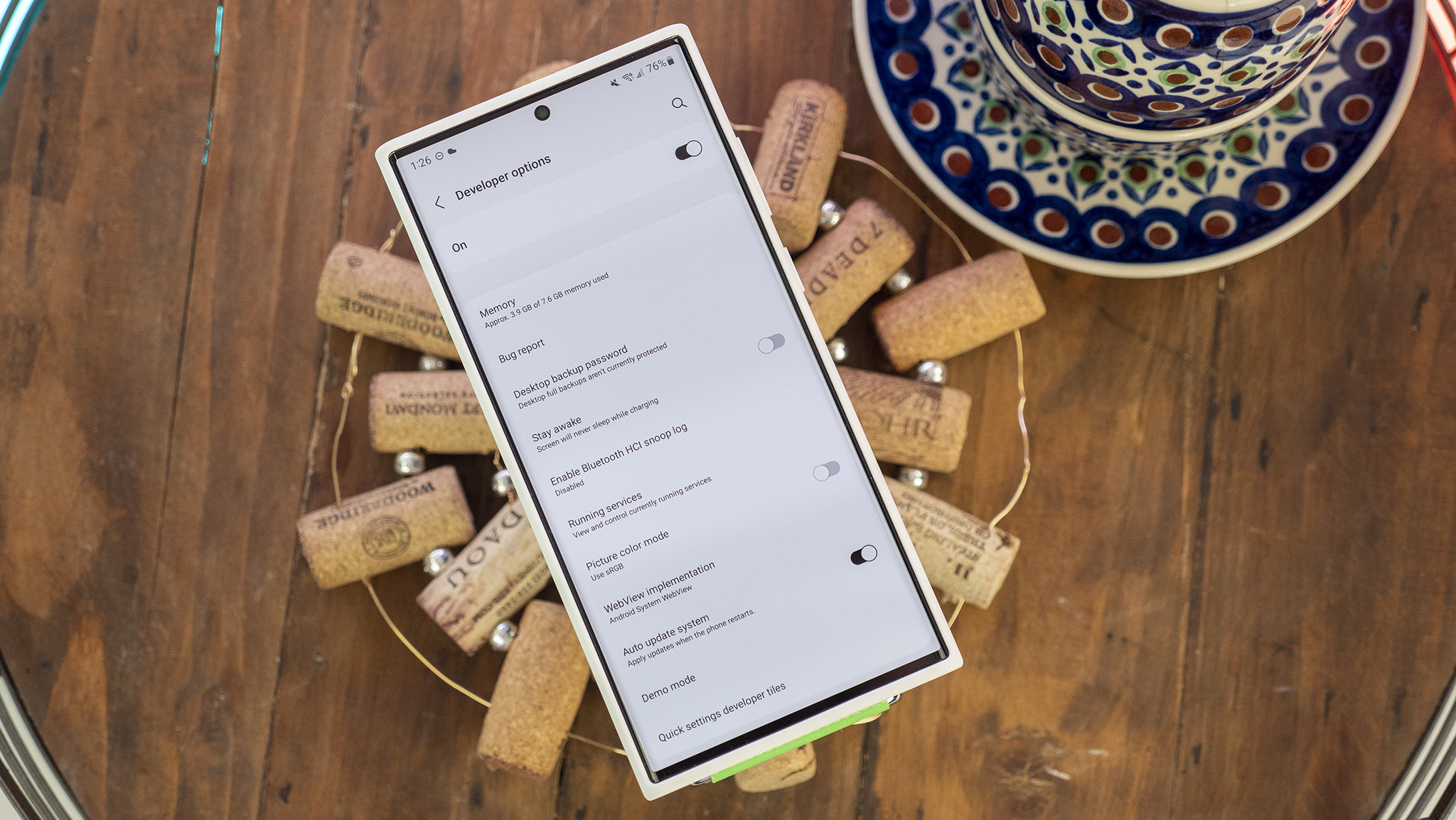
As mentioned, every model, from the cheapest Android phone to the best Android phone, has a set of built-in developer options. Not every phone will have them all, but most of them will be the same. You won't find them enabled by default, though.
This actually makes a lot of sense because they are easy to "unhide," and most people have little need to use any of them. If you do, unlocking the dev-ops screen is simple.
Get the latest news from Android Central, your trusted companion in the world of Android
- Open the settings on your phone, and find the About section.
- Look through it until you see the Build number entry.
- Tap it five times in quick succession, and you should see a small dialog letting you know that you're now a developer.
- Close the settings and reopen them.
- You'll find a new entry in the System settings page called Developer options.
The settings
Here you'll find all sorts of things. Some of them seem self-explanatory, and others sound really confusing. If you are an app developer, though, you probably know exactly which ones you need.
We're not going to go all of them because most of us won't ever need to use them. We'll touch on the ones you might have seen people talking about.
- OEM unlocking: If the company that made your phone allows you to unlock the bootloader, you'll see this setting. It's a slider, and if you enable it, your phone will be factory reset. If you have it enabled and decide to disable it, your phone will be factory reset. You have been warned.
- USB debugging: This allows your phone to communicate over the USB port on your computer via the Android Debug Bridge (ADB). You need to enable this to use things like DDMS or ADB commands.
- Revoke USB debugging authorizations: When you use a computer to debug over USB for the first time, you have to authorize it and set up a keypair. This setting revokes all those and forces you to do it again.
- Window animation scale: Sets the speed for window animation playback. A lower number is faster. Changing this can make the UI of your phone feel faster.
- Transition animation scale: Sets the speed for transition animation playback. Again, lower is faster. Changing this can make the UI of your phone feel faster.
- Don't keep activities: This setting destroys (as in, forces everything closed) any and every application as soon as you leave the main view. Regardless of what you might have heard on the Internet, nothing good can come of this.
- Background process limit: This allows a custom setting that determines how many processes can run in the background at once. Another one most of us shouldn't be fiddling with very often, if at all.
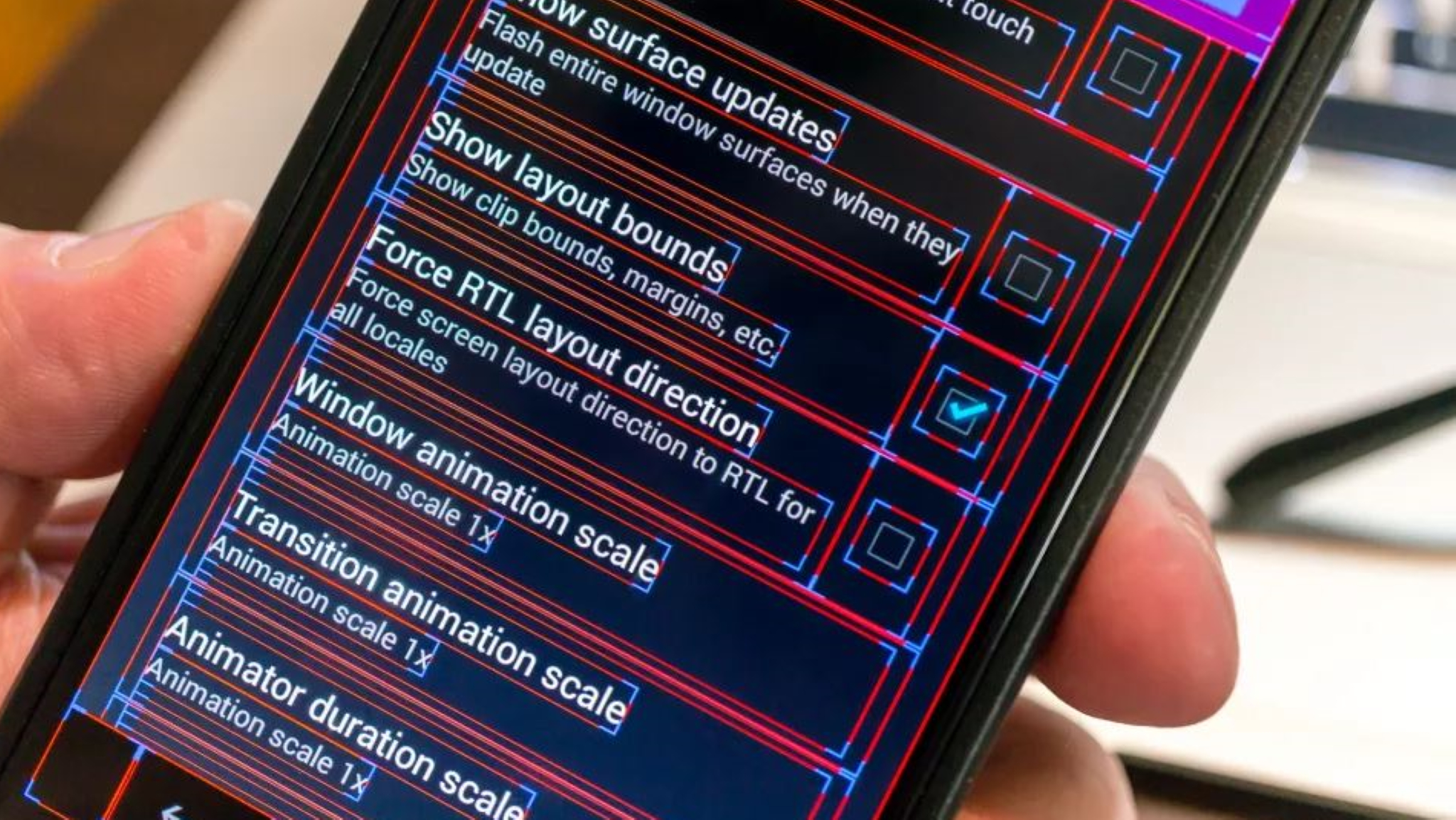
Clearly, most of us will have no need for the bulk of these settings. Also, getting in there and tapping things for the sake of tapping them can really make bad things happen. But it's always good to know what can be done, even if we never intend to do it.
Hopefully, this clears up a few questions about those cryptically-worded options and settings!

Jerry is an amateur woodworker and struggling shade tree mechanic. There's nothing he can't take apart, but many things he can't reassemble. You'll find him writing and speaking his loud opinion on Android Central and occasionally on Threads.
