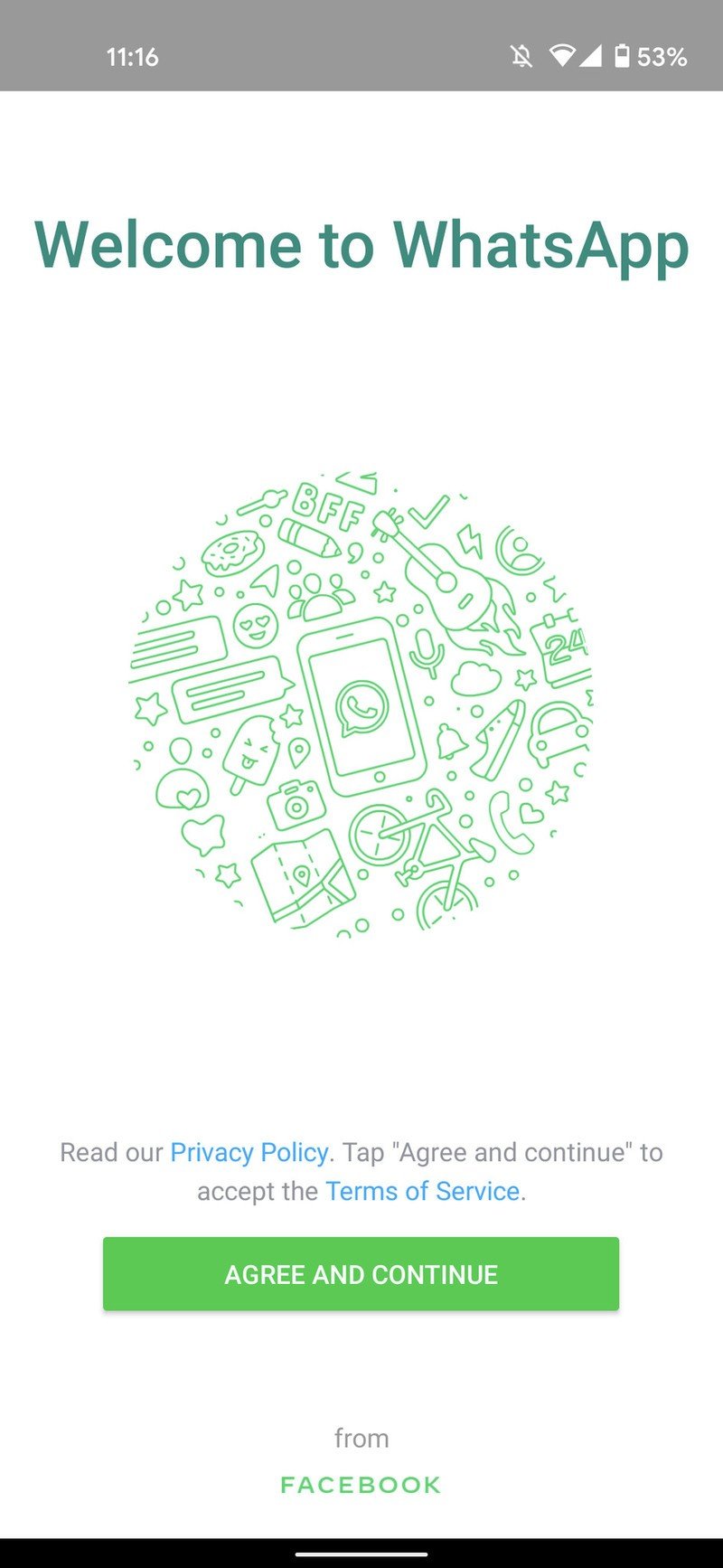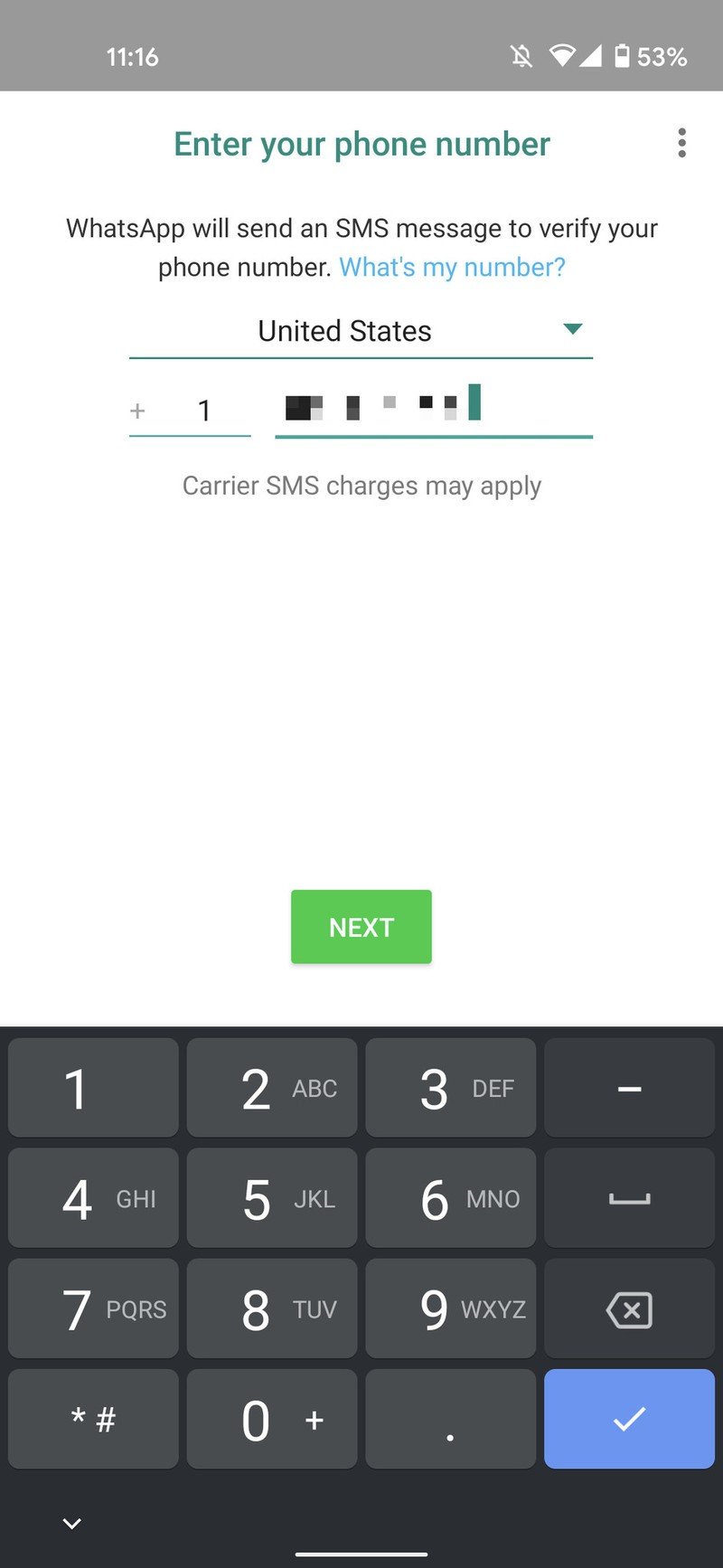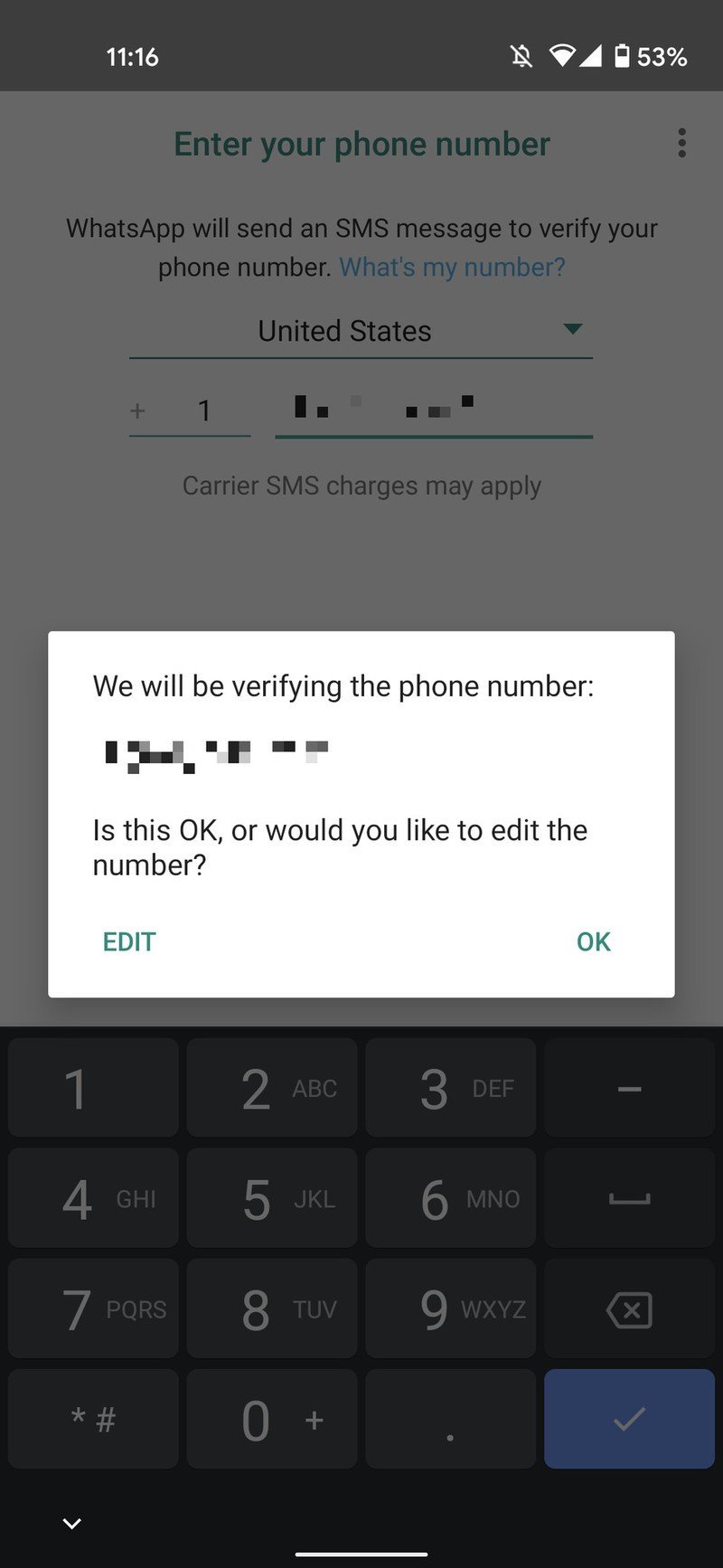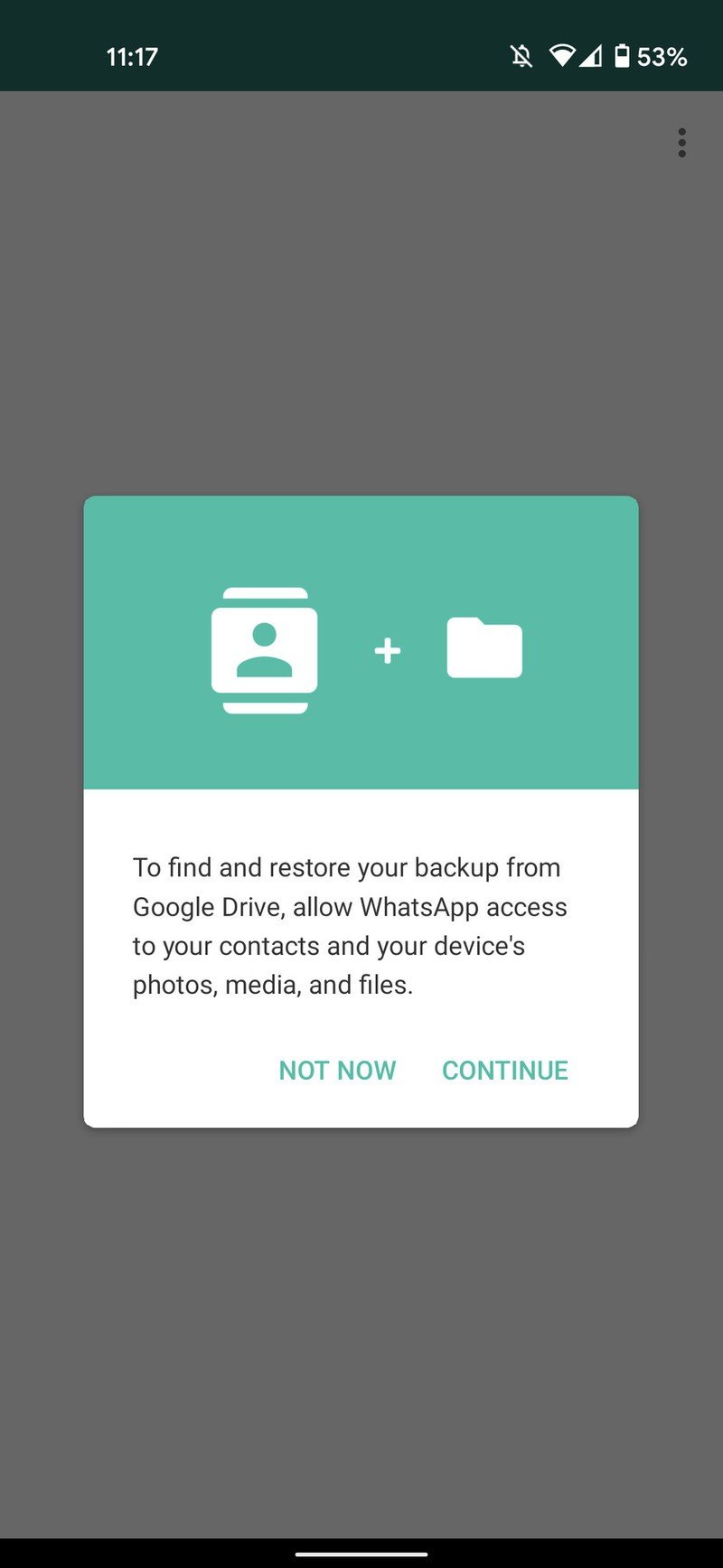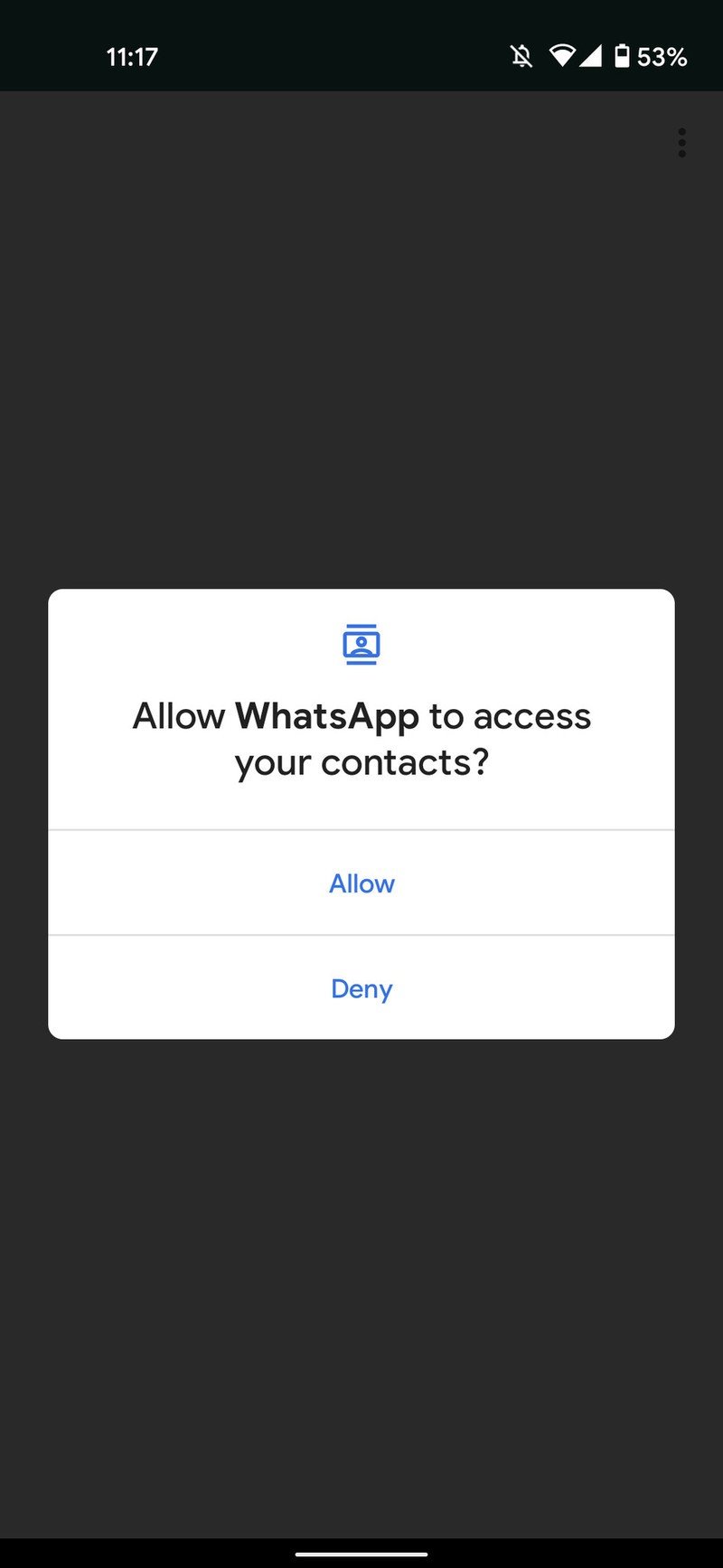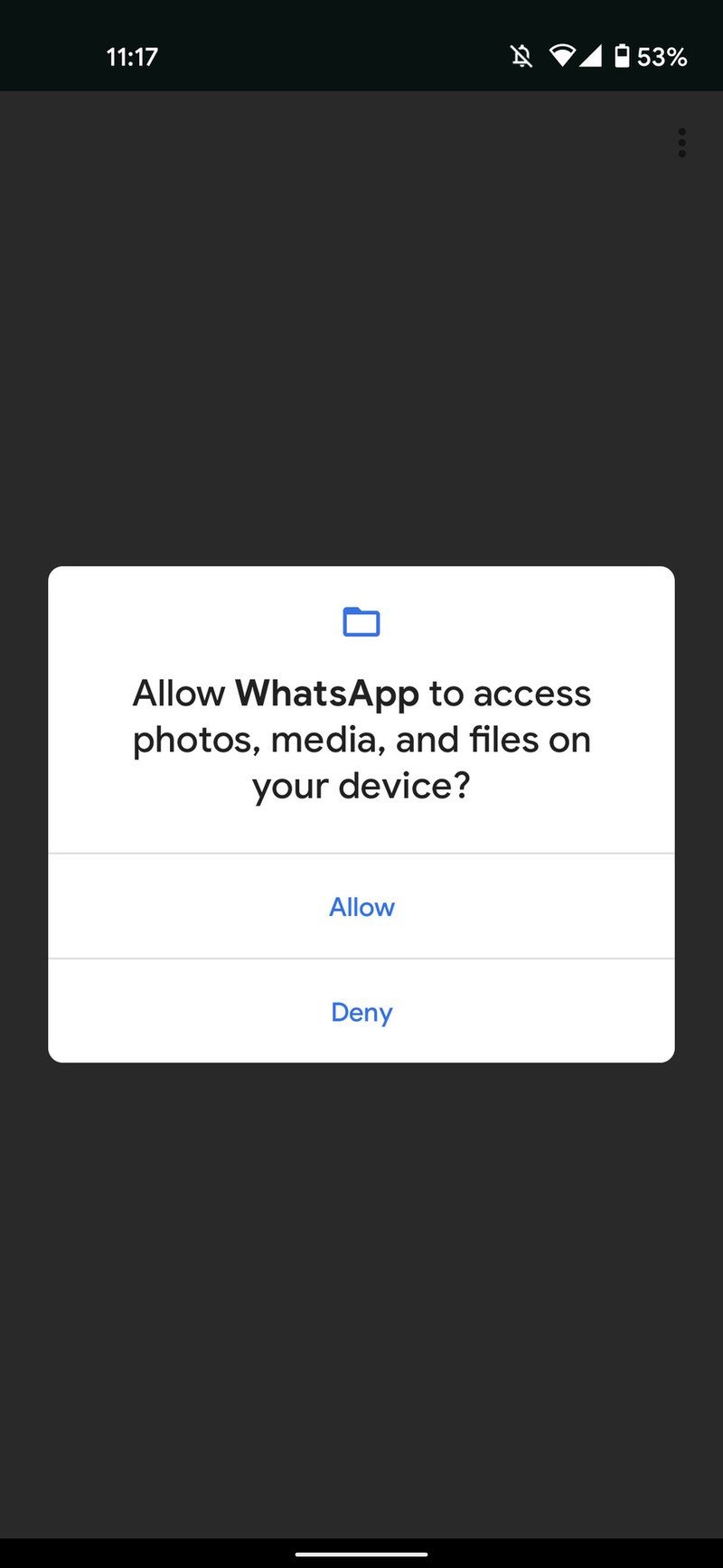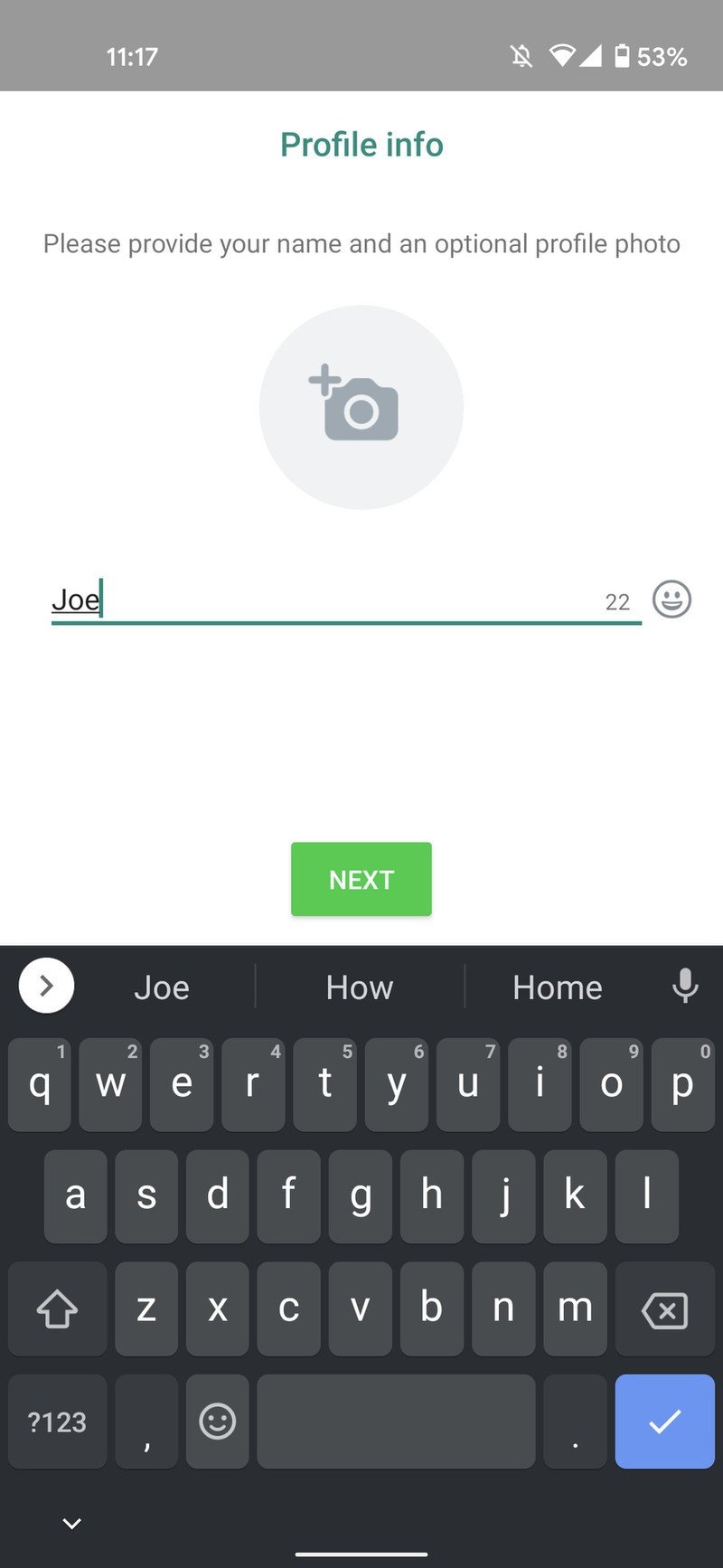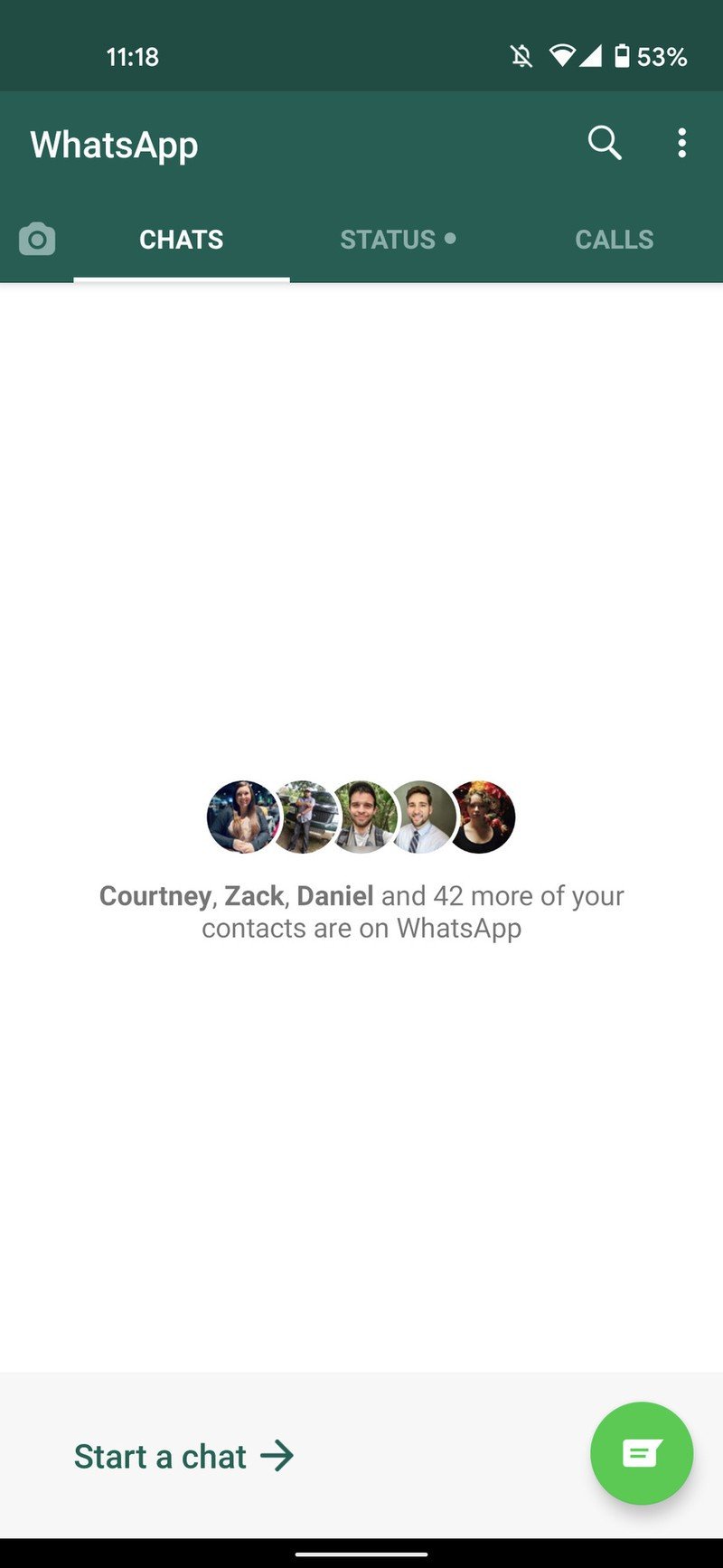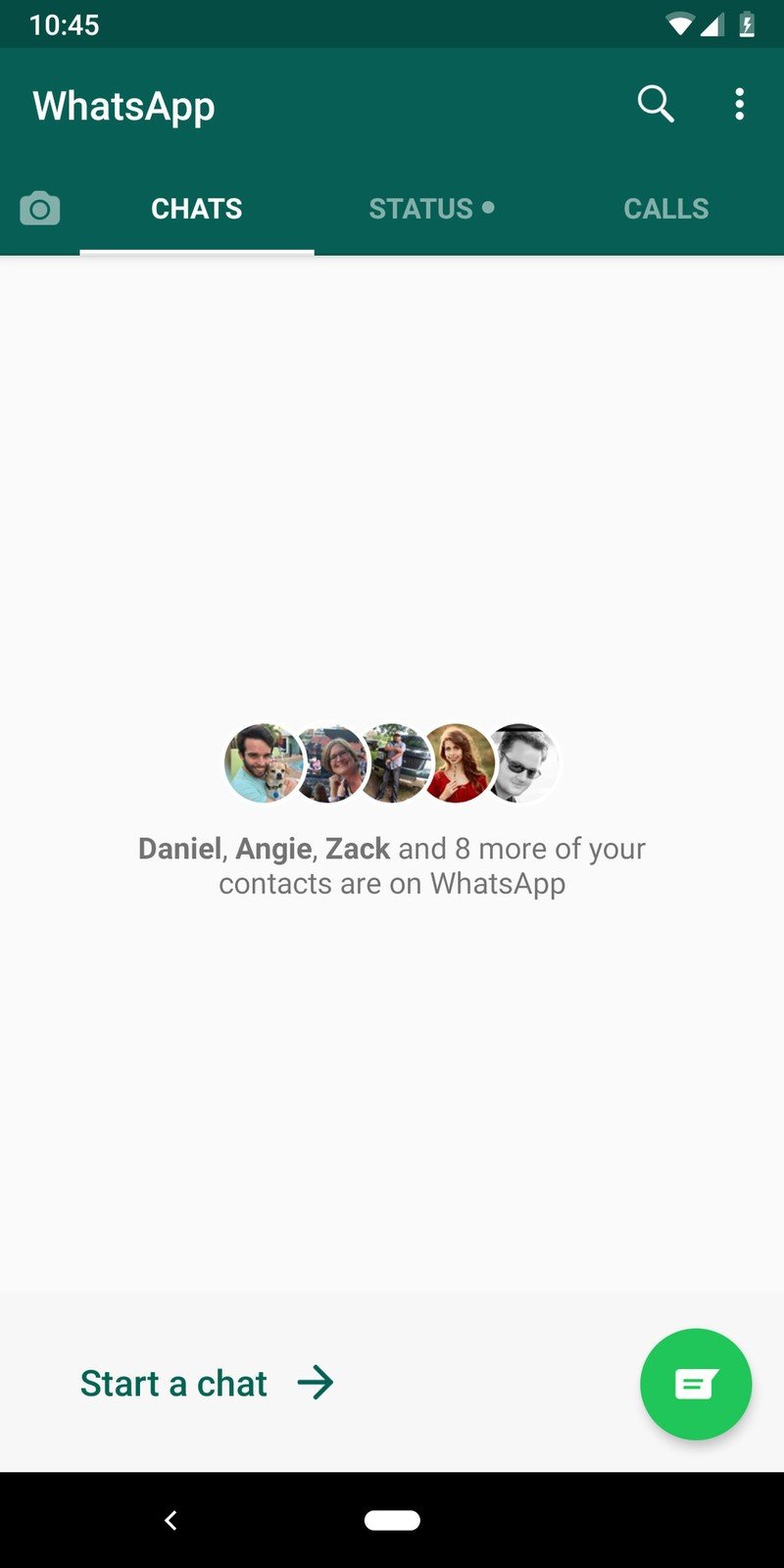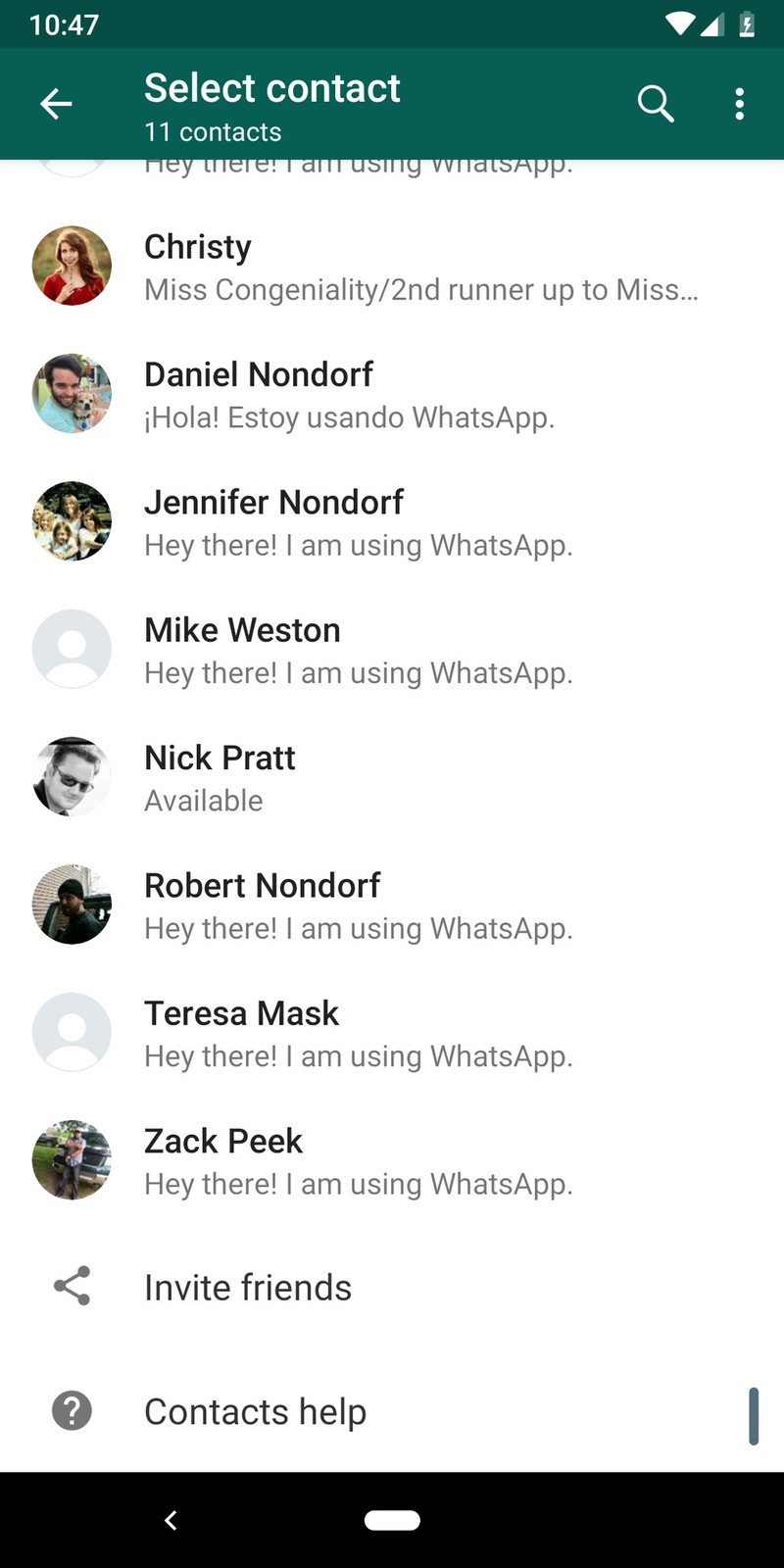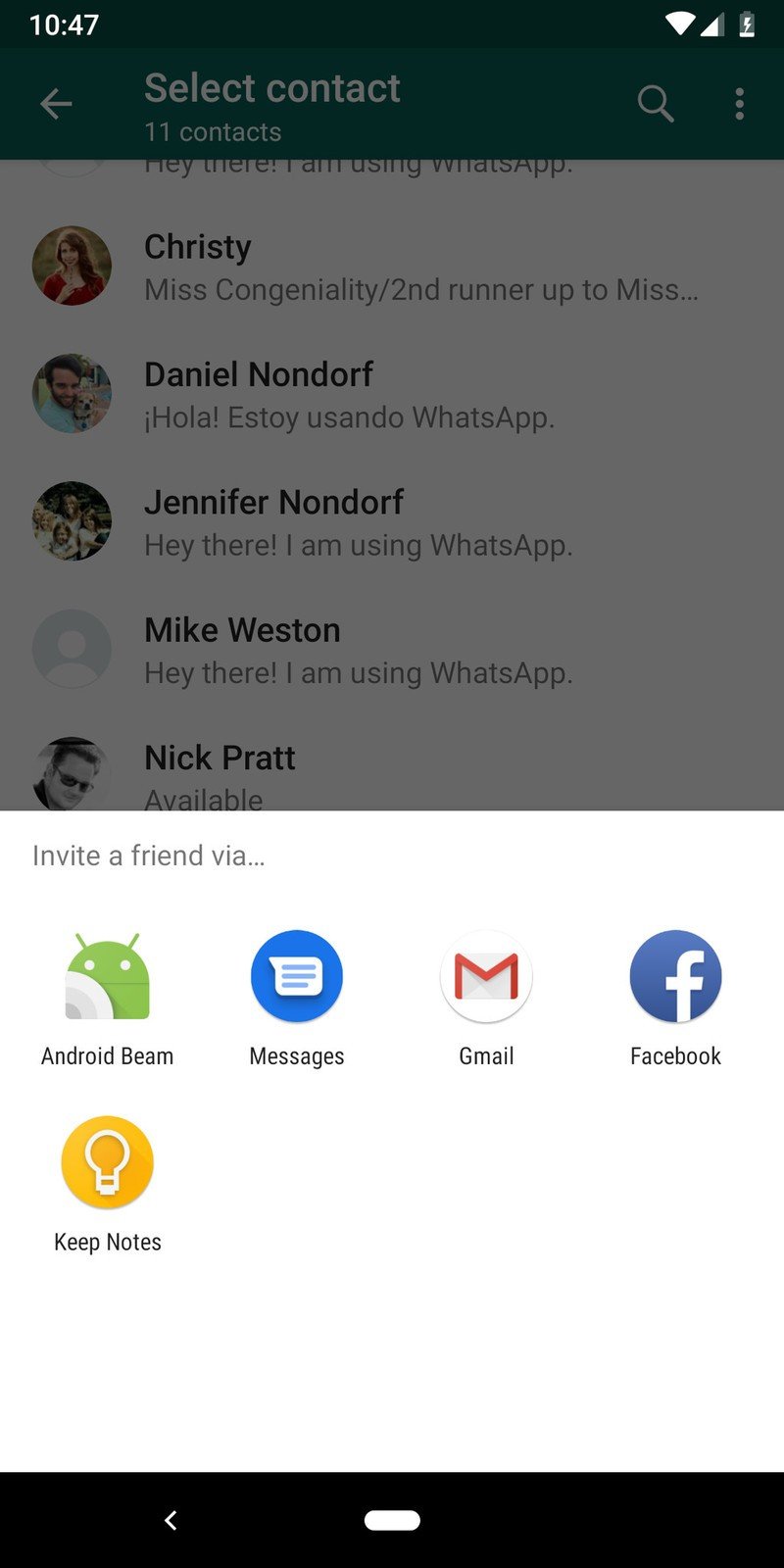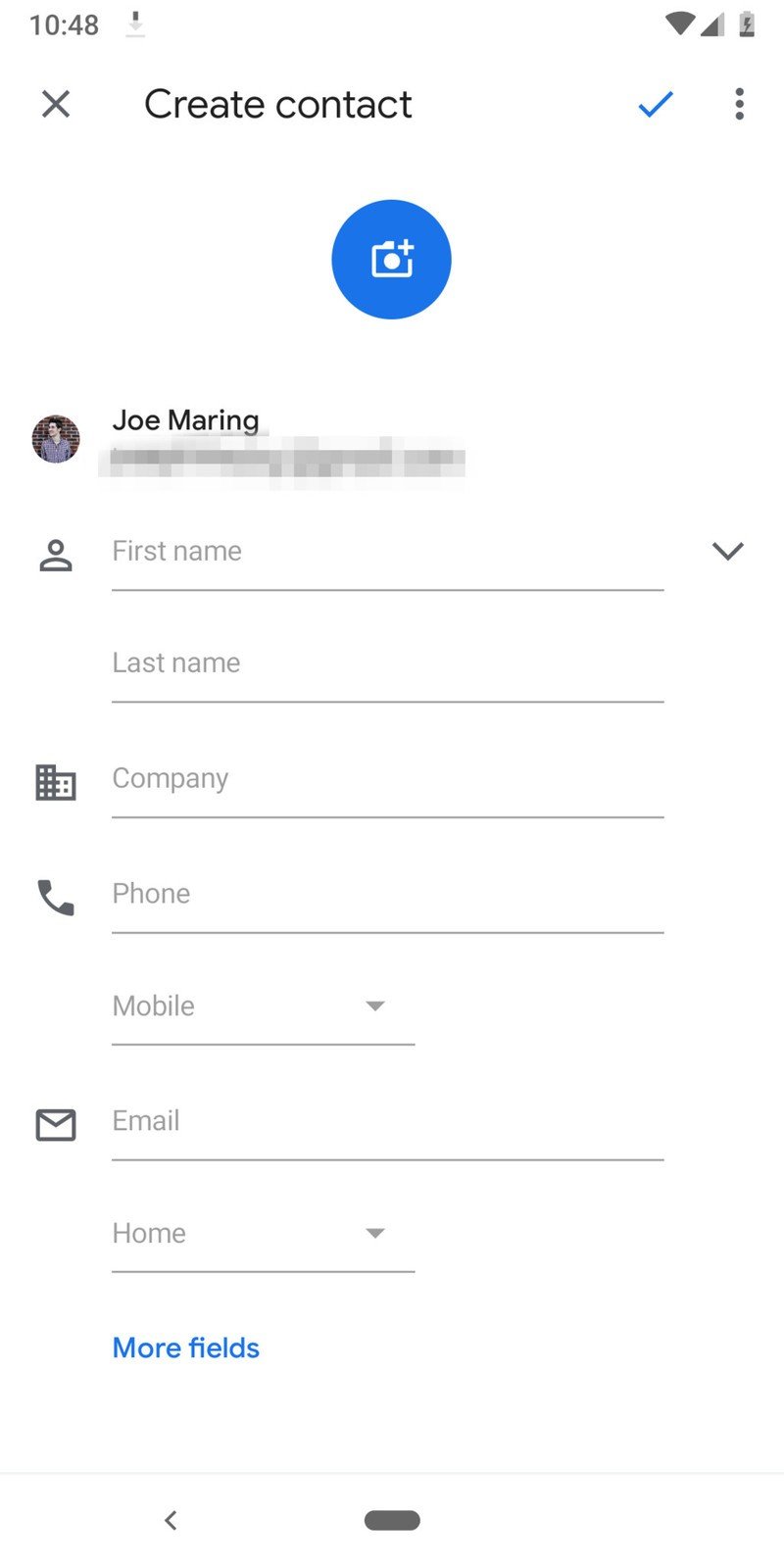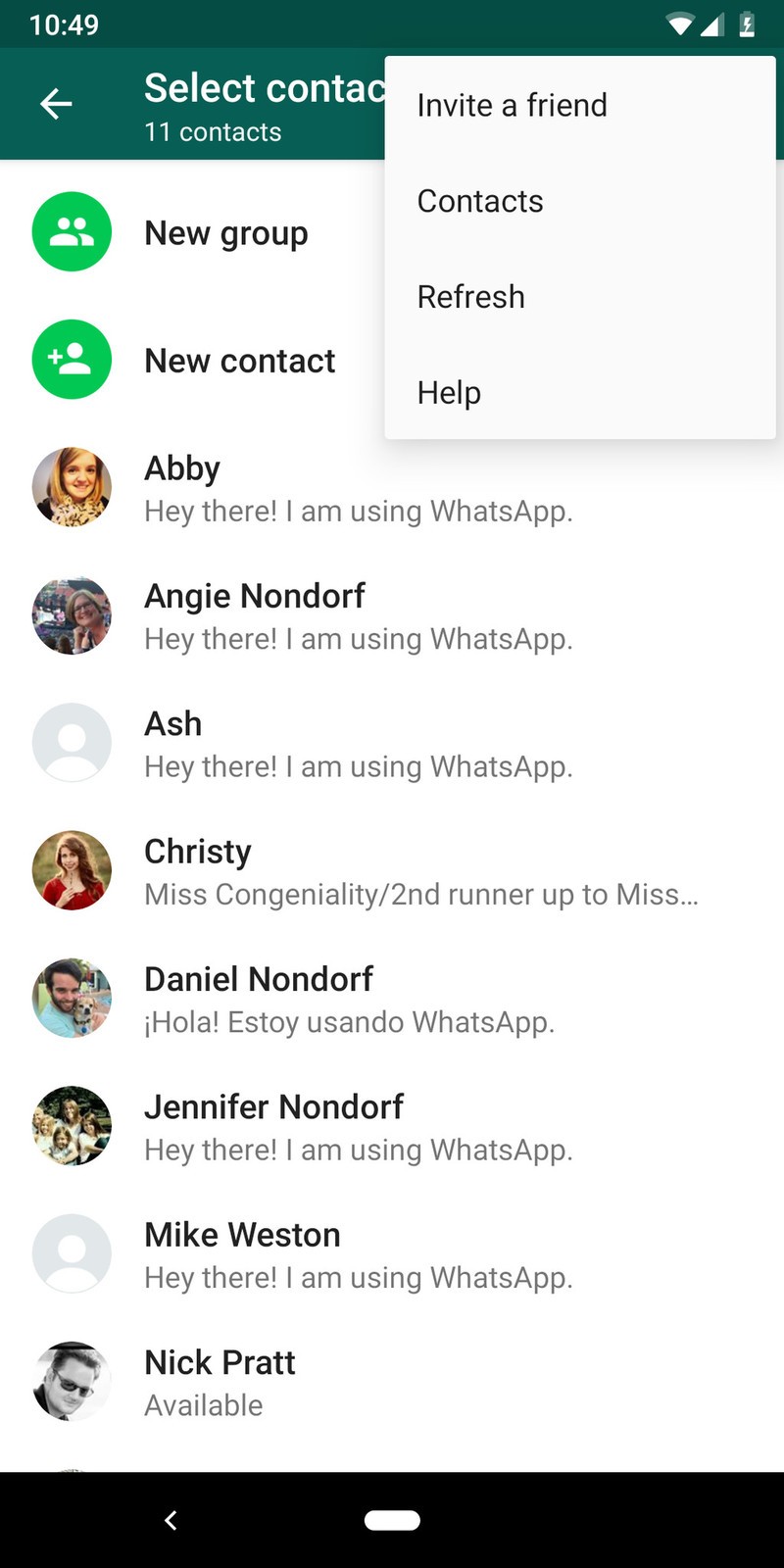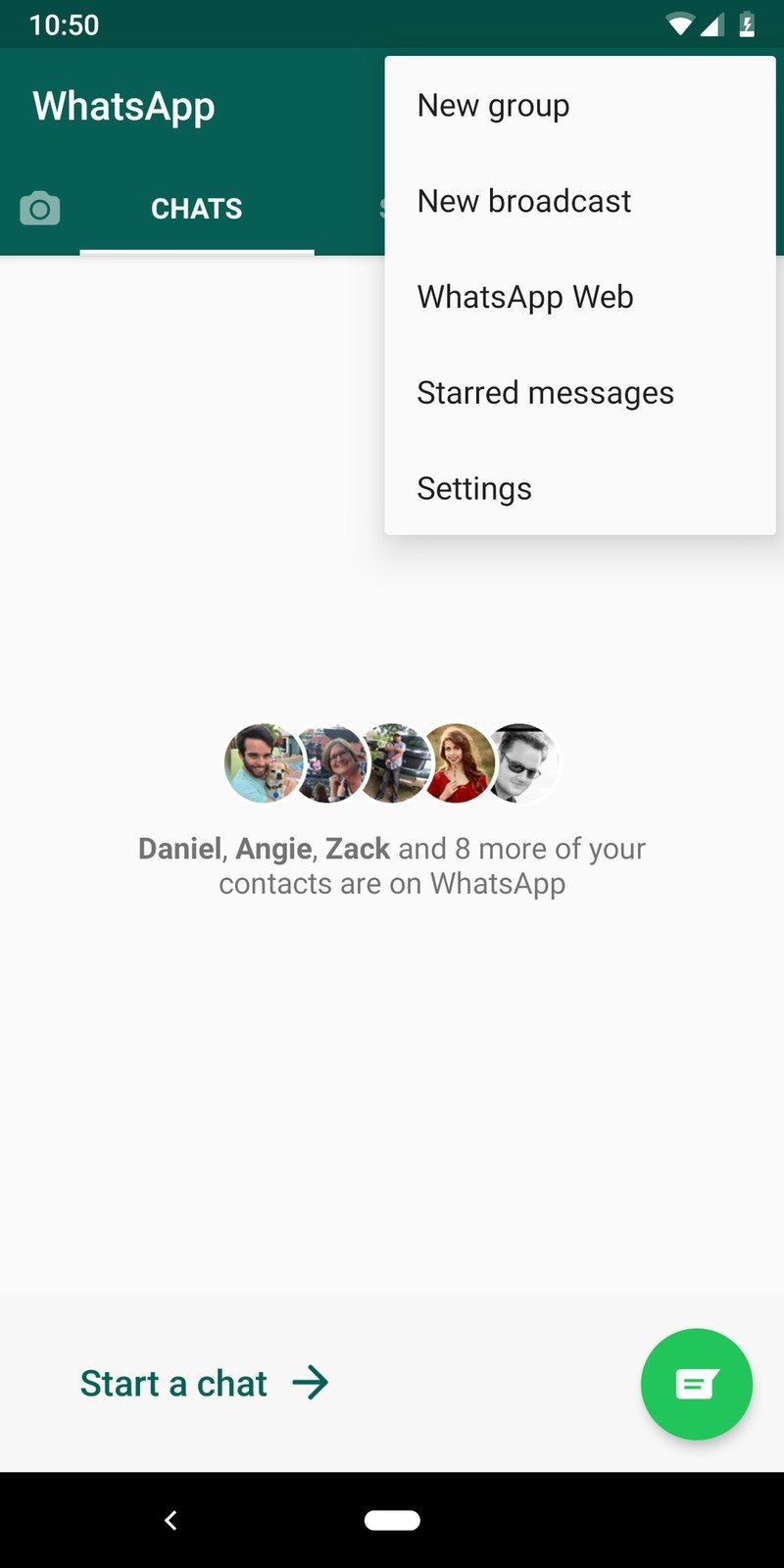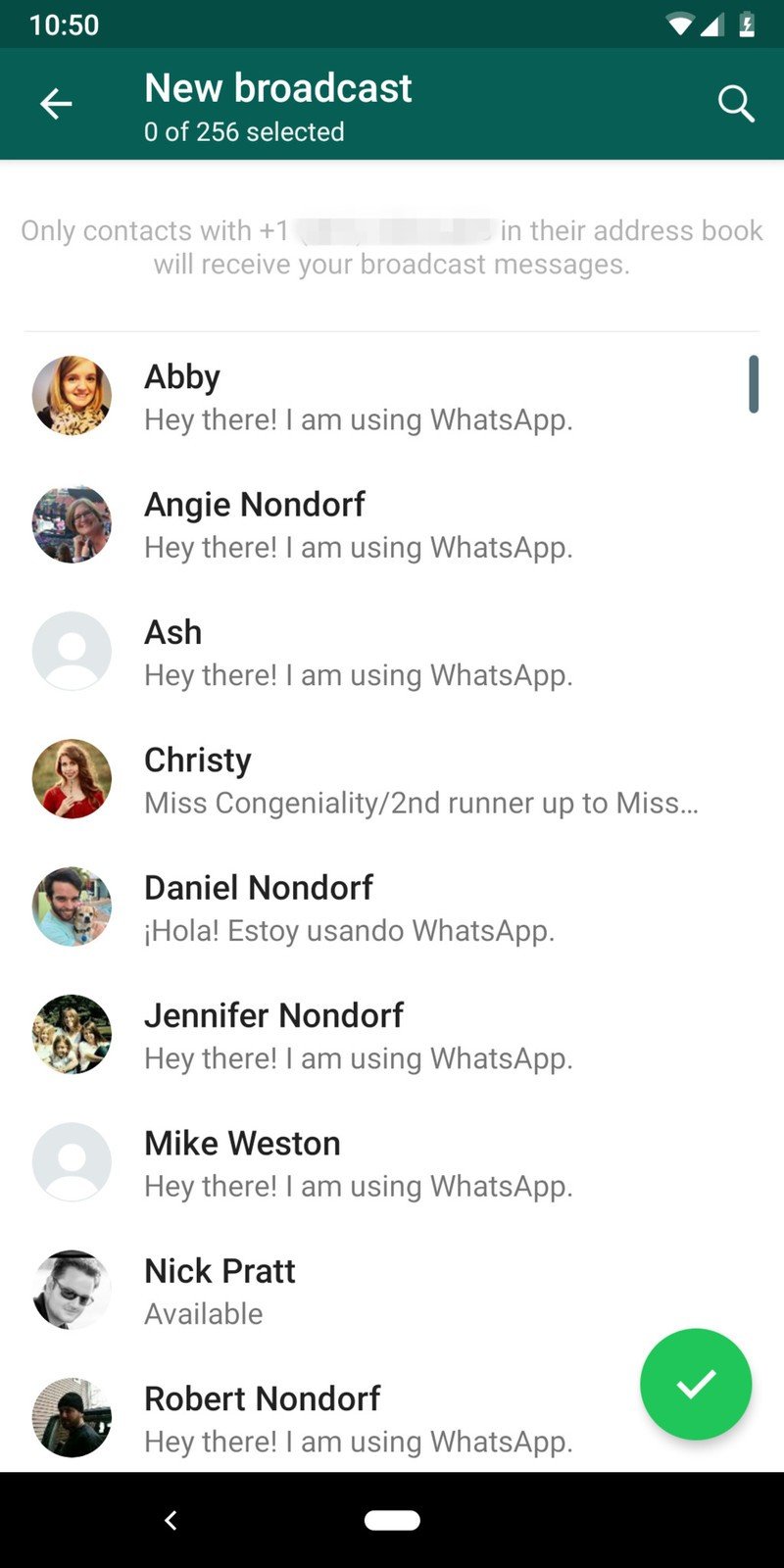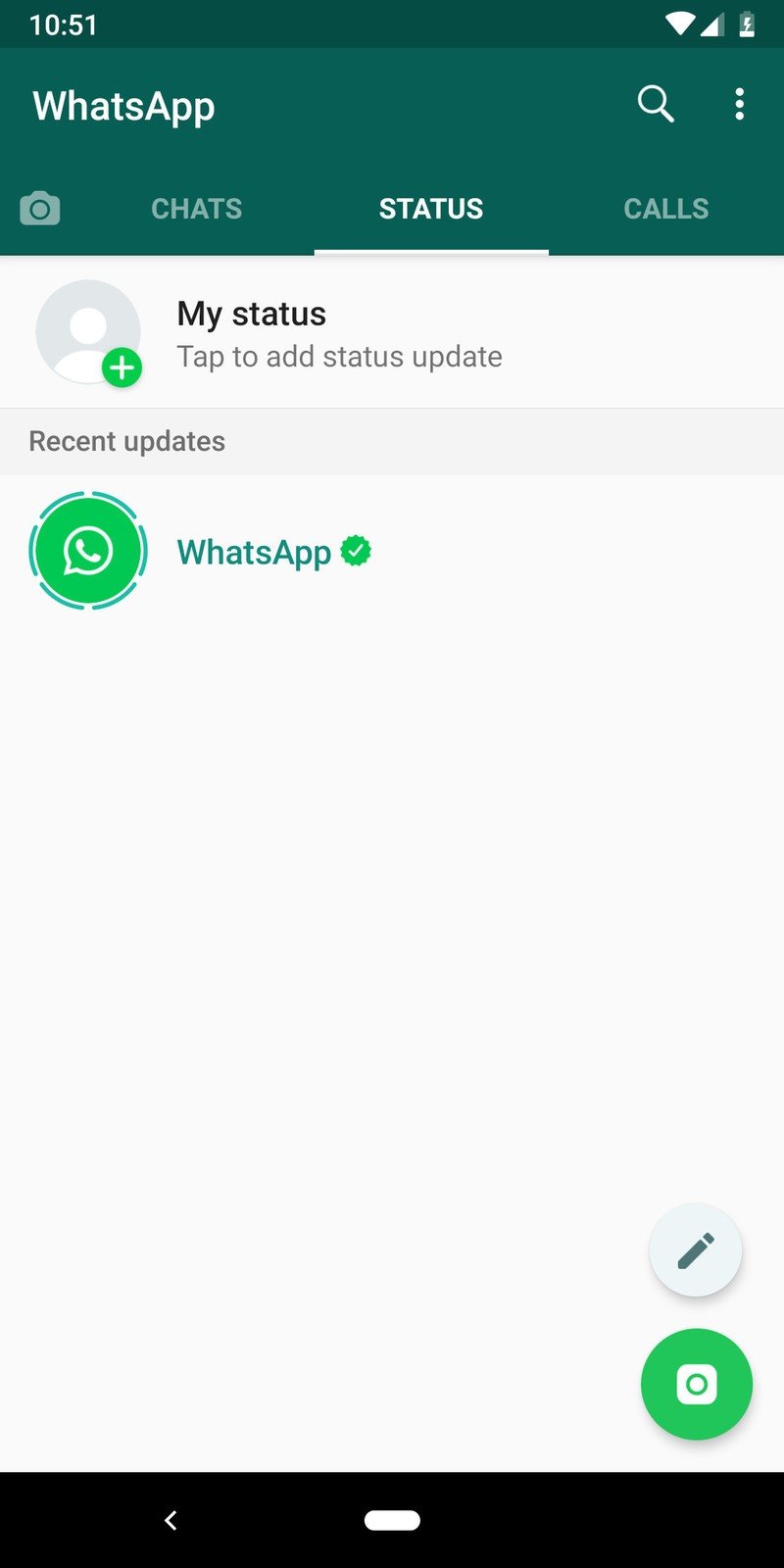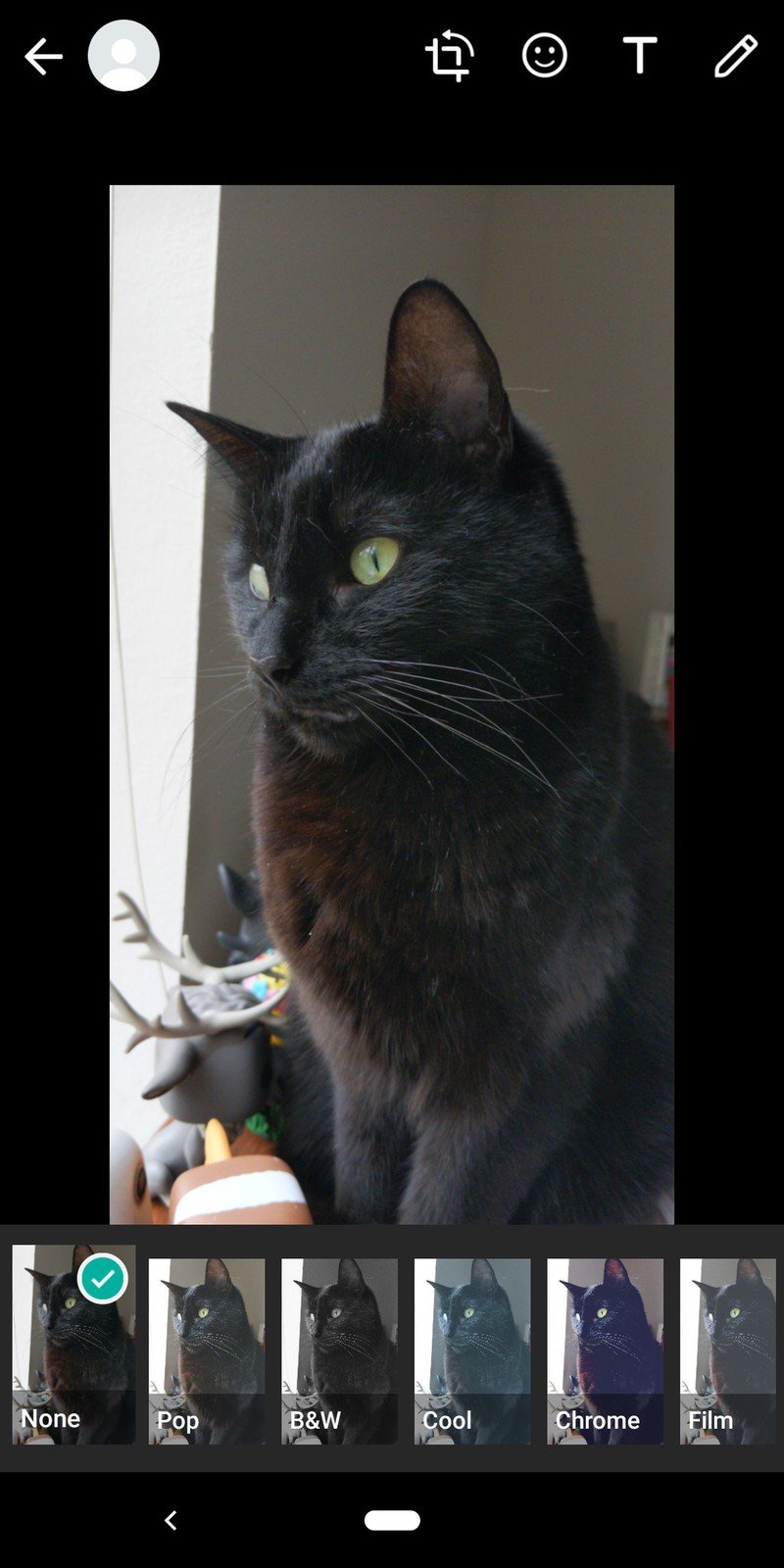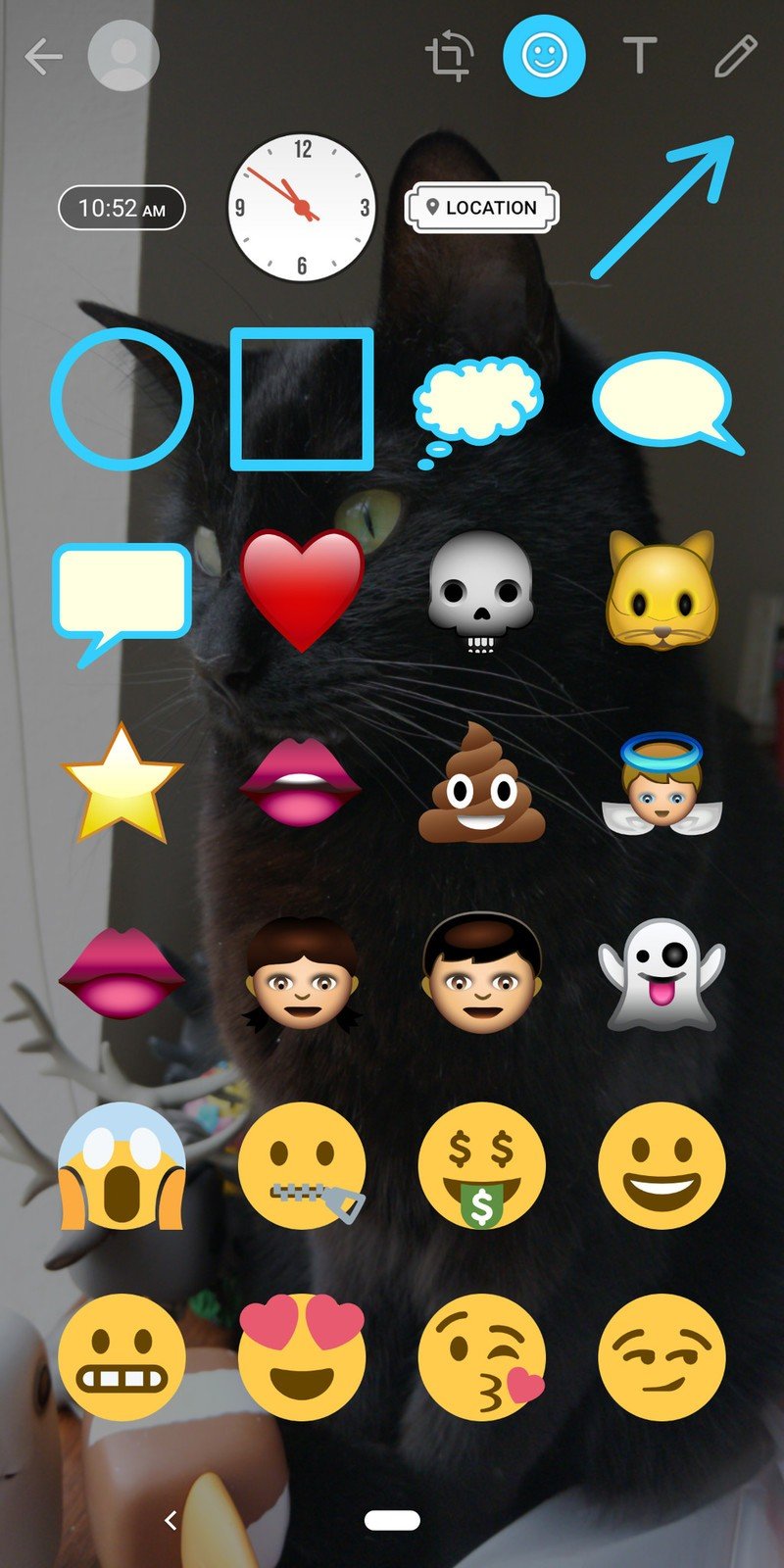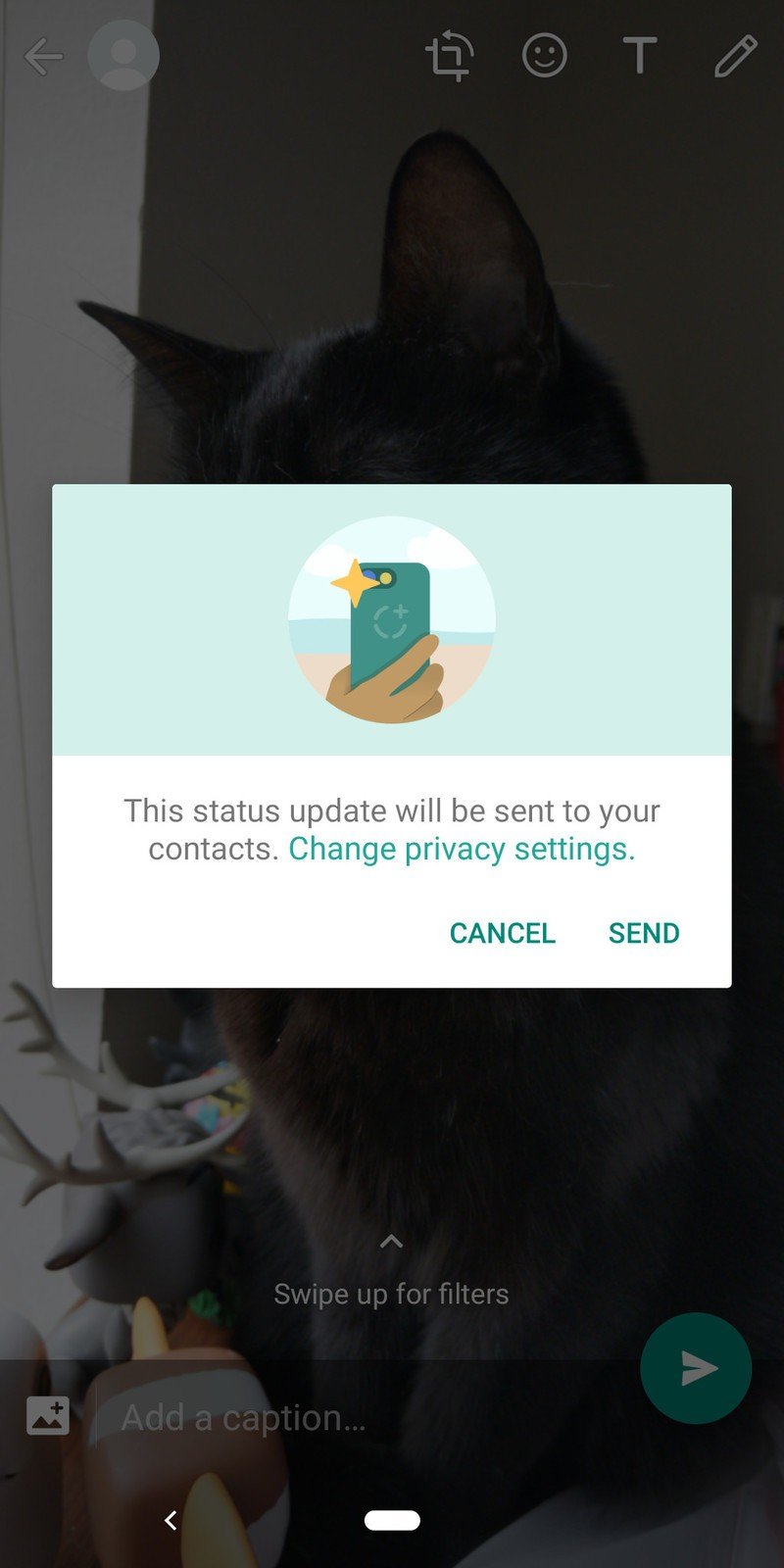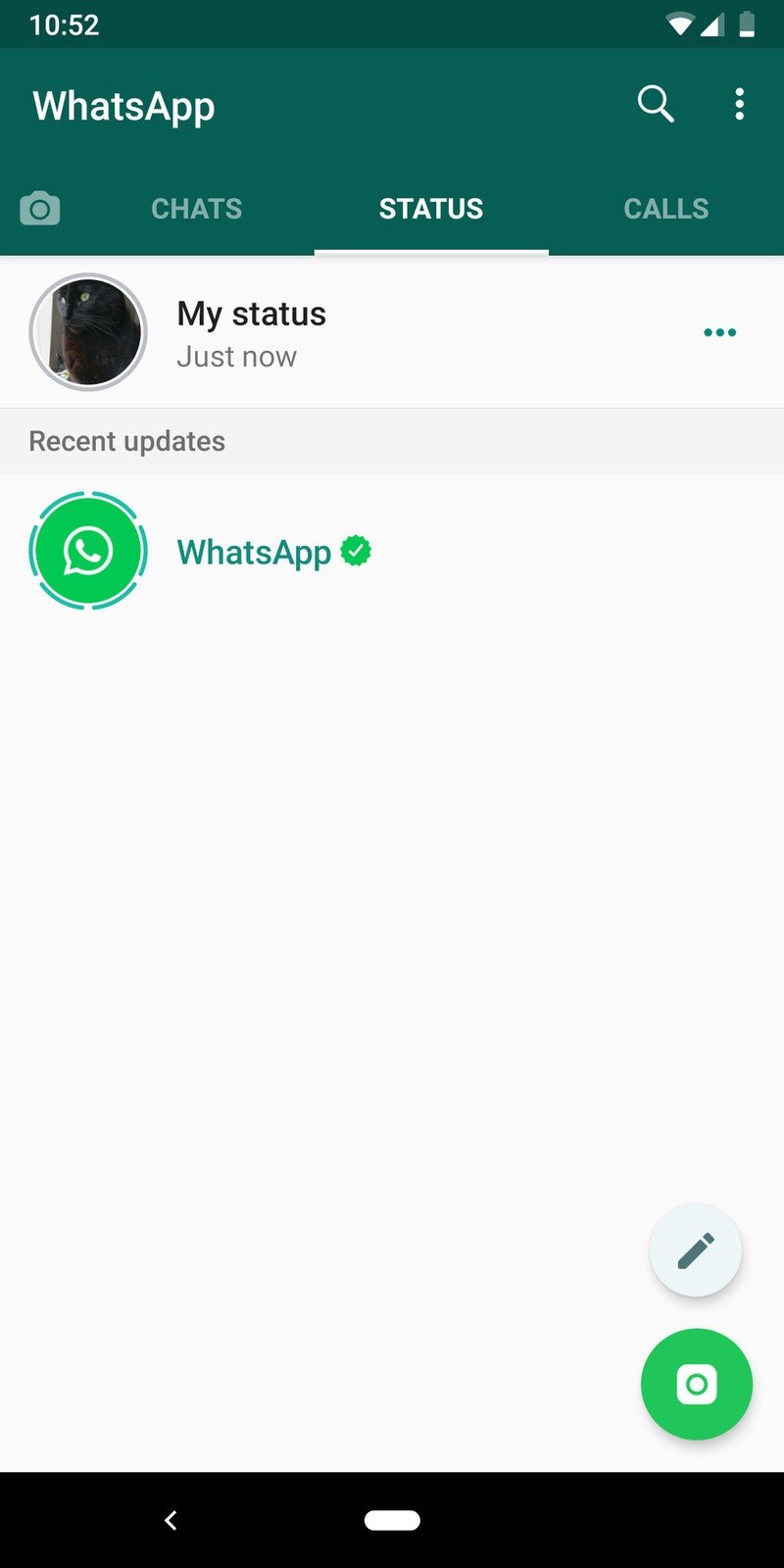How to set up and start using WhatsApp for Android

When it comes to the best Android messaging apps, few are as popular as WhatsApp. If you're just getting started with it for the first time and need a few pointers on how to get everything set up, you've come to the right place.
Here's how to set up and start using WhatsApp for Android!
How to create your account in WhatsApp for Android
Eager to see which of your friends are on WhatsApp? Well, the first thing you need is an account.
- Open the WhatsApp app on your phone.
- Tap Agree and Continue.
- Enter your phone number.
- Tap Next.
- Tap OK.Source: Android Central
- Enter the verification code.
- Tap Continue.
- Tap Allow.Source: Android Central
- Tap Allow.
- Enter your name.
- Tap Next.Source: Android Central
With all that done, you're now officially signed up for WhatsApp and ready to start using it!
How to invite someone to WhatsApp
WhatsApp pulls contacts from your phone's address book, and those that already have a WhatsApp account are available to chat with instantly. But what if some of your friends don't have a WhatsApp account? The invite feature allows you to send someone a link to download the app so they can join in on the WhatsApp fun, too.
- Tap the green chat circle at the bottom-right of the screen.
- Scroll to the bottom of your contact list, and tap Invite friends.
- Tap the app through which you want to send an invite.Source: Android Central
How to add someone who isn't already in your phone's contacts
You don't need to have somebody in your phone's contacts first to add them to your WhatsApp chats — you can add them right from the app! If they've already got a WhatsApp account, you can start messaging them right away.
- Tap the green chat circle at the bottom-right of the screen.
- Tap New contact.
- Enter your contact's info and then tap the blue checkmark at the top right when you're done.Source: Android Central
This will add the person to the contacts list on your phone. WhatsApp will update your contact list in-app with the new contact — if they already have a WhatsApp account, they will automatically appear as a WhatsApp contact.
Get the latest news from Android Central, your trusted companion in the world of Android
How to refresh your contacts list in WhatsApp for Android
When you add someone to your phone's contact list, and they are already a WhatsApp user, you may need to refresh your in-app contacts list to see them appear there.
- Tap the green chat circle at the bottom-right of the screen.
- Tap the three dots at the upper-right corner.
- Tap Refresh.Source: Android Central
How to create a new broadcast in WhatsApp for Android
A broadcast is like a group, except that the messages you send via a broadcast list are received as individual messages by the people in the broadcast. Each individual is unaware of who else is receiving your message. Think of it as an email BCC, but for WhatsApp.
- Tap the three dots at the upper-right corner.
- Tap New broadcast.
- Select the contacts you want to add and then tap the green circle with a checkmark.Source: Android Central
That's it for creating a Broadcast list. From there, you can send regular text messages, photo and video messages, etc.
How to add a Status in WhatsApp for Android
Similar to apps like Snapchat and Instagram, WhatsApp Status is a place for snapping pictures of whatever you're doing and then uploading them to your profile, where they're available for your contacts to see for 24 hours. To get started with Status:
- Tap the Status bar on the home screen.
- Tap the camera icon at the bottom-right.
- Take a picture.Source: Android Central
- Add any filters, stickers, text, or whatever else you'd like.
- Tap the green circle at the bottom-right to add the post to your Status.Source: Android Central
Go message the day away
With all of that out of the way, you're finally ready to start using WhatsApp as your go-to messaging application. All of these steps will work and look the same regardless of what device you have, so whether you're rocking the best Android phone or something you picked up for dirt cheap, you can follow these instructions all the same.
Happy WhatsApp-ing 💬!
Joe Maring was a Senior Editor for Android Central between 2017 and 2021. You can reach him on Twitter at @JoeMaring1.