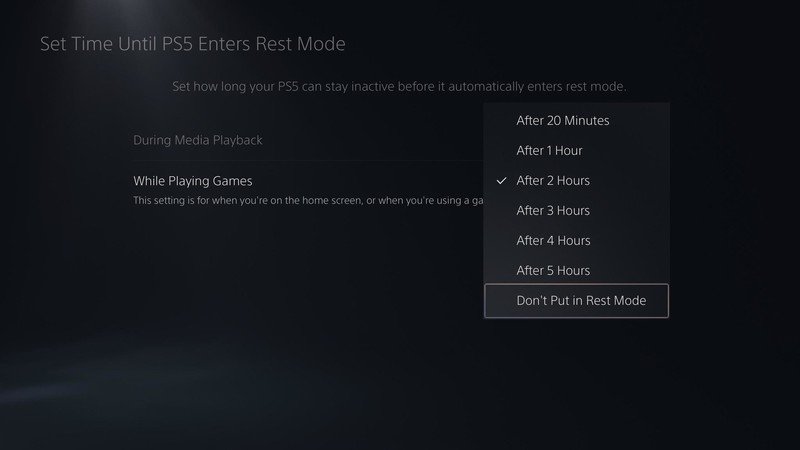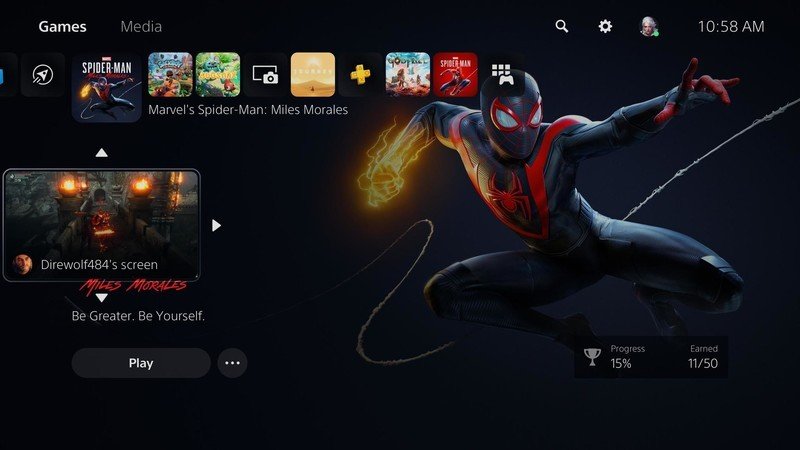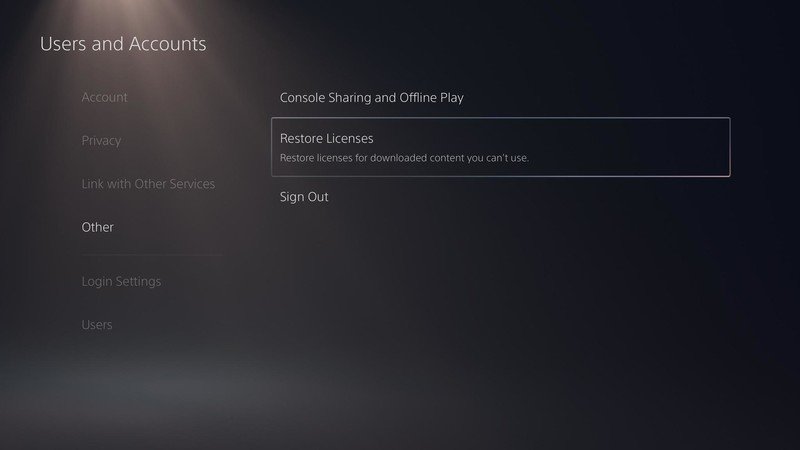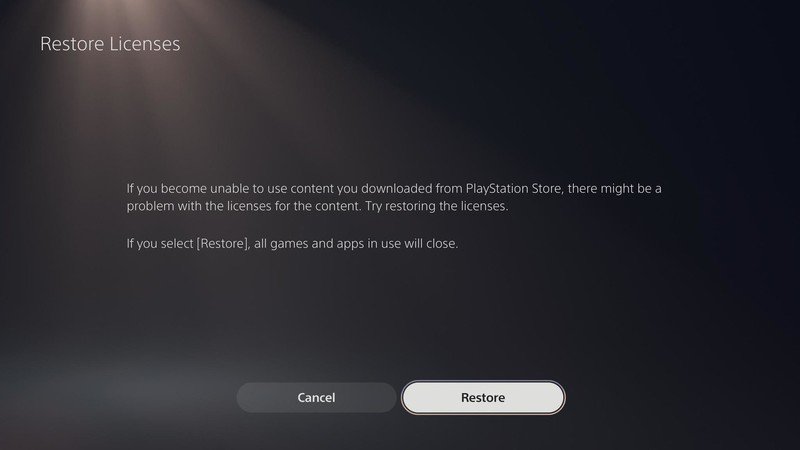PS5 issues: A complete list of Playstation 5 bugs & errors

The PS5 is here, marking the start of the next generation of consoles along with the Xbox Series X and Xbox Series S. The PS5 brings a host of new features and improvements to its system performance, thanks to its new custom CPU and GPU and its new ultra-high-speed SSD that makes load times shorter than ever before. With games like Demon's Souls and Spider-Man: Miles Morales, the PlayStation 5 is already a force to be reckoned with.
But with the arrival of every new console generation comes a new generation of issues and bugs. Software and hardware bugs are not uncommon but will definitely hinder the enjoyment of your new console. We've rounded up all of the known bugs and issues you may encounter, as well as any know workarounds that might help.
PlayStation 5 known system bugs and issues
The PlayStation 5 features a new OS and tons of new hardware features on both the console itself and its controller. Sometimes the new additions don't always work as they should and are usually patched in the weeks following their discovery.
Dualsense drift
If you're familiar with the Nintendo Switch, chances are you may have had an issue with Joy-Con Drift. It seems like the Dualsense is suffering from a similar issue, where the controller seems to move on its own, though it is unknown if the issue is widespread or not. If you find yourself suffering from Dualsense drift, use these tips to fix the issue:
- Identify the faulty control stick and clean the underside using some rubbing alcohol. If possible, spray the underside with a can of compressed air.
- Make sure your controller is updated with the latest firmware update.
- Try resetting your Dualsense controller by inserting a small tool into the hole on the back of the controller for 3-5 seconds. Afterward, connect the controller to the PS5 console using a USB cable and press the PS button.
If that doesn't fix your problem, you may need to send the controller in to Sony for a fix or buy a new one entirely. Very little can be done about DualSense drift unless you know the ins and outs of a controller and are comfortable taking it apart. General wear and tear appears to be the biggest culprit.
Can't connect to the PlayStation Network
Get the latest news from Android Central, your trusted companion in the world of Android
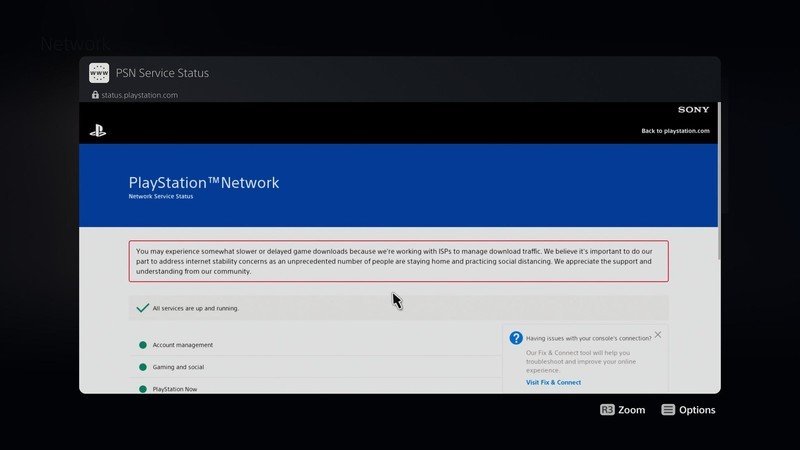
Some users have reported issues connecting and downloading games from the PlayStation Network. If you're experiencing issues, the best thing to do is to check your internet connection and try again. You can also check on the Network Service Status to see if there's a greater issue with the service.
There's a huge influx of users trying to sign in, download, and update their new consoles, so budget extra time for installation, especially if you're using the digital console.
Ongoing power issues with your PS5
If your PS5 loses power shortly after you turn it on, won't turn on at all, crashes or freezes while playing, or turns off while playing, your PlayStation 5 might be down for the count and suffering from an internal power issue. If that happens, you'll have to troubleshoot on the PlayStation website to determine if you're eligible for a console repair.
Rest mode crashing the console
Rest mode is a feature not new to Sony hardware. What rest mode does is suspend your game, unlocks remote play & control features, and keeps your game and game saves up to date. Unfortunately, there are reports that using rest mode on your PS5 will cause a critical error, causing crashes that require database rebuilding and may brick your console. Until Sony releases an update, the best thing to do is to turn off rest mode on your PS5. To do so, follow these steps:
- On the PlayStation 5's main menu, select Settings.
- Under System Settings, select Power Saving.
- Select Set Time Until PS5 Enters Rest Mode.
- Select Disable rest mode.
Updating the DualSense controller

During the initial setup of your PlayStation 5, you are required to plug in your DualSense controller and download an update for the controller. Make sure you keep your controller plugged in through the entirety of the update. Unplugging the controller may cause connectivity issues between your controller and the console.
If this happens to you, try re-downloading the PS5 update or trying again after a full factory reset.
HD camera or PlayStation Camera not connecting

Many new accessories are available on the PS5, but not without their own set of issues. Some users have reported receiving error code CE-111161-1 when trying to use a camera on their PS5. If you come across this error, troubleshoot it by following these steps.
- If you are using PS Camera, you need a dedicated adapter to use it with PS5.
- Review the settings of the camera on your PS5.
- Use it in a bright room as much as possible.
- Check the position by adjusting the distance to the camera or the camera's angle.
DualSense controller not holding charge

There have been reports from users that their DualSense controller is not holding a charge. Make sure you are using the included USB cable. Users have reported that using the rear USB solves the issue. If possible, try using another DualSense controller so that you can make sure the issue isn't with your controller.
My PS5 is overheating
Some users have reported receiving an error message when their PS5 is overheating. This may suggest that the system is not well ventilated. If you received this message, troubleshoot with these steps:
- Don't put it in a cabinet or a completely enclosed area.
- The fan is under the faceplate, so the console is essentially designed to keep the fan unobstructed, so try not to block it.
- Don't put a cloth over it or lay it on a cloth.
- Leave space between it and the walls.
If the problem persists, it may be an issue with the console's fans. Contact Sony for additional troubleshooting.
An error has occurred on PlayStation Now streaming connection (error code CE-117722-0)
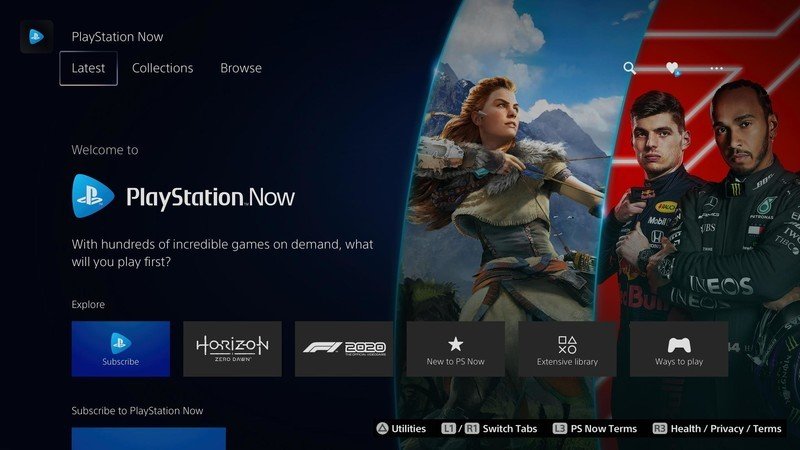
Users have had their PlayStation Now streaming connections interrupted while attempting to stream from their PS5. If you encounter this error code, try these troubleshooting steps.
- Perform the Internet connection test on PS Now and see if the connection environment is suitable for streaming games.

- Restart your PlayStation 5, and connect to the Internet using a wired connection as much as possible and configure the network settings again.
- When using a wireless connection, review the installation location bringing your PS5 closer to your router, or removing anything interrupting the connection between the devices. Turn off your router and modem, and wait at least 5 minutes, then restart it.
- Update the firmware of your router. (For details on how to update, please contact the router vendor.)
- If the game is downloadable to play, try to download it and play. Check if there is enough free space on the PS5.
Please check the connection status of HD camera and PlayStation Camera (error code CE-108360-8)
If you come across the error code CE-108360-8 while using your PlayStation Camera, troubleshoot with these steps.
- If you are using PS Camera, you need a dedicated adapter to use it with PS5. Please check the connection method according to the device you have.
- Use it in a bright room as much as possible.
- Check the position by adjusting the distance to the camera or the camera's angle.
- Review the settings of the camera on your PS5.
Failed to read Blu-ray disc (error code CE-110538-8)
Some users have reported error code CE-110538-8 when trying to insert a game or movie into their console. Don't panic, as this issue might something that can be easily fixed. Try these steps:
- Ensure there are no fingerprints, smudges, or scratches on the disc. Use a microfiber cloth to wipe the disc before reinserting.
- Make sure the disc has been inserted correctly.
- Try another disc. There may be a problem with the disc read function.
If the problem persists, you may need to contact Sony.
Unable to connect to server (error code CE-105799-1)
Another common issue is error code CE-105799-1. This occurs when you're unable to connect to the server. Sony has detailed a complete list of troubleshooting tips to go through if you encounter this error.
- Check the PSN status page if there is any server failure or maintenance going on.
- Restart your PlayStation 5, and connect to the Internet using a wired connection as much as possible. And configure the network settings again.
- When using a wireless connection, review the installation location, such as bringing your PS5 closer to your router or removing anything interrupting the connection between the devices.
- Turn off your router and modem, wait at least 5 minutes, and restart it.
- Update the firmware of your router. (For details on how to update, please contact the router vendor.)
- If possible, try opening these ports. TCP: 80, 443, 3478, 3479, 3480 and UDP: 3478, 3479,49152~65535. For help with port opening and router settings, please contact your ISP (Internet service provider).
- In the network settings, set up a static IP address manually to improve it.
- It could be improved by changing DNS settings temporarily. Go to DNS settings in the Network Settings, and configure your network settings with the number of the public DNS that is free and open to the public by companies or organizations.
PlayStation 5 known app bugs and issues
The PlayStation 5 is backward compatible with 99% of the PlayStation 4 library and features tons of new apps, as well as plenty of well-worn apps from the previous console generation. You may come across some media apps that are incompatible with the PS5, but fixes are on the horizon.
PS5 is uninstalling game once disc is removed
It seems like users have been having games uninstall from the system after they remove the disc from the system. If you're having this issue, we have a fix. After inserting your game, let the PS5 install the game on its own. Do not click Copy Manually. If it doesn't start installing, reset the console, and try again.
Strange screen flickering during game
If your game is flickering during gameplay, stuttering, or any other screen anomalies, your PS5's GPU could be at fault. If that's the case, contact Sony to troubleshoot further.
Games are crashing and rebooting to a black screen
If your game crashes and reboots to a black screen, it could be an issue with your HDMI connection. To troubleshoot, simply turn off your PS5 and TV, unplug the power, disconnect the HDMI connection, and reconnect. This should re-establish the connection between your console and TV. If possible, try another HDMI cord.
PS4 games are being labeled as unplayable
Some users have reported trouble while trying to play some of their PS4 games. The PS5 is labeling certain games as unplayable, requiring players to repurchase the title in the store. Sony has previously stated that the PS4 library is backward compatible with the PS5 except for these titles.
This seems to be a minor bug affecting some older PS4 games. If you find yourself confronted with this issue, you may need to restore licenses on your PS5. To do so, follow these steps.
- From the settings, go to User and Accounts.
- Scroll down to Other, and then Restore Licenses.
- The next screen will allow you to restore the licenses of your games, allowing you to play your PS4 games.
PS5 won't install game (error code CE-100005-6)
There have been reports from users that they are receiving error code CE-100005-6 when trying to install a game onto the system. There are a couple of ways to troubleshoot this issue.
- If you're using a physical disc, check for smudges or handprints. Carefully wipe the disk down with a microfiber cloth, and try the install again.
- Try deleting the install and redownloading.
- If you are downloading an update as well as the game, pause the update and let the game download fully first.
- Try factory resetting your PS5.
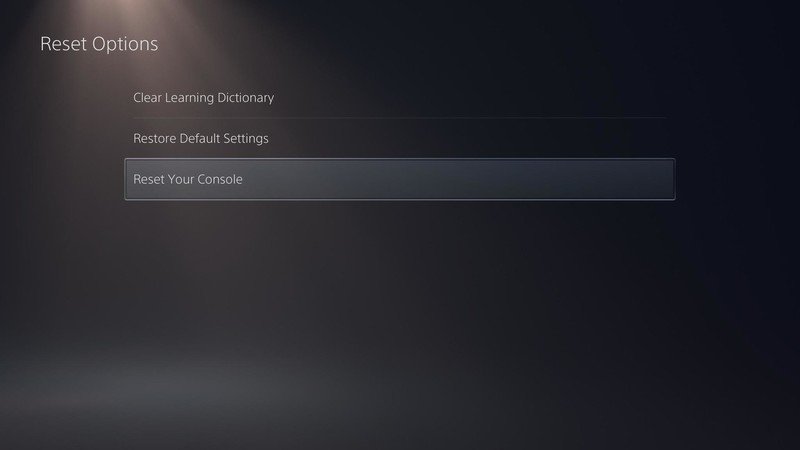
- There is a possibility that the game disc is faulty.
There is an error occurred on the application (error code CE-108255-1)
If you attempted to start a game and received the error code CE-108255-1 along with the message "There is an error occurred on the application," there may be an issue with the application or your console. Sony recommends taking these steps:
- If this error occurs after launching a game, delete the game in which the error occurs and reinstall the game.
- Start your PS5 in Safe Mode and select Rebuild Database.
- If the error occurs again, reset your PS5 and try installing the application again. (Please take a backup of all sorts of your data in advance.)
- If the above means do not work, please contact PlayStation Support.
Game update won't download (error code CE-107938-8)
Users have reported issues downloading game updates for various games. If you're having a problem downloading a game update, you may need to try redownloading the entire game to fix it.
Can't download or copy games (error code CE-107867-9)
Users have consistently run into the error code CE-107867-9 when trying to download or copy a new game. Thankfully, the issue seems to fix itself by simply selecting the Try Again option. It's unknown why the issue is happening, but it's nice to know that the issue isn't serious (as far as we know). If the issue persists, try restarting your console and attempting to copy again.
The inserted disc contains content that is different from the installed data (error code CE-107649-7)
Some users who have both disc and digital versions of games have experienced the error code CE-107649-7. If this error occurs, the disc that you have inserted might contain additional content that is different from the data installed on your console. If you have another disc for the same game, delete the game and related applications, and reinstall using this disc.
This game or app has closed due to error (error code NP-104530-3)
A common issue among early PS5 adopters is an app closing itself due to an error. There's no real fix for this, but users have had success deleting and redownloading their game or application.
We'll continue to update this list as new bugs surface and fixes arrive. Have you encountered an issue not included on this list? Let us know in the comments section below.