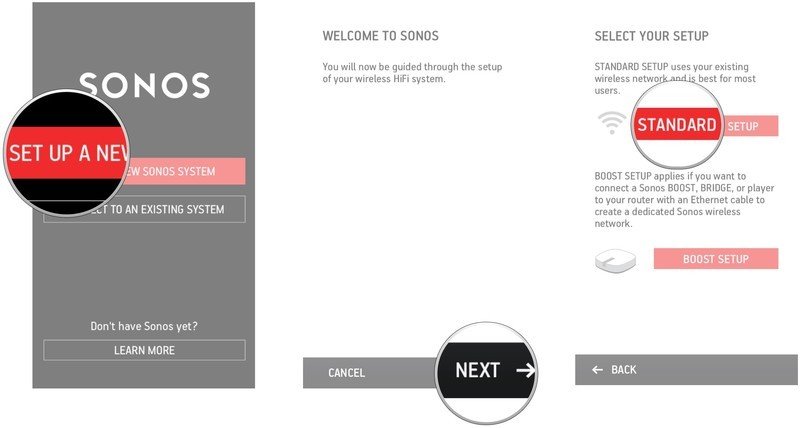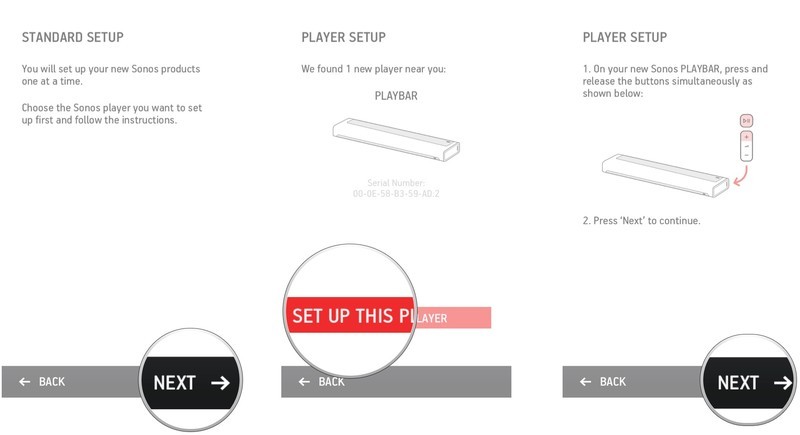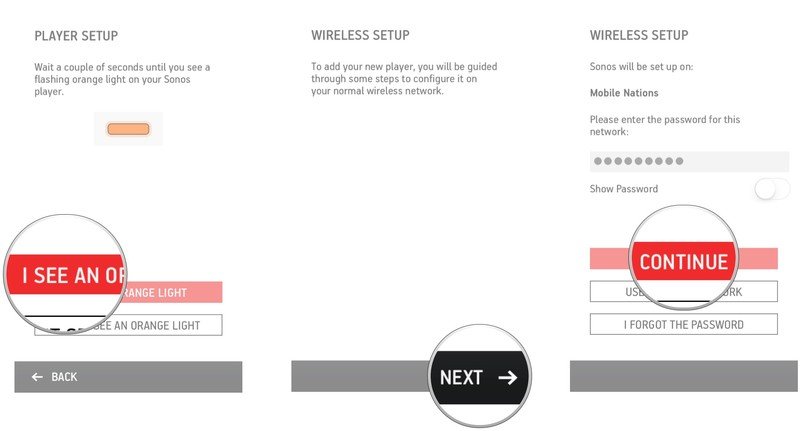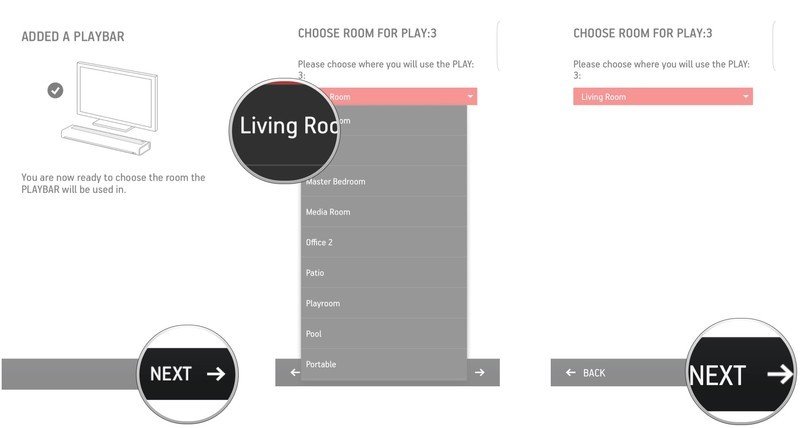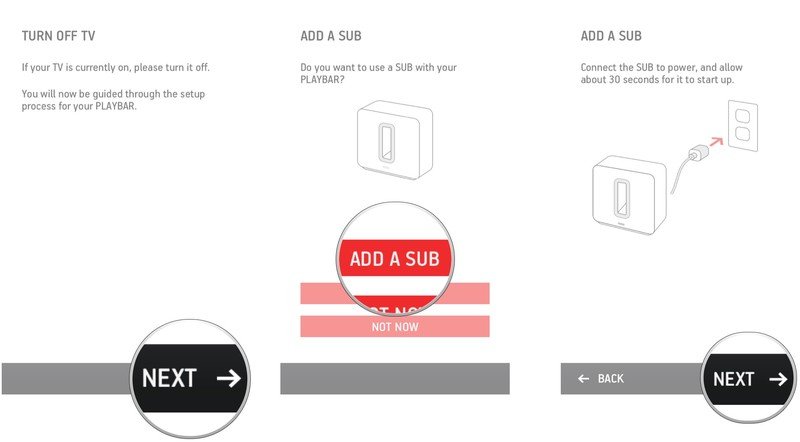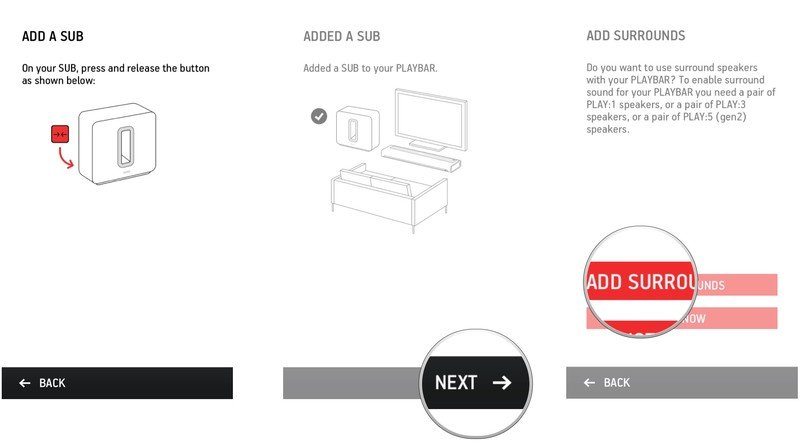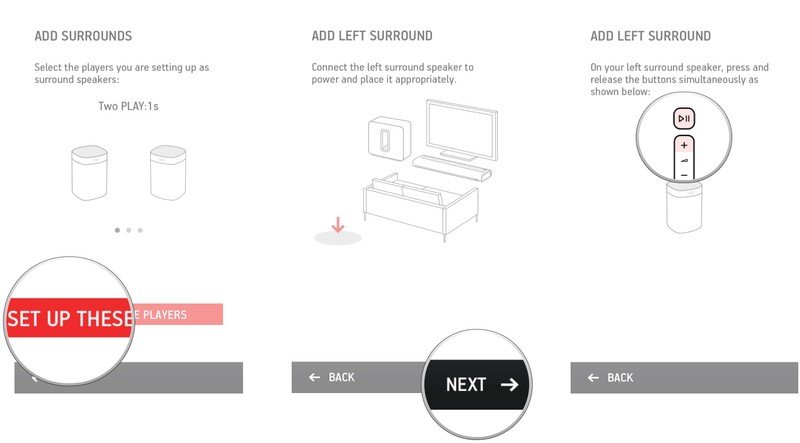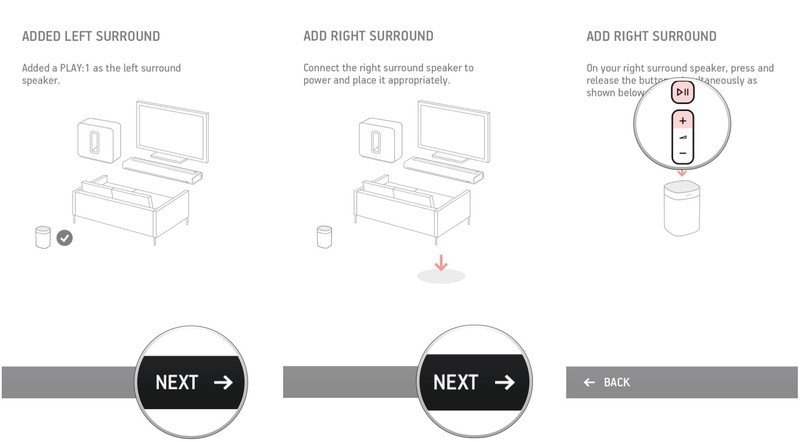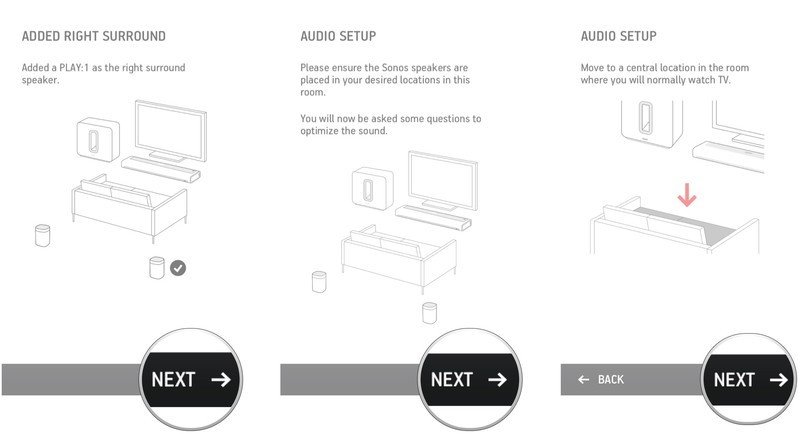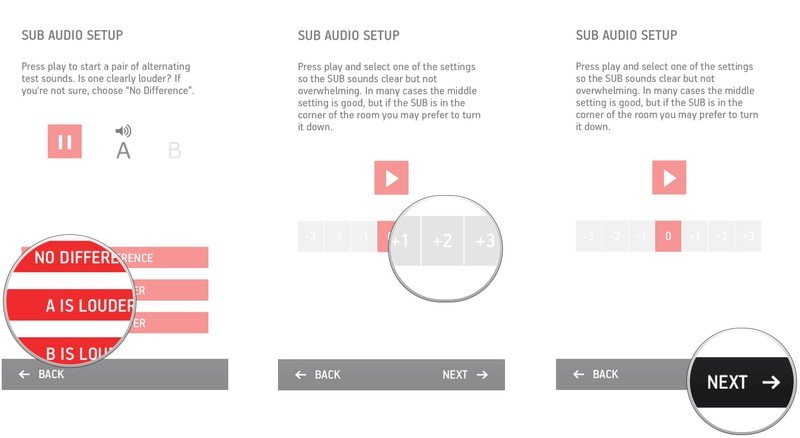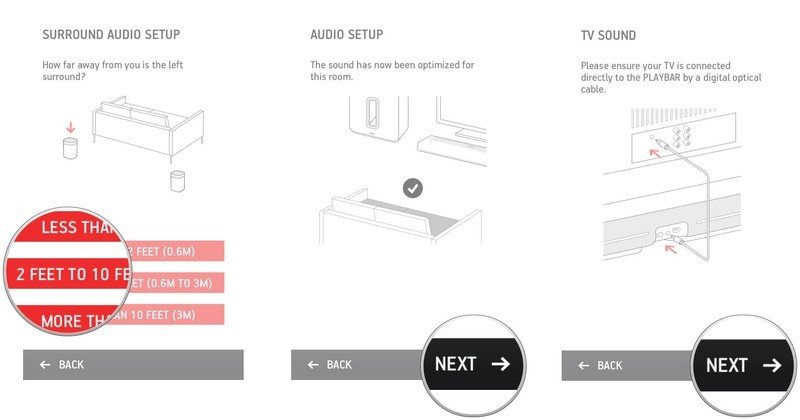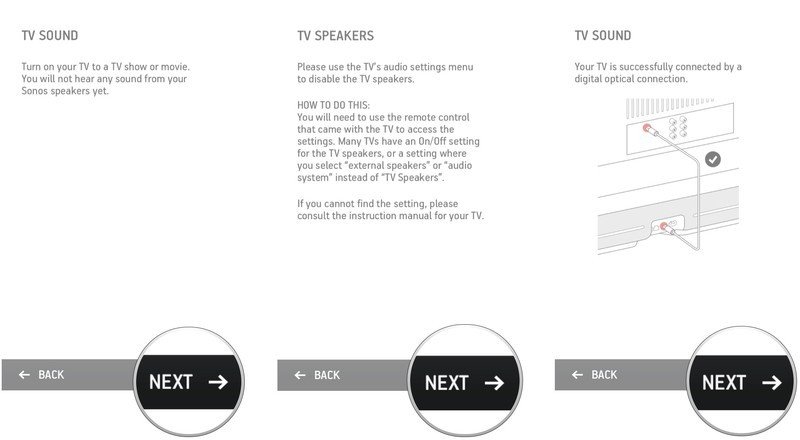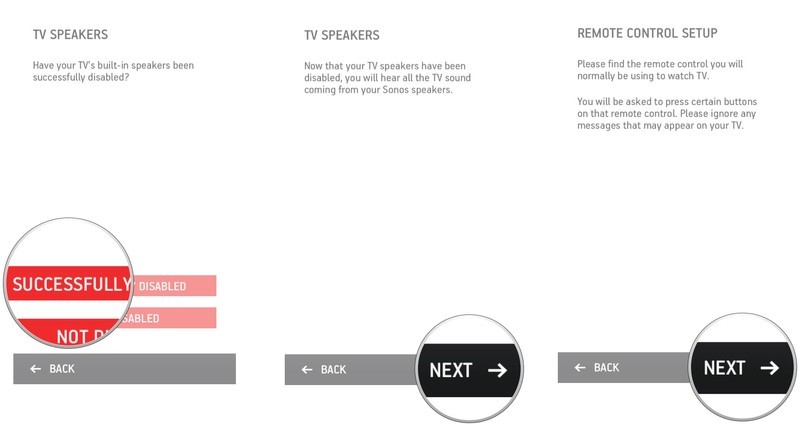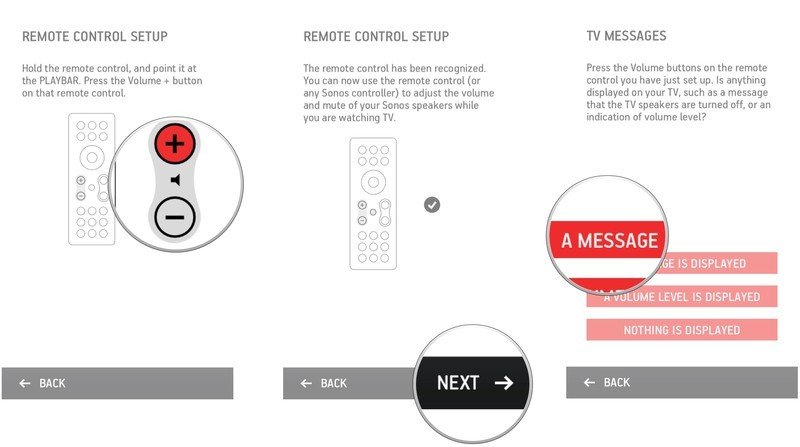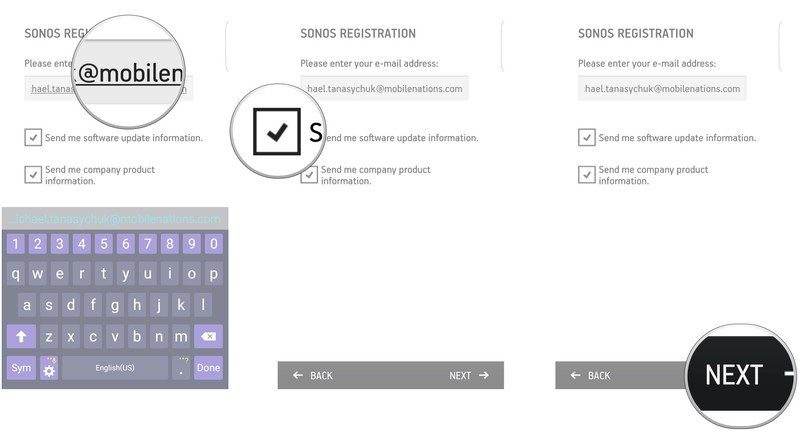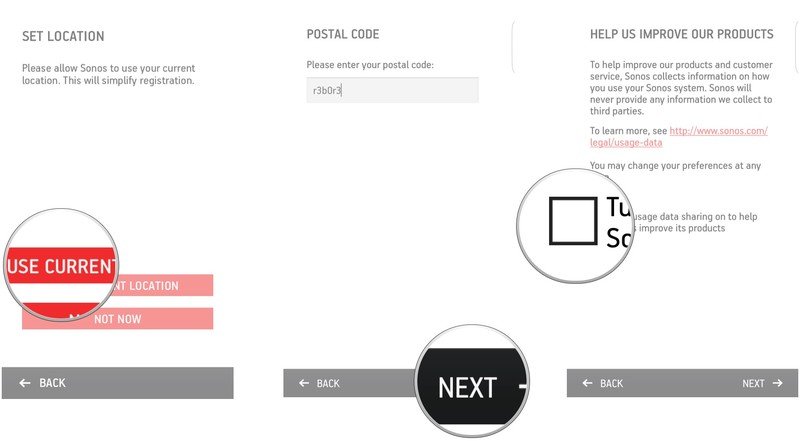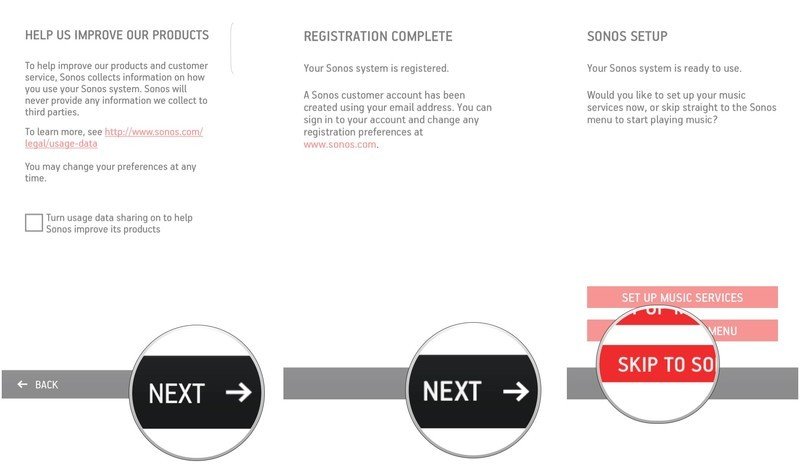How to set up a 5.1 home theater system with Sonos for Android

Sonos speakers are smart. "How smart?" you ask.
So smart that, when you combine a Sonos Playbar, Sub, and either two Play:1s, two Play:3s, or two Play:5s (gen 2), you can turn all the individual components into a bumpin' home theater system!
Note: Your rear surround speakers must both be the same model or this just won't work.
There are a couple different ways to do this, especially if you have an existing system that you're adding to. We're going to show you the easiest way to set this up. Here we go!
How to set up a 5.1 surround home theater system with Sonos for Android
To make life easier, you're going to want to factory reset all of the speakers that you have set up already.
Once that's done we're going to start by setting up the Playbar, which will prompt the setup of the rest of your home theater system.
- Launch the Sonos Controller app from your Home screen or from the app drawer.
- Tap Set Up a New Sonos System.
- Tap Next on the welcome screen.
- Tap Standard Setup so everything stays wireless.
- Tap Next on the "Standard Setup" screen.
- Tap Set up this player. Choose the Playbar from the list, if it prompts you.
- Follow the on-screen instructions.
- Tap Next.
- Tap I see an orange light once you see the orange light flashing on the side of the Playbar.
- Tap Next on the "Wireless Setup" screen.
- Enter your Wi-Fi password into the field.
- Tap Continue.
- Tap Next once the Playbar has been added to your network.
- Tap the dropdown menu.
- Tap the room in which you'll have your home theater setup.
- Tap Next.
- Tap Next once your TV is turned off.
- Tap Add a Sub.
- Tap Next once you have plugged in your Sub. As the screen says, it can take up to 30 seconds for it to register (it's not kidding).
- Follow the on-screen instructions.
- Tap Next once the Sub has been added.
- Tap Add Surrounds.
- Swipe left and right to choose which players you have.
- Tap Set up these players, once you've chosen the Sonos model that you have.
- Tap Next on the "Add Left Surround" screen, once you've placed the speaker where you like it.
- Follow the on-screen instructions.
- Tap Next on the "Added Left Surround" screen.
- Tap Next on the "Add Right Surround" screen.
- Follow the on-screen instructions.
- Tap Next on the "Added Right Surround" screen.
- Tap Next on the "Audio Setup" screen.
- Tap Next once you have moved to a central location in the room from which you will watch TV.
- Tap No Difference if the alternating tones don't change in volume.
- Tap A is louder if the Sub sounds louder when the letter "A" is highlighted.
- Tap B is louder if the Sub sounds louder when the letter "B" is highlighted.
- Tap the play button to start the bass tones.
- Tap the bass setting that is most pleasing to your ear.
- Tap Next.
- Less than 2 feet
- 2 feet to 10 feet
- More than 10 feet
- Tap Next on the "Audio Setup" screen.
- Tap Next on the "TV Sound" screen, once your Playbar is connected to your television via optical cable.
- Tap Next once you have your TV turned on to a movie or show.
- Tap Next after setting your TV speakers to external. This can be done using your remote in your TV's sound settings.
- Tap Next.
- Tap Successfully disabled, once you have your audio output set to external speakers.
- Tap Next.
- Tap Next on the "Remote Control Setup" screen.
- Follow the on-screen instructions.
- Tap Next once your remote is set up.
- A message is displayed
- A volume level is displayed
- Nothing is displayed
- Tap Next on the "TV Messages" screen.
- Tap Add Another Player if you wish to do so and follow steps 3-13. Otherwise, tap Not Now.
- Tap Next on the "Sonos Registration" screen.
- Enter your email address.
- Check or uncheck the checkoxes, depending on whether or not you'd like to receive software and company emails from Sonos.
- Tap Next.
- Tap Use Current Location to allow Sonos to use your location as part of the registration process.
- Enter your zip/postal code.
- Tap Next.
- Check or uncheck the checkbox, depending on whether or not you'd like to send usage data to Sonos.
- Tap Next.
- Tap Next on the "Registration Complete** screen.
- Tap Set Up Music Services if you wish to set up a music service. Otherwise, tap Skip to Sonos Menu.
It was a long road, but we got there! Now you can enjoy immersive 5.1 surround sound thanks to Sonos!
Get the latest news from Android Central, your trusted companion in the world of Android