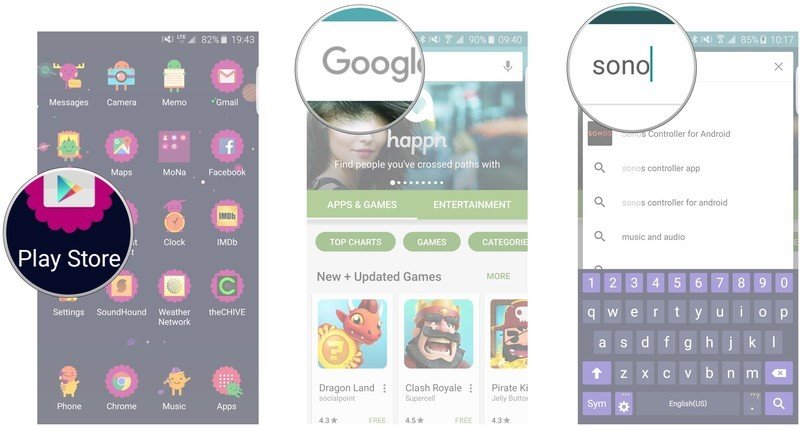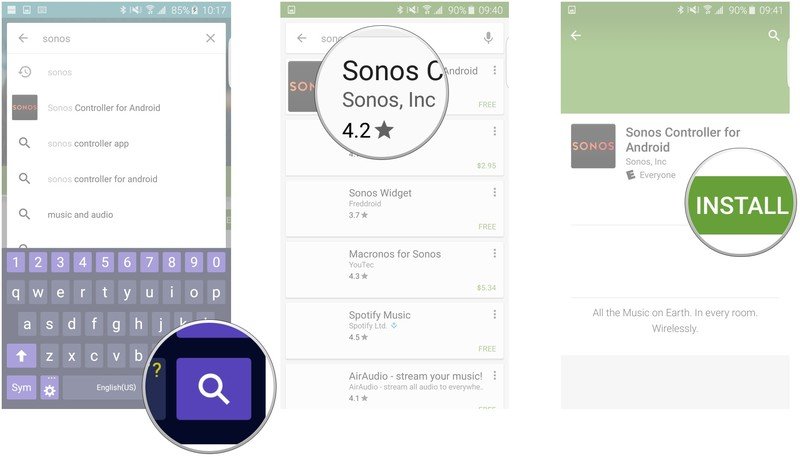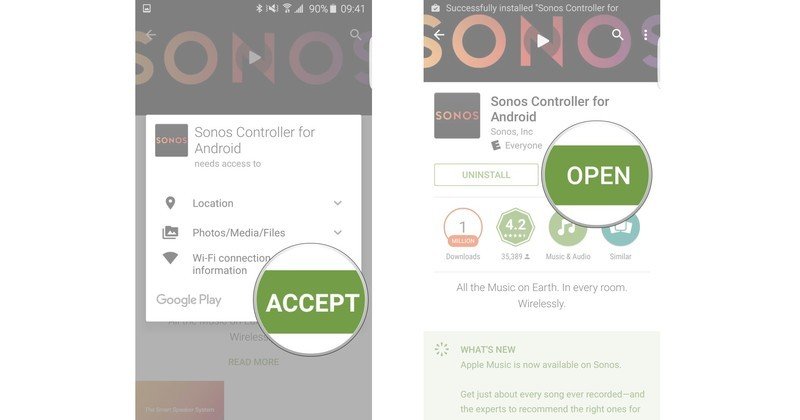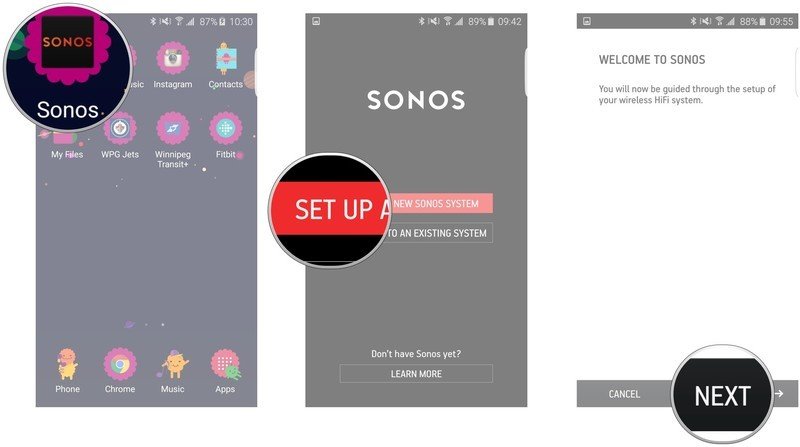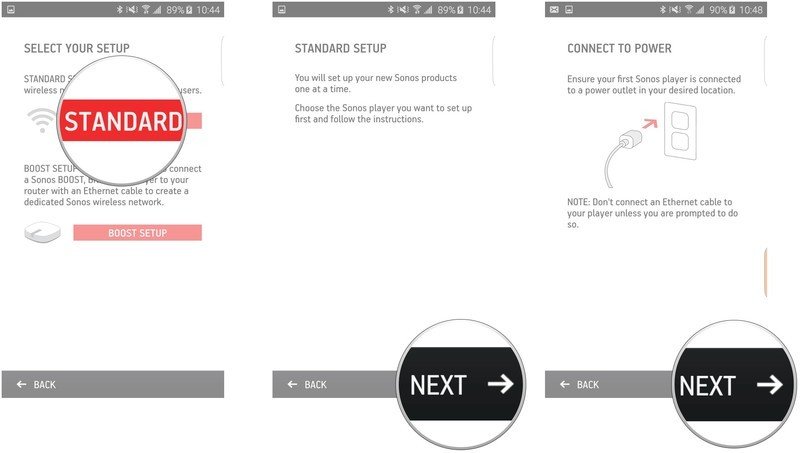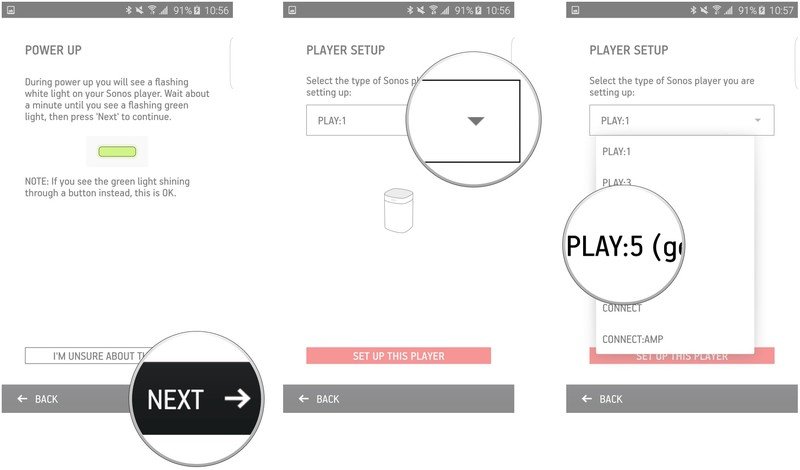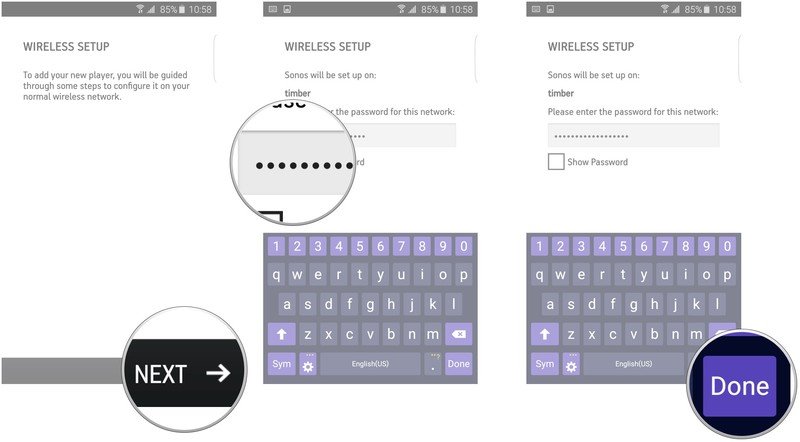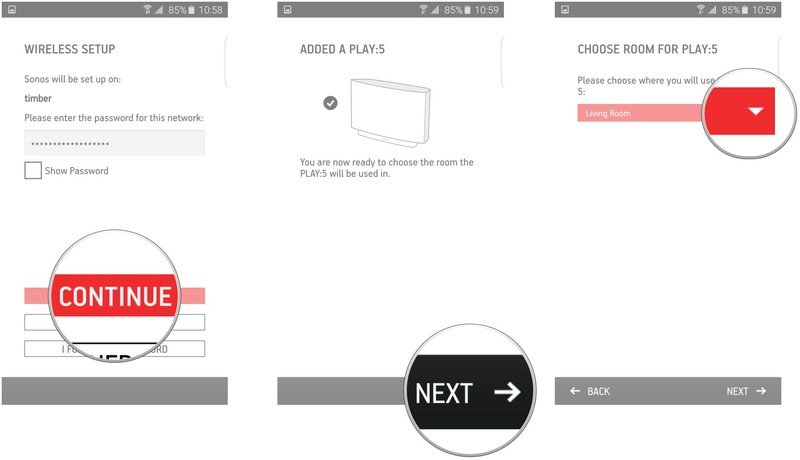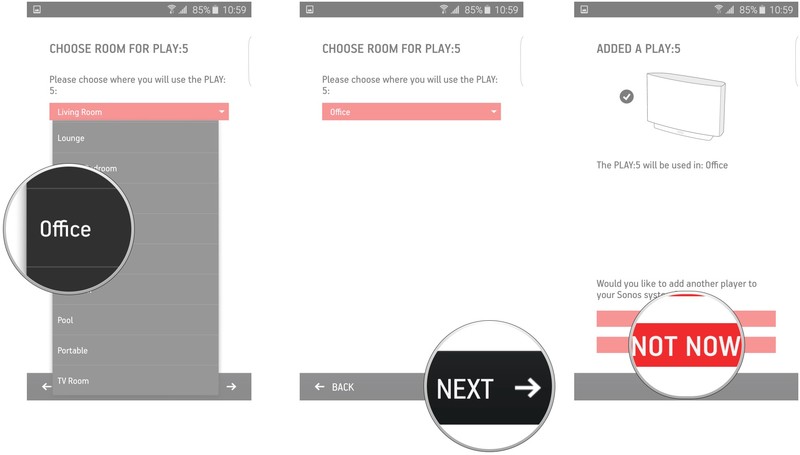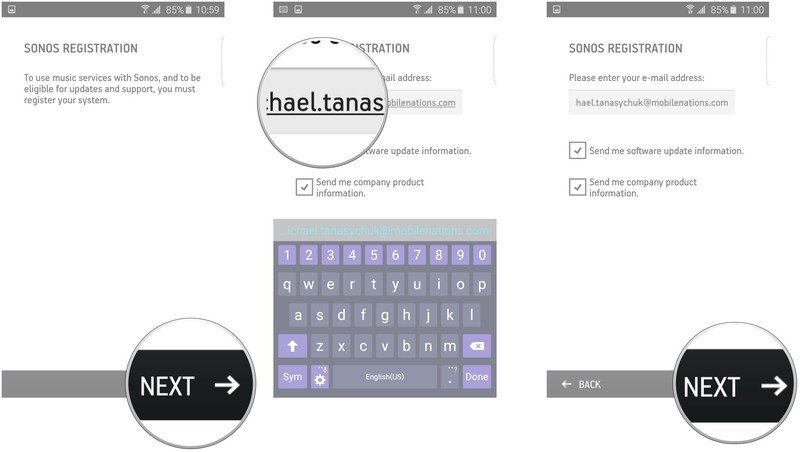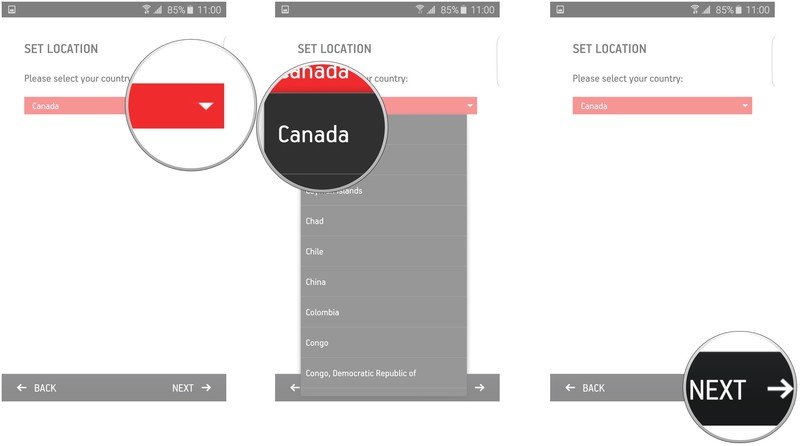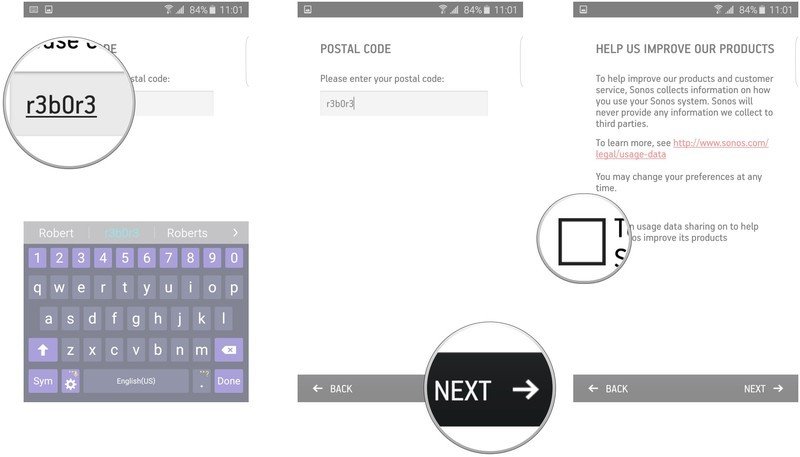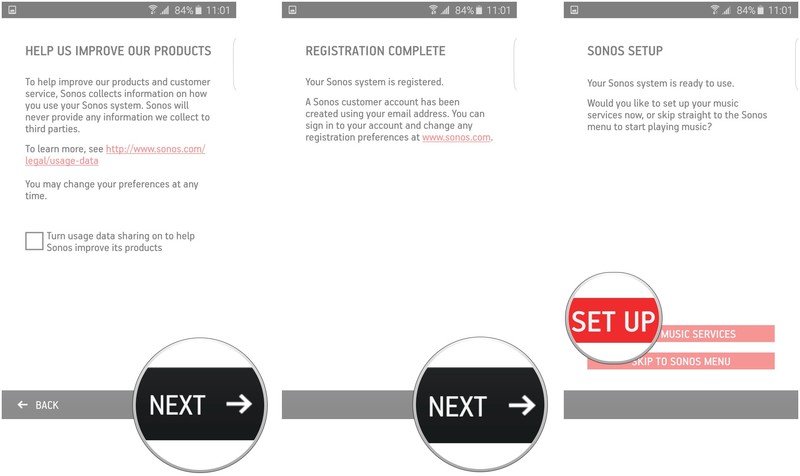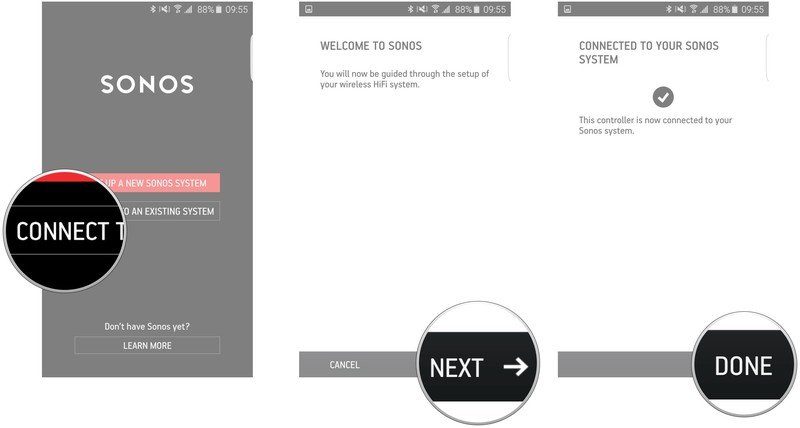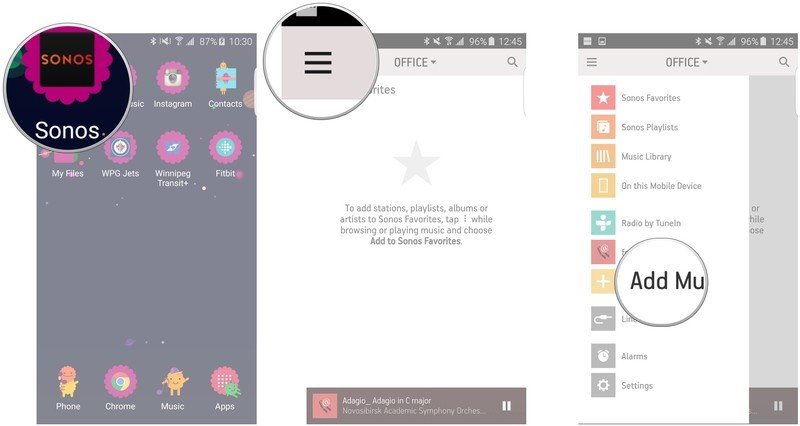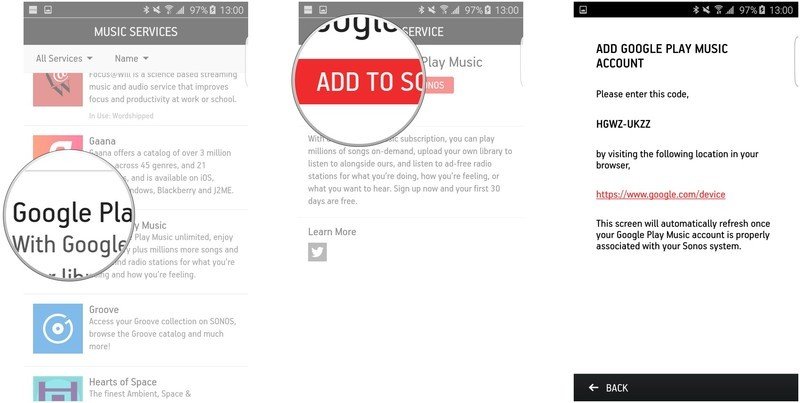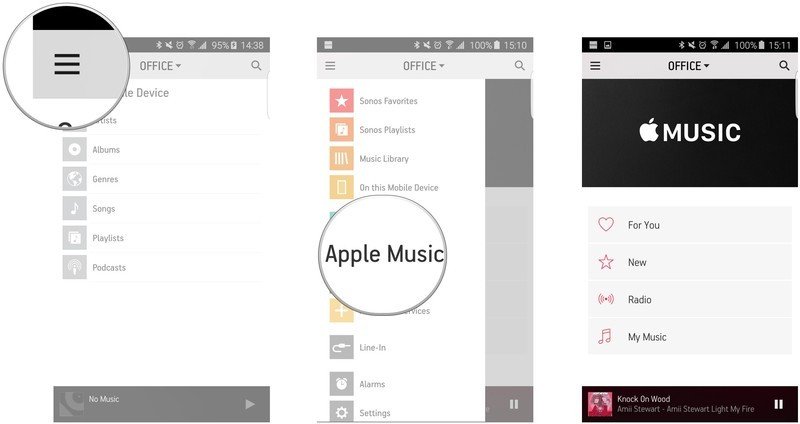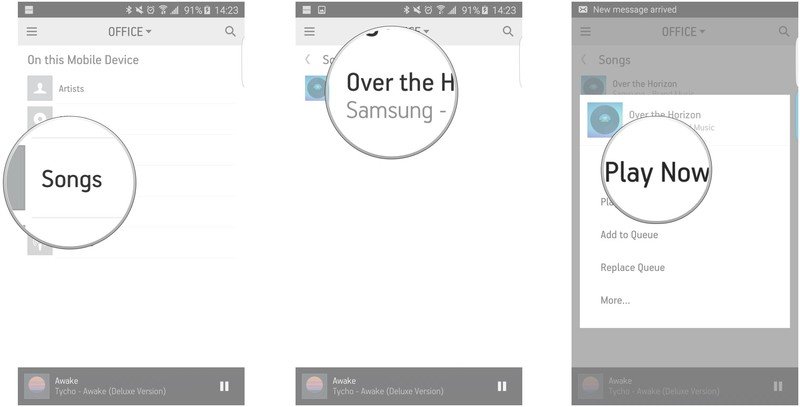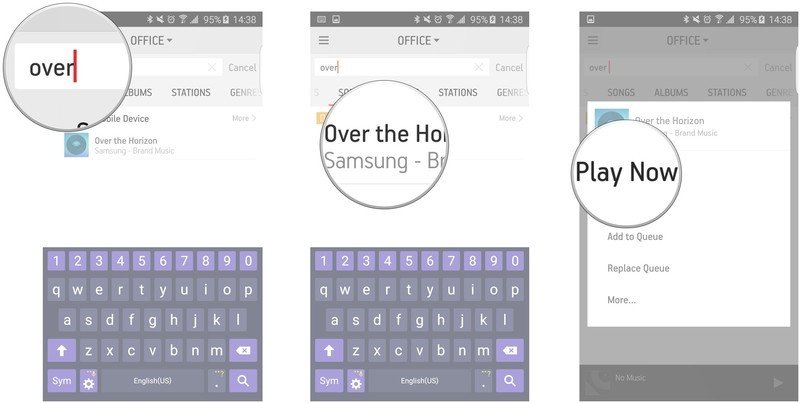How to set and up and use Sonos for Android

Sonos is a wireless smart speaker system to which you can connect up to 32 components, so that your entire home is literally full with music. Once you've done a little browsing, you'll find you can get the first speakers to build out your system for about $200 each. Once you've got 'em, it's time to get them set up!
The first step is downloading the Sonos Controller app from the Google Play Store and then you're on your way to easily (albeit sometimes painstakingly) setting up your music atmosphere!
- How to download the Sonos Controller app for Android
- How to set up your Sonos speaker(s) using the Sonos Controller app for Android
- How to connect to an existing Sonos system using the Sonos app for Android
- How to set up music streaming services using the Sonos Controller app for Android
- How to control your music service using the Sonos app for Android
- How to control your own music with the Sonos app for Android
- How to find and play music using the Sonos app for Android
- How to factory reset your Sonos speaker
How to download the Sonos Controller app for Android
This will be the easiest and most painless part of the Sonos setup process. You can find the Sonos Controller app in the Google Play Store.
- Launch the Google Play store app from your Home screen or from the app drawer.
- Tap the search bar.
- Type "Sonos" into the search field.
- Tap the search button. It looks like a magnifying glass.
- Tap the result by Sonos, Inc.
- Tap Install.
- Tap Accept.
- Tap Open once the Sonos Controller app has downloaded.
Boom! You're ready to becoming the music maestro you were always destined to be. Now, you just have to set up your speaker!
How to set up your Sonos speaker(s) using the Sonos Controller app for Android
Now that you have the Controller app, you need something to control. Let's set up your Play speaker!
- Launch the Sonos app from your Home screen or from the app drawer.
- Tap Set up a new Sonos system.
- Tap Next in the bottom right corner of the welcome screen.
- Tap Standard Setup to start the wireless setup process. You can choose Boost Setup, but that's only if you want to create a dedicated Sonos wireless network. Let's just stick with the basics.
- Tap Next in the bottom right corner of the Standard Setup screen.
- Tap Next in the bottom right corner of the Connect to Power screen, after plugging in your Sonos speaker.
- Tap Next on the bottom right of the screen, after you have seen the green light flashing on your Sonos speaker. The indicator or the mute/play/pause button may be flashing. If you don't see the green flashing light, tap I'm unsure about the light; however, it may then prompt you to create a wired setup, which is kind of a pain in the ol' hind-end.
- Tap the dropdown menu on the "Player Setup" page, to choose your speaker model.
- Tap your speaker model in the menu.
- Tap Set up this player.
- Follow the on-screen instructions.
- Tap Next on the bottom right of the screen.
- Tap Next on the Wireless Setup screen.
- Type your Wi-Fi password into the field.
- Tap Done on the bottom right of your keyboard.
- Tap Continue.
- Tap Next in the bottom right corner of the screen.
- Tap the dropdown menu to choose where you will use your Play speaker.
- Tap the room in which you'll be using your speaker.
- Tap Next on the bottom right of the screen.
- Tap Add another player if you have another speaker you'd like to set up. Just follow the same steps.
- Tap Not now to continue on to registration.
- Tap Next on the Sonos Registration screen.
- Enter your email address and choose whether or not you'd like to receive information from Sonos.
- Tap Next on the bottom right of the screen.
- Tap the dropdown menu to set your location.
- Choose your location from the menu.
- Tap Next in the bottom right corner of the screen.
- Enter your zip or postal code.
- Tap Next on the bottom right of the screen.
- Tap the check box to choose whether or not you'd like to send your usage data to Sonos.
- Tap Next on the bottom right of the screen.
- Tap Next on the Registration Complete page.
- Tap Set up music services to set up a streaming music service for which you have a subscription. Otherwise, tap Skip to Sonos menu.
Now, your Sonos is set up and ready to go. The music service setup process continues straight from here, but you can always do so later.
How to connect to an existing Sonos system using the Sonos app for Android
If you've never connected to a Sonos system before, but there's an existing one to which you'd like to connect, then we have you covered.
Get the latest news from Android Central, your trusted companion in the world of Android
This will be the easiest thing you have to do today, since you just have to make sure your Wi-Fi is on and then follow these short steps.
- Launch the Sonos app from your Home screen or from the app drawer.
- Tap Connect to an existing system.
- Tap Next on the welcome screen.
- Tap Done once the connection has been established.
Quick and painless. Boom.
The next section will detail the music service setup process, so follow me if you want to jam!
How to set up music streaming services using the Sonos Controller app for Android
Sonos supports myriad music streaming services, including Apple Music, Pandora, Spotify, and TONS of others.
It's super easy to add your subscribed services to your Sonos system, so let us not delay!
- Launch the Sonos app from your Home screen or from the app drawer.
- Tap the menu button on the top left of the screen. It looks like ☰.
- Tap Add Music Services.
- Tap the music service that you'd like to add.
- Tap Add to Sonos.
- Sign in to the music service according to the on-screen instructions.
That's all there is to it! You've got your favorite streaming services wirelessly hooked up so that, so long as you're connected to your wireless network, you can stream all the music your streaming services have to offer!
How to control your music services using the Sonos app for Android
Now you're ready to dive in! Let's learn ya how to control your music service music from the Sonos app.
- Launch the Sonos app from your Home screen or from the app drawer.
- Tap the menu button on the top left of the screen. It looks like ☰.
- Tap the service you'd like use.
- Use the music service like you would on any other device. You can use standard media controls to play, pause, skip, etc.
When it comes to volume, play, pause, skip, etc., you can control the Sonos app the way you would any built-in music app.
How to control your own music with the Sonos app for Android
If you already have your phone loaded up with all your own tunes, then you can add those to your Sonos queue.
Here's how:
- Launch the Sonos app from your Home screen or from the Home screen or from the app drawer.
- Tap the menu button on the top left of the screen. It looks like ☰.
- Tap On this Mobile Device.
- Tap Artists to find the artist of your choice.
- Tap Albums to search for the album of your choice.
- Tap Genres to search music from a particular genre.
- Tap Songs to search for a particular song.
- Tap Playlists to search for a particular playlist that you've created.
- Tap Podcasts to select podcasts which you have downloaded.
- Tap the item you'd like to play.
- Tap Play Now to play the song, album, or playlist immediately.
- Tap Play Next to play your choice after the current song.
- Tap Add to Queue to add the song to the bottom of the queue.
- Tap Replace Queue to do just that.
- Tap More to Browse the Artist or View All Songs on Album.
You can use standard media controls to play, pause, skip, etc.
How to find and play music using the Sonos app for Android
You've got a song in your head and you have to hear it NOW. You can search through every music service to which you're subscribed, as well as the music on your mobile device, using the search function.
- Launch the Sonos app from your Home screen or from the app drawer.
- Tap the search button on the top right of the screen. It looks like a magnifying glass.
- Artists
- Songs
- Albums
- Playlists
- Stations
- Genres
- Composers
- Hosts
- Podcasts & Shows
- Type your query into the field.
- Tap the result you'd like to play.
- Choose when to play it.
That's really all there is to it. You search up music via the Sonos app just like you would any other music app.
The best part is that Sonos will search everything you have available, so it won't just search the music on your Android device; it'll search all the music services to which you subscribe as well!
How to factory reset your Sonos speaker
- Turn it off.
- Unplug it.
- Plug your speaker back in, while simultaneously holding the play/pause button (on older models, it's the mute button).
- Hold the button until the light starts flashing orange.