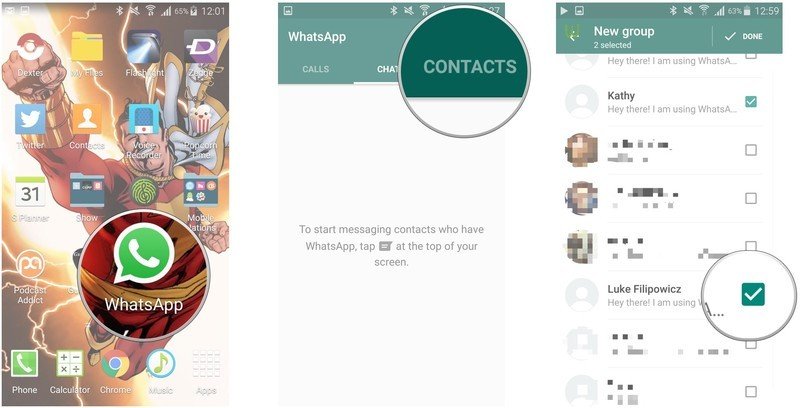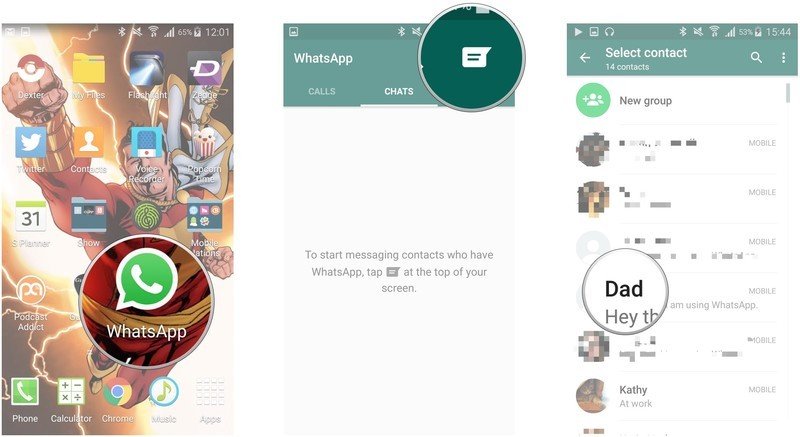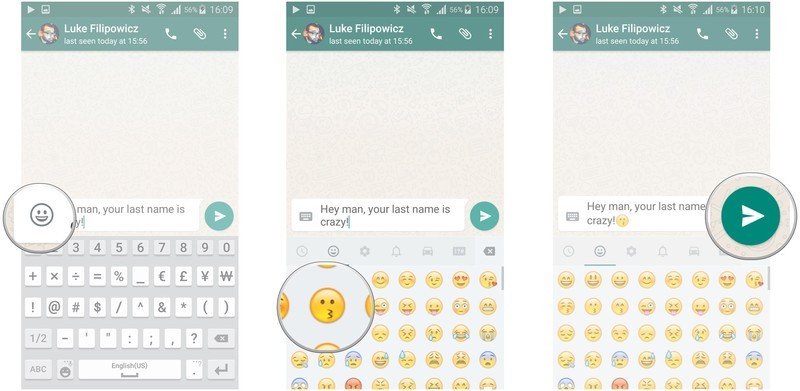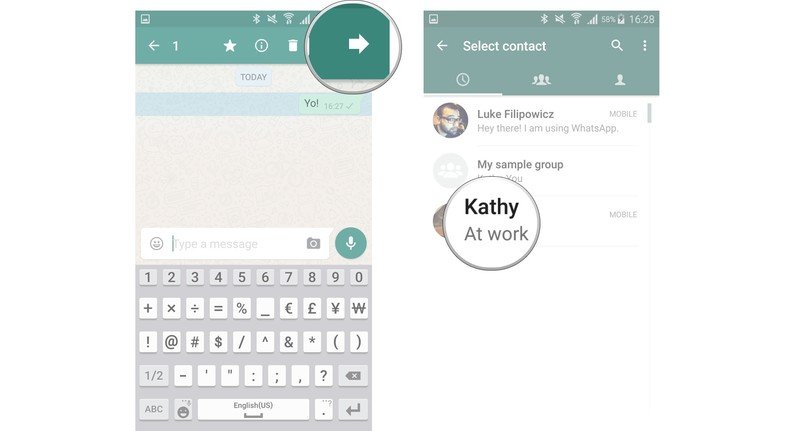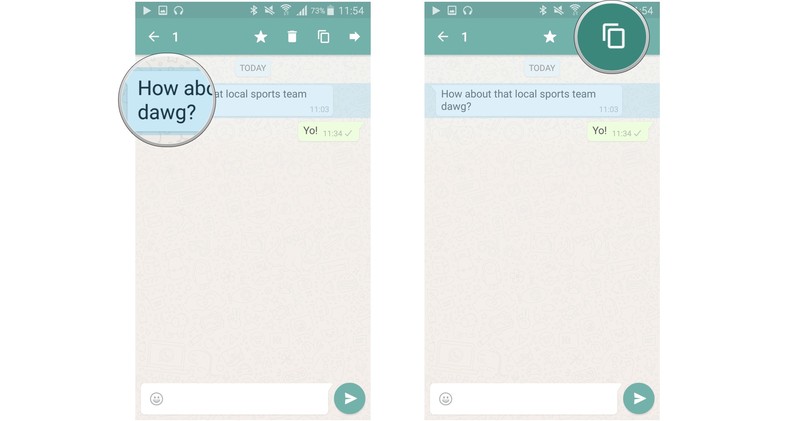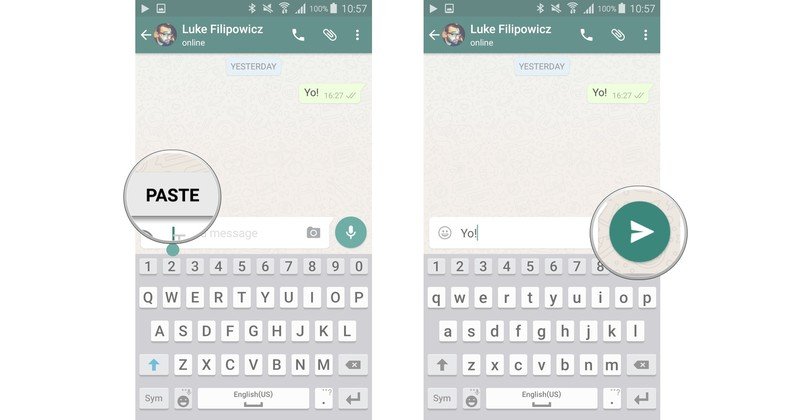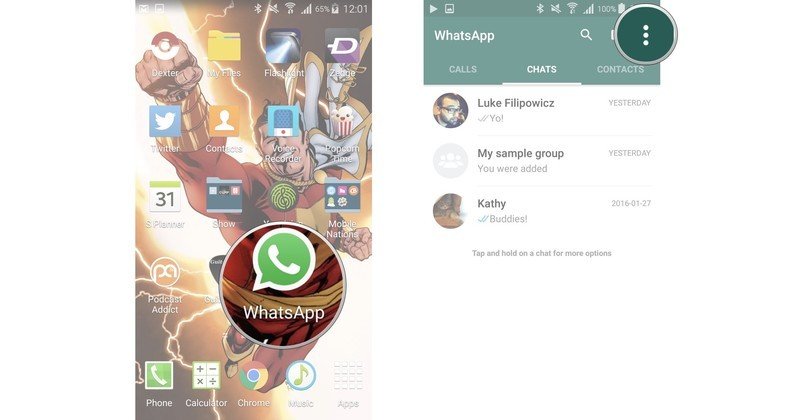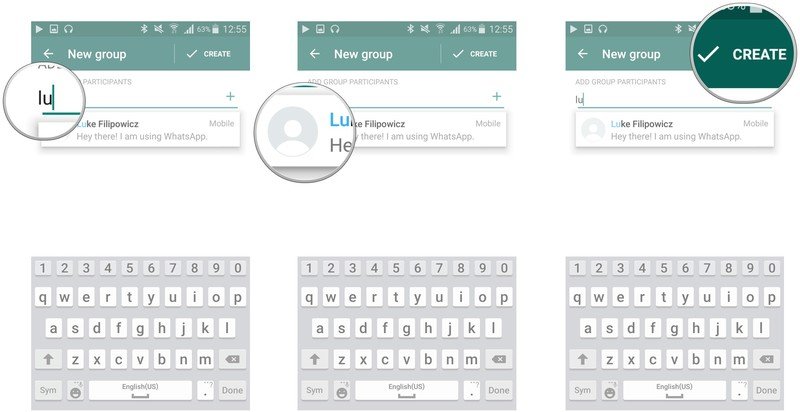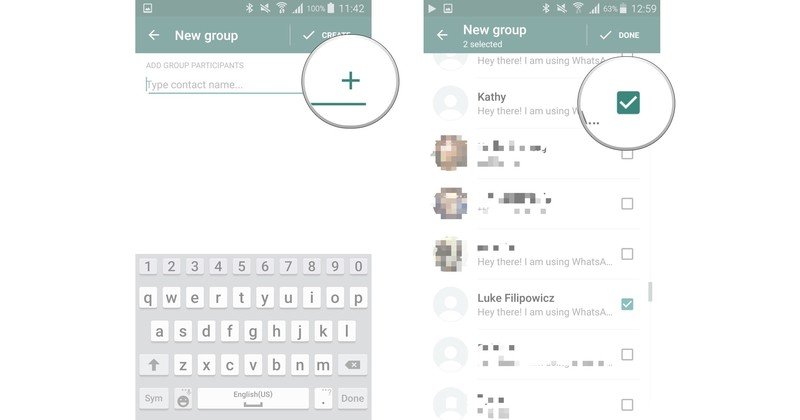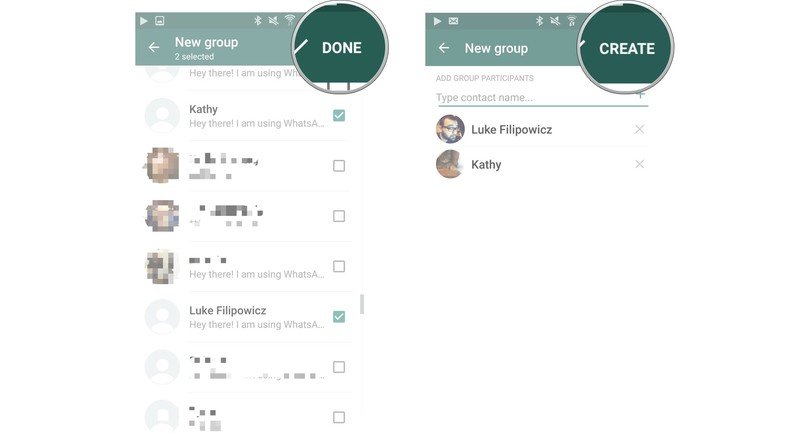How to send messages with WhatsApp for Android
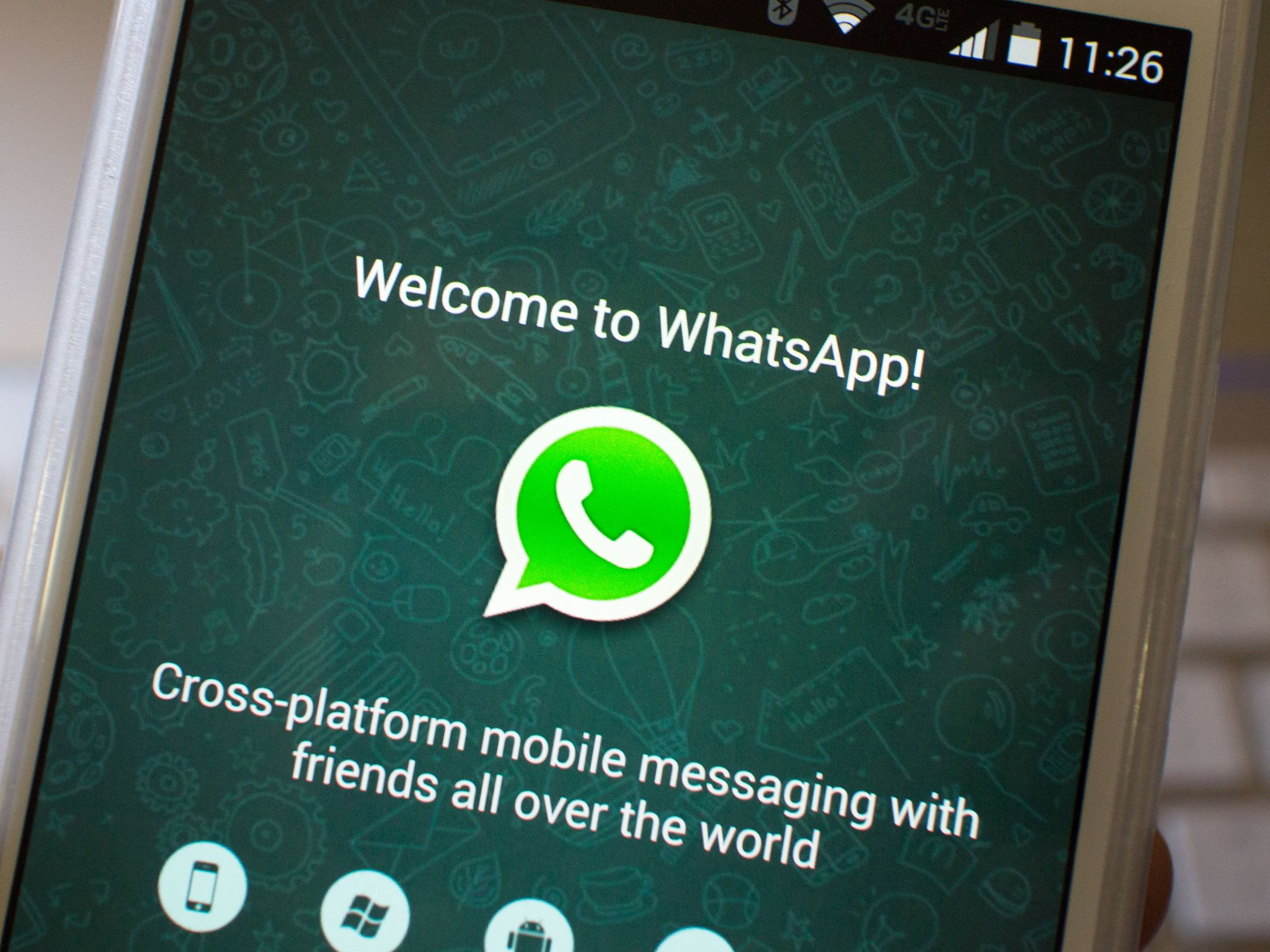
You're backpacking through Europe and have a mobile signal everywhere you go, but texting while roaming can make for an astronomical phone bill at the end of the month. That's where WhatsApp comes in!
Send messages between WhatsApp users for free and save that extra money for waffles in Belgium or something. Just switched from your usual messaging app and have no idea how to send or receive messages? Relax. We've got you covered.
- How to create a new WhatsApp conversation
- How to send WhatsApp text messages
- How to forward messages and media using WhatsApp
- How to create a group chat in WhatsApp
How to create a new WhatsApp conversation
WhatsApp lets you send and forward text messages to single contacts and within group chats with instant ease. For free. No wonder almost a billion people are onboard. Here's how to get your thoughts out there!
There are two easy ways you can send text messages using WhatsApp.
How to send WhatsApp messages from your Contacts screen
- Launch WhatsApp from your Home screen or the app drawer. It's the icon that looks like a green speech bubble with a white telephone inside.
- Tap Contacts or swipe left to view your contacts.
- Tap the contact to whom you'd like to send a message.
How to send WhatsApp messages from the Chats screen
- Launch WhatsApp from your Home screen or the app drawer. It's the icon that looks like a green speech bubble with a white telephone inside.
- Tap the chat icon on the top right of your screen. It looks like a little speech bubble.
- Tap New Group if you'd like to start a new group chat. If you don't know how to use group chats, check out "How to use group chat in Whatsapp" below.
- Tap the single contact with whom you'd like to chat.
How to send WhatsApp text messages
- Having opened or created a new WhatsApp chat, type your message in the message field.
- To send an emoji, tap the smiley face on the left of the message field. To switch back to your keyboard, simply tap the mini keyboard icon that has replaced the smiley face.
- Tap the emoji you want to send from one of the six categories.
- Tap the send icon on the right of the message field. It's the green circle with a white paper airplane inside.
Boom, you're sending WhatsApp text messaging without paying for text messaging, in real time.
Get the latest news from Android Central, your trusted companion in the world of Android
How to forward messages and media using WhatsApp
- Tap and hold the message or media you want to forward. It will turn blue. You can tap other messages or media and send to send more than one.
- Tap the forward icon on the top right of your screen. It's the white arrow.
- Tap the recent chats icon to forward a message to someone you were chatting with recently. It's the clock icon on the top left.
- Tap the group icon to send to a group chat. It's the three heads in the top middle of your screen.
- Tap the contact icon to send to a specific contact. It's the single head on the top right of the screen.
You may also choose to copy and paste the message or media into a new chat. Here's how:
- Tap and hold the message or media you want to forward. You can tap other messages or media and send to send more than one.
- Tap the copy icon on the top right of your screen. It looks like two sheets of paper.
- Go to an existing chat or create a new chat, as described in the steps above.
- Tap and hold in the message field.
- Tap Paste.
- Tap the send icon on the right of the message field.
How to create a group chat in WhatsApp
Messaging one person with WhatsApp is great because it's a private chat and you can have all the inside jokes you want, without anyone feeling left out. Sometimes, however, you need the whole squad on board. That's where group chat comes in. Let's get started.
- Launch WhatsApp from your Home screen or from the app drawer.
- Tap the menu icon on the top right of the screen. It's the three vertical dots.
- Tap New group.
- Type a group subject in the "Type group subject here…" field. Tap the smiley face on the righthand side to add emojis if you like.
- Tap Next on the top right of the screen.
- Type a contact's name into the field.
- Tap a contact to add them to the group.
- Repeat steps 1 and 2 to add more contacts.
- Tap Create on the top right of your screen to create your group chat.
- Tap the add icon, which looks like a plus sign, to open your contacts list.
- Tap the contact you'd like to add to the group. You can add multiple contacts to your group simply tapping the box next to their names.
- Tap Done.
- Tap Create to enter your group chat.
Now you'll be able to send all the texts your friends can handle, and you'll be able to do it for free, so long as you're connected to the internet. Receiving messages in WhatsApp is the same as receiving regular texts. Just don't forget that if you're using WhatsApp without a Wi-Fi connection, you could be racking up data charges.