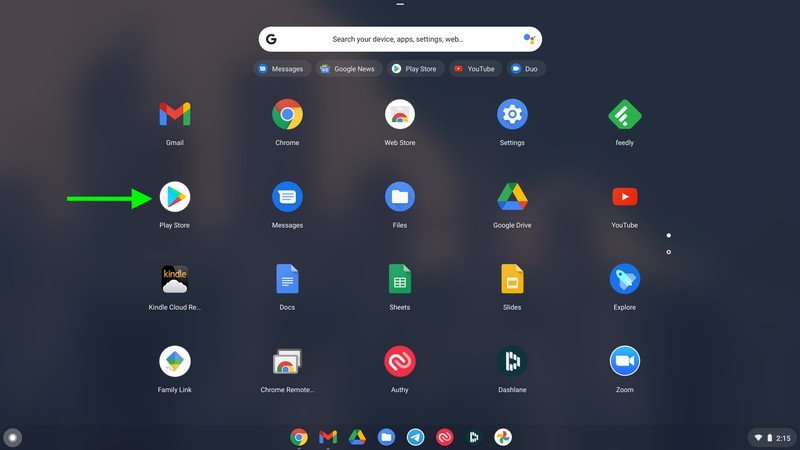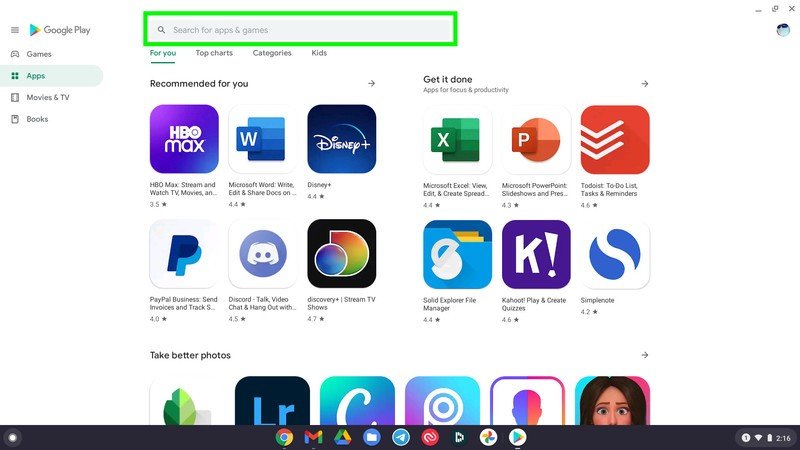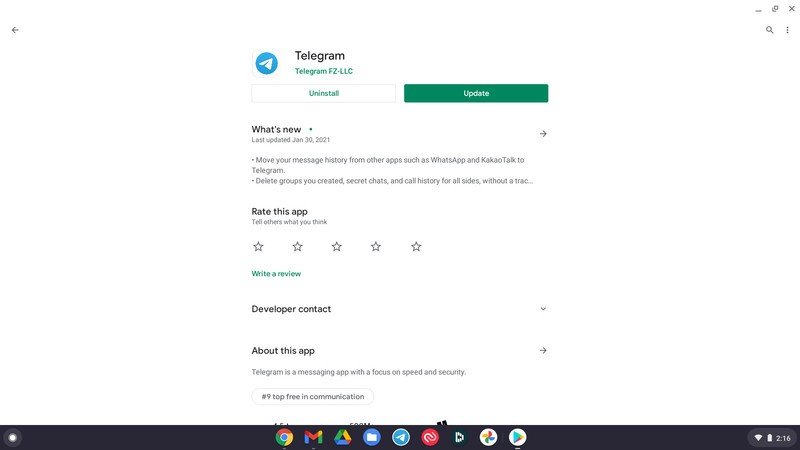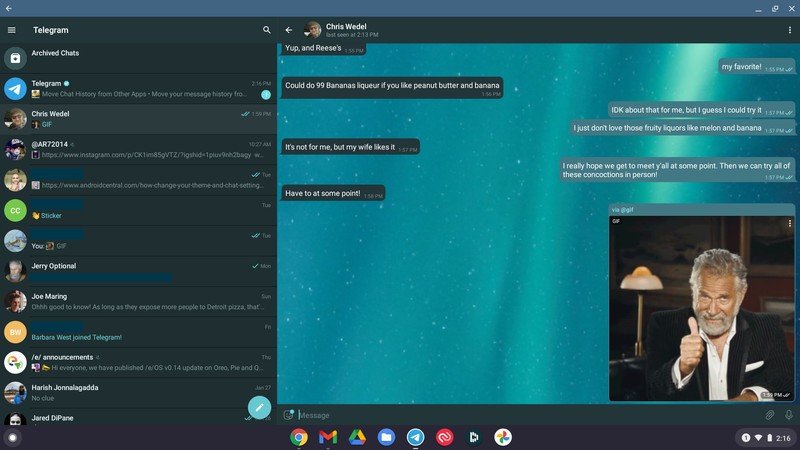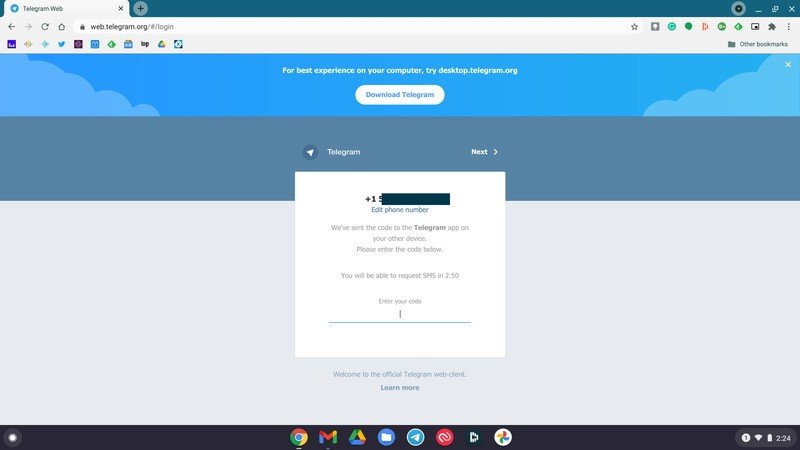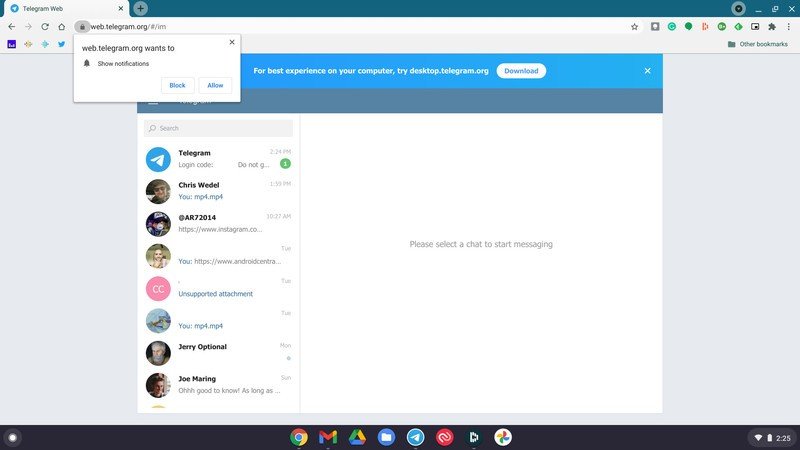How to use the Telegram messaging app on a Chromebook or tablet
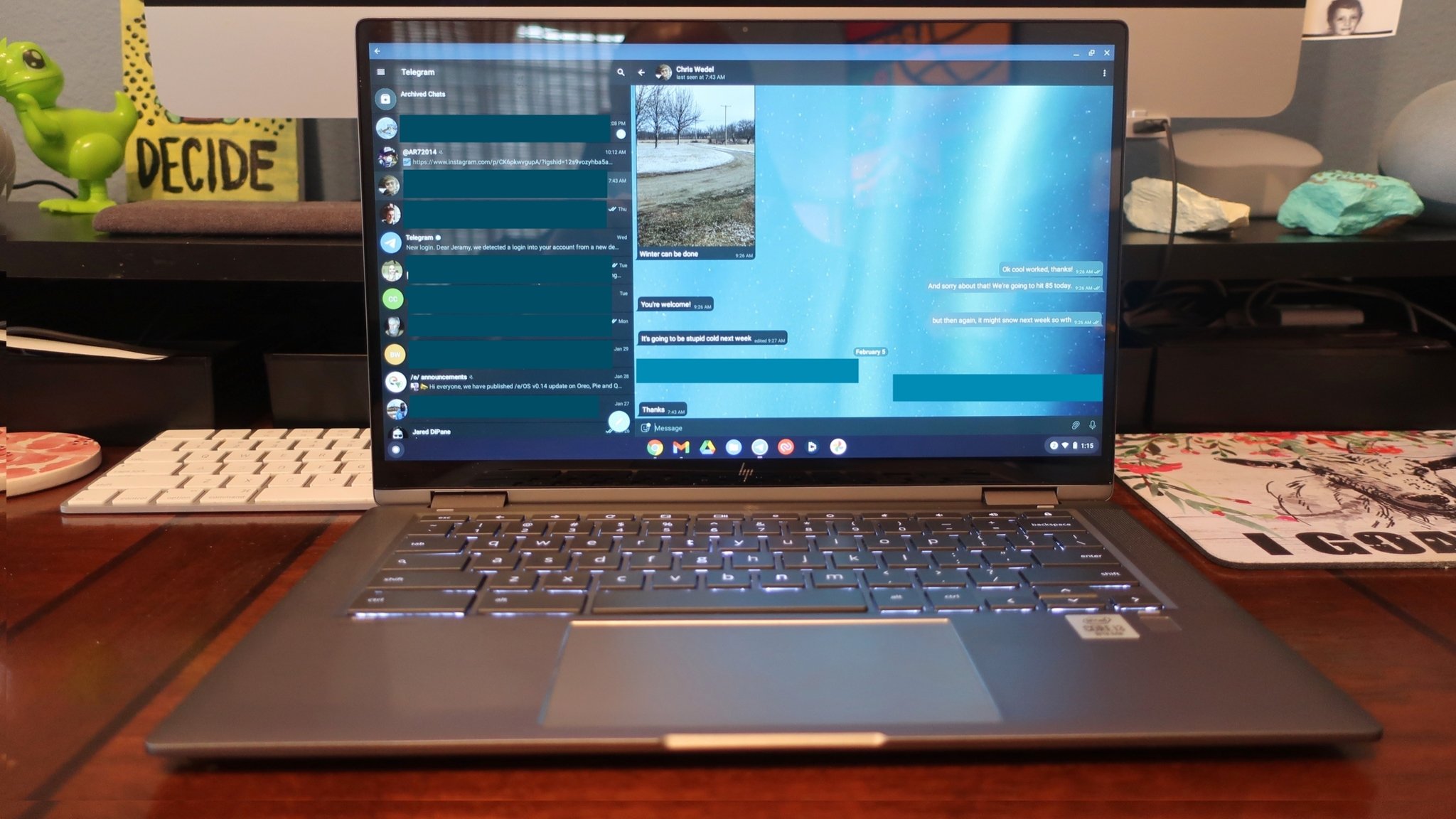
We love using messaging apps like Telegram, but it can be distracting to constantly search for your phone when you want to send a funny GIF or respond to a message. Thankfully, you can easily access Telegram from your computer's browser or Android apps on your larger devices. We'll show you how to use Telegram on a Chromebook or tablet so that you can leave your phone in your pocket, bag, or on the charger.
How to use the Telegram messaging app on a Chromebook or tablet
- Click or tap on the app launcher (the little circle) at the bottom left of your Chromebook screen.
- Click or tap on the Google Play Store app.
- In the search bar, look for Telegram.
- Click or tap to install the app.
- Once the app is installed, just log in and start messaging your buddies!
This process explains how to find, download, and use the Telegram app on some of the best Chromebooks like the Lenovo Flex 5, and the process is similar on macOS, Windows, and the best Android tablets. However, if you don't want to mess around with an app, you can have roughly the same experience by just accessing Telegram through your web browser.
How to use the Telegram messaging app from a web browser
- Type in web.telegram.org to log in to your Telegram account.
- Type in your phone number.
- Click Next.
- Telegram will send you a two-factor authorization code via SMS. Enter your code here.
- Click Next.
- Once logged in, you can start messaging away!
This is a good option for those who just want to check their Telegram messages quickly or who can't or don't want to install an app on their device. It's not as pretty or as full-featured as the app option, but it gets the job done.
Get the latest news from Android Central, your trusted companion in the world of Android

Jeramy was the Editor-in-Chief of Android Central. He is proud to help *Keep Austin Weird* and loves hiking in the hill country of central Texas with a breakfast taco in each hand.