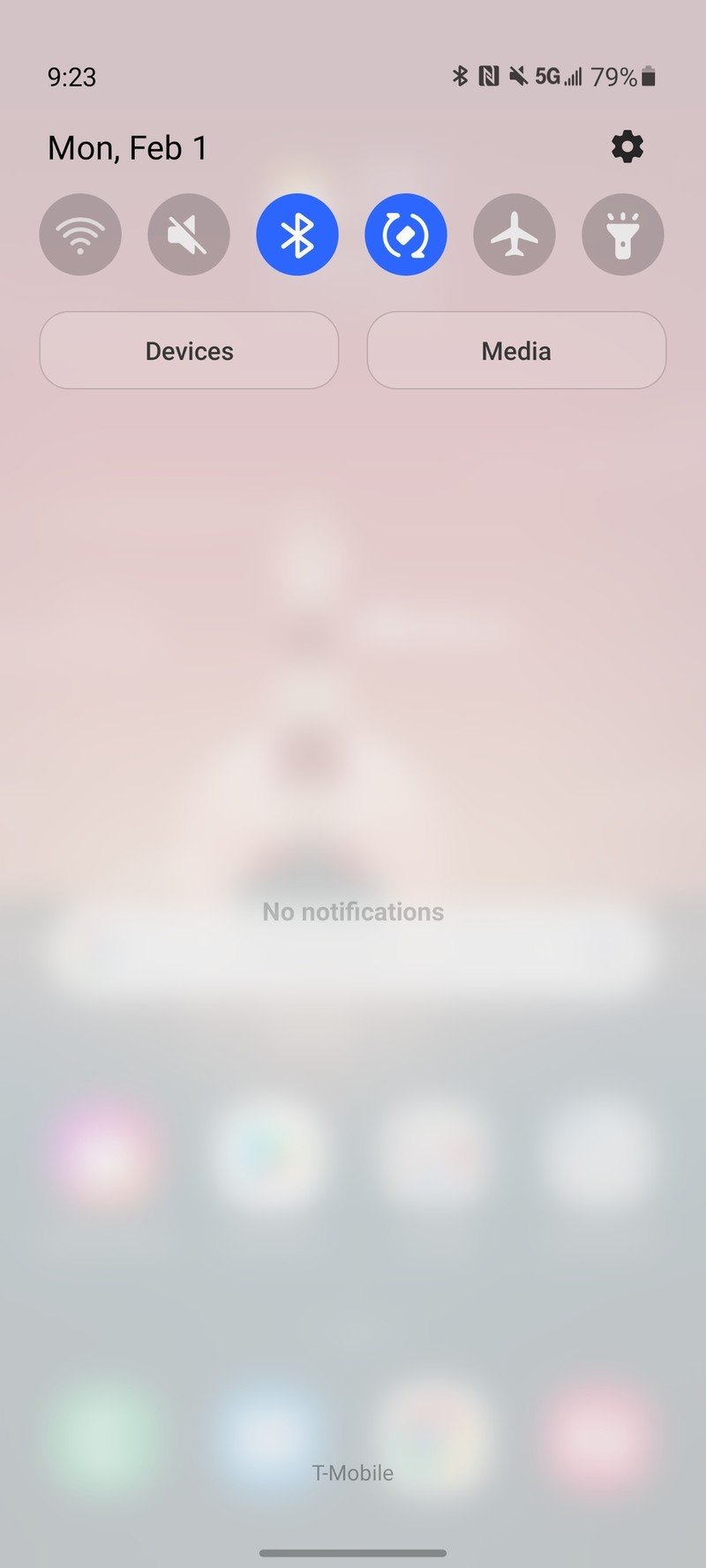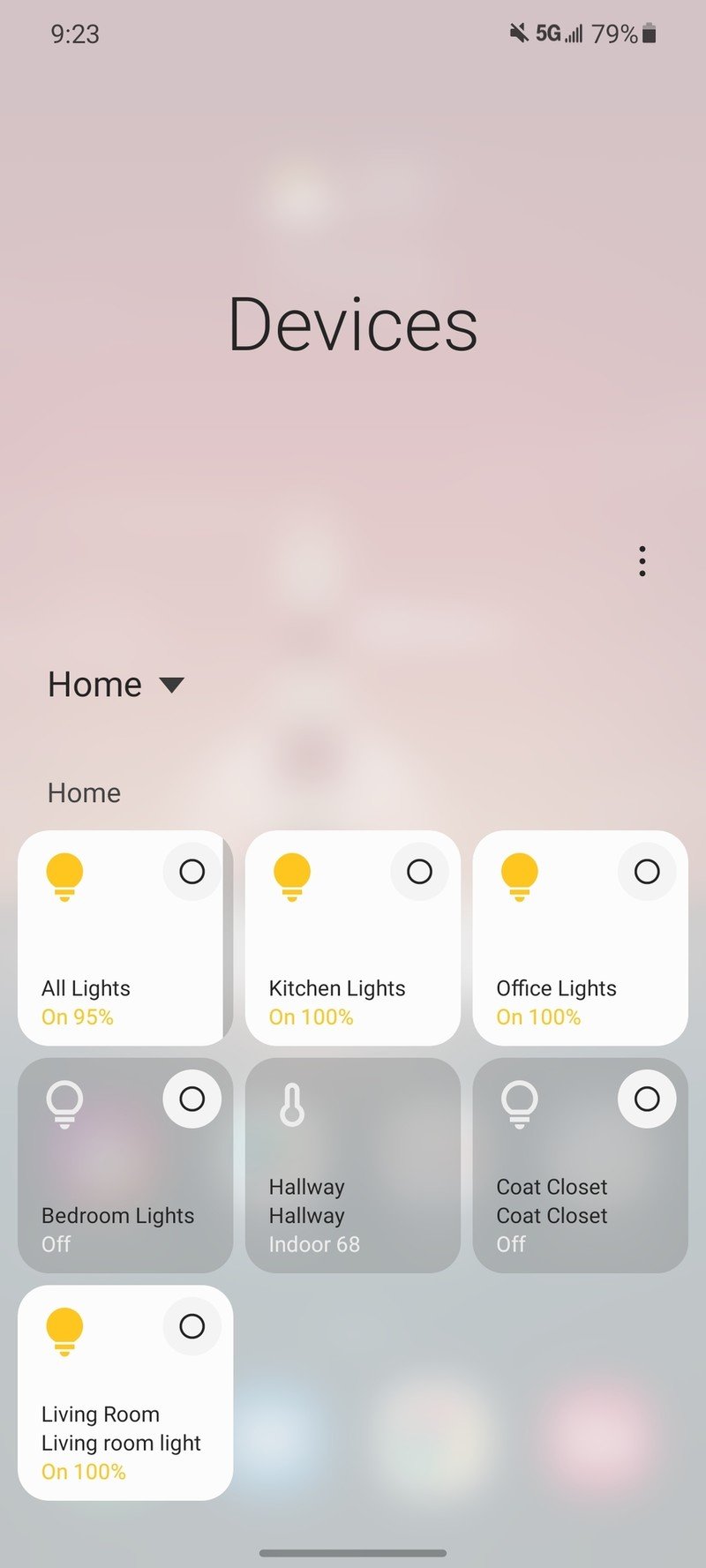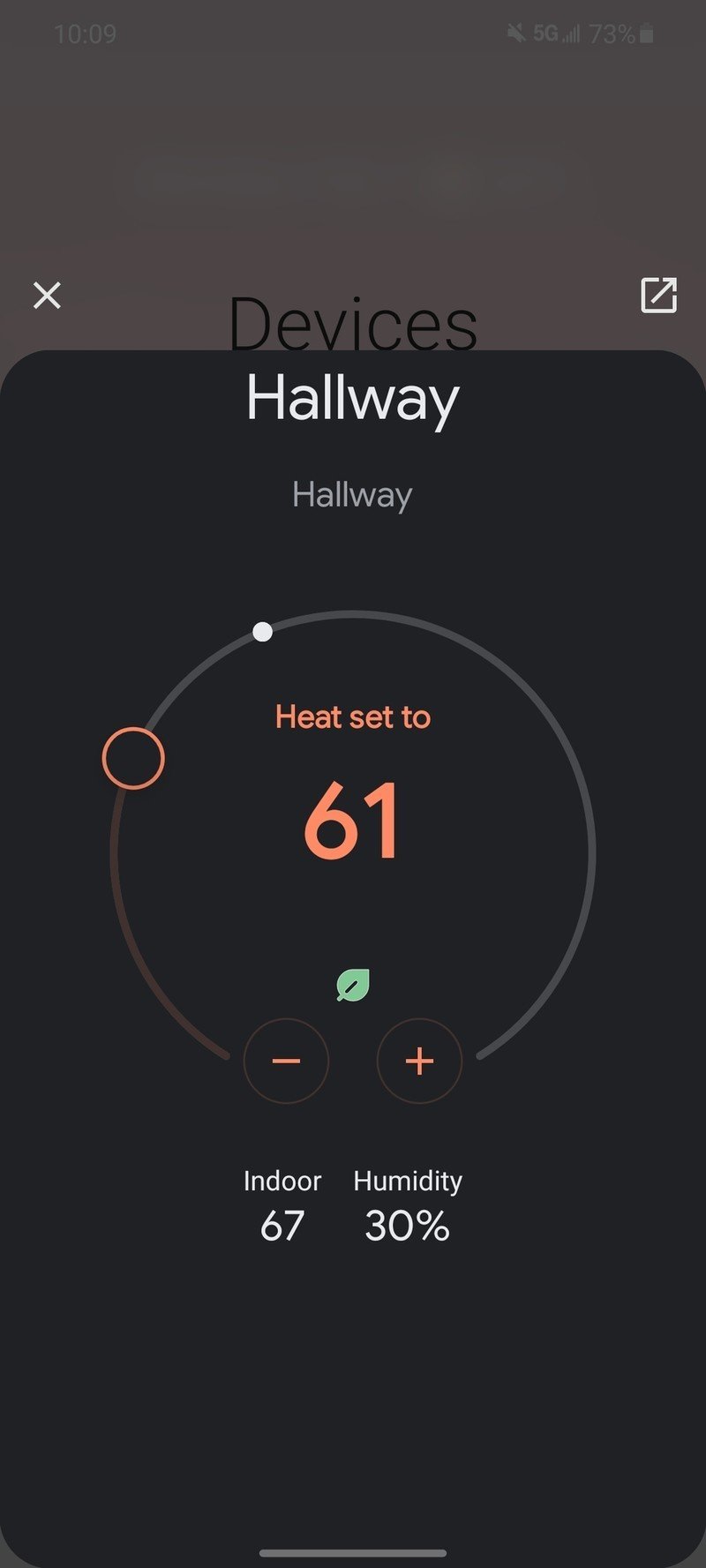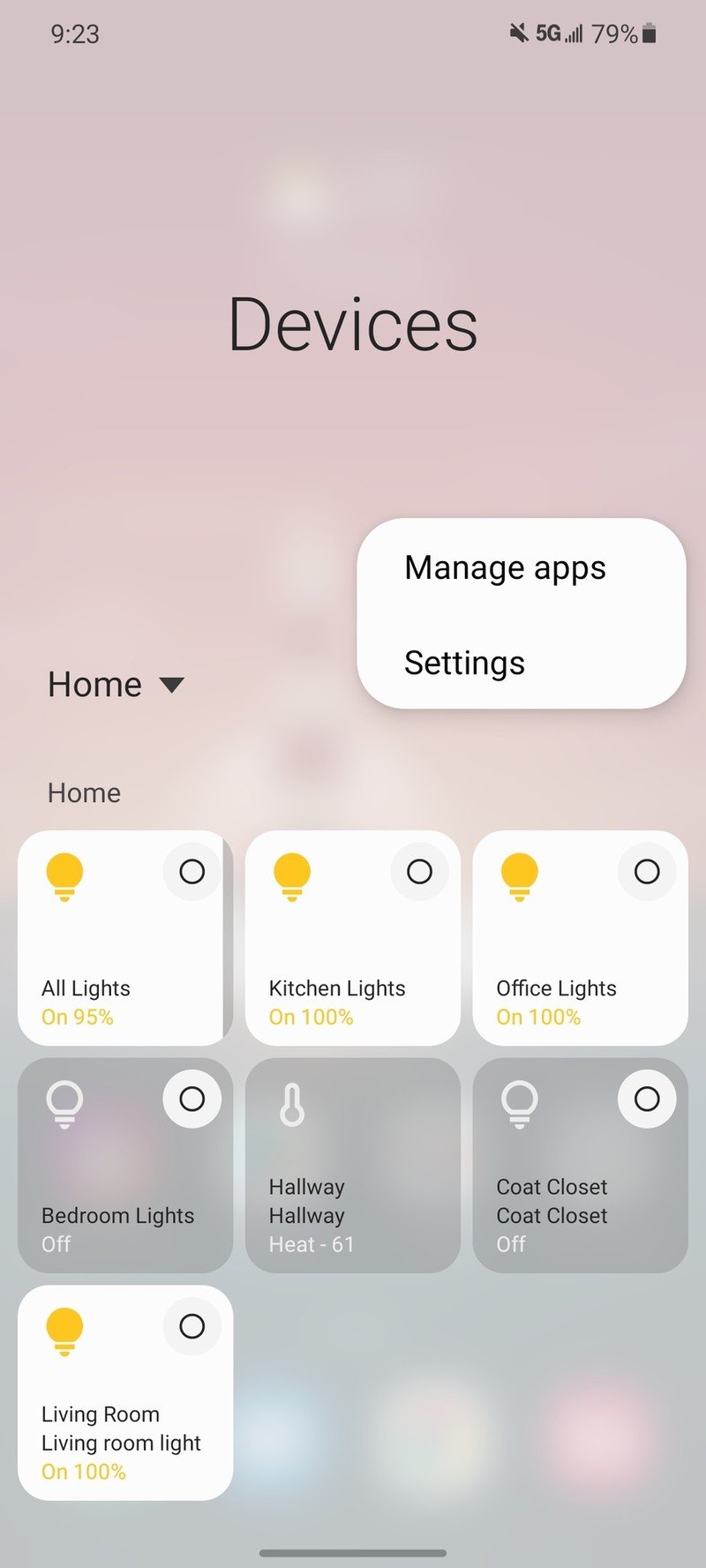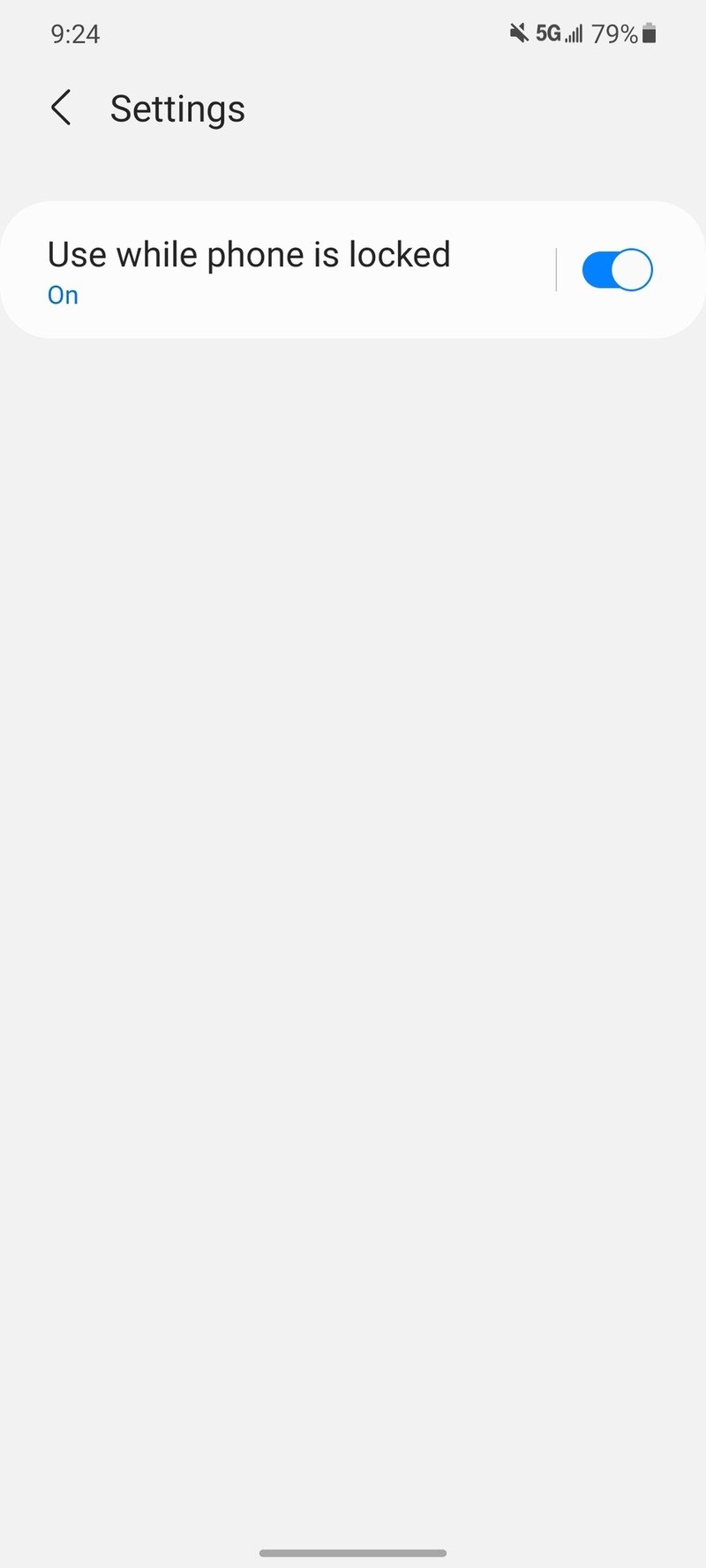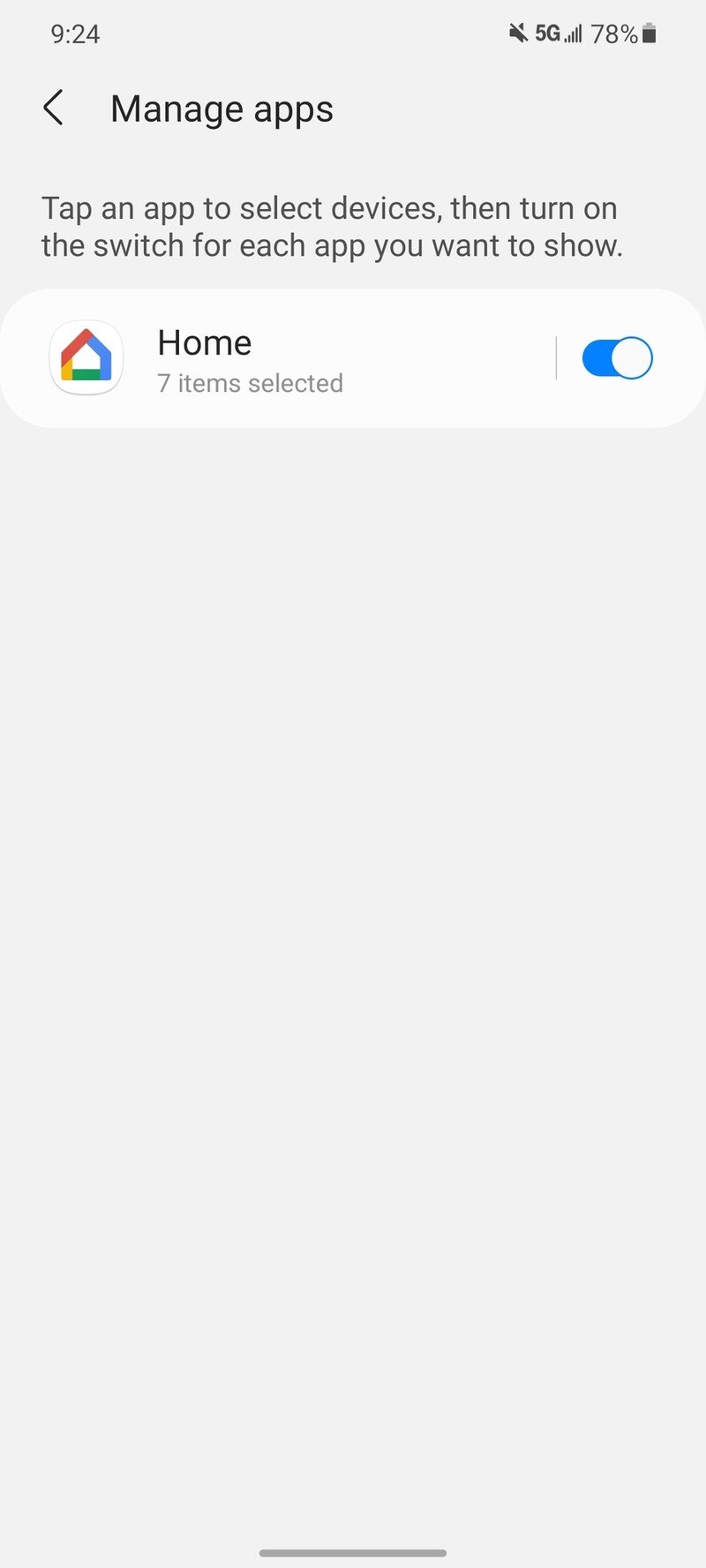How to use Android 11 smart home controls on Samsung phones
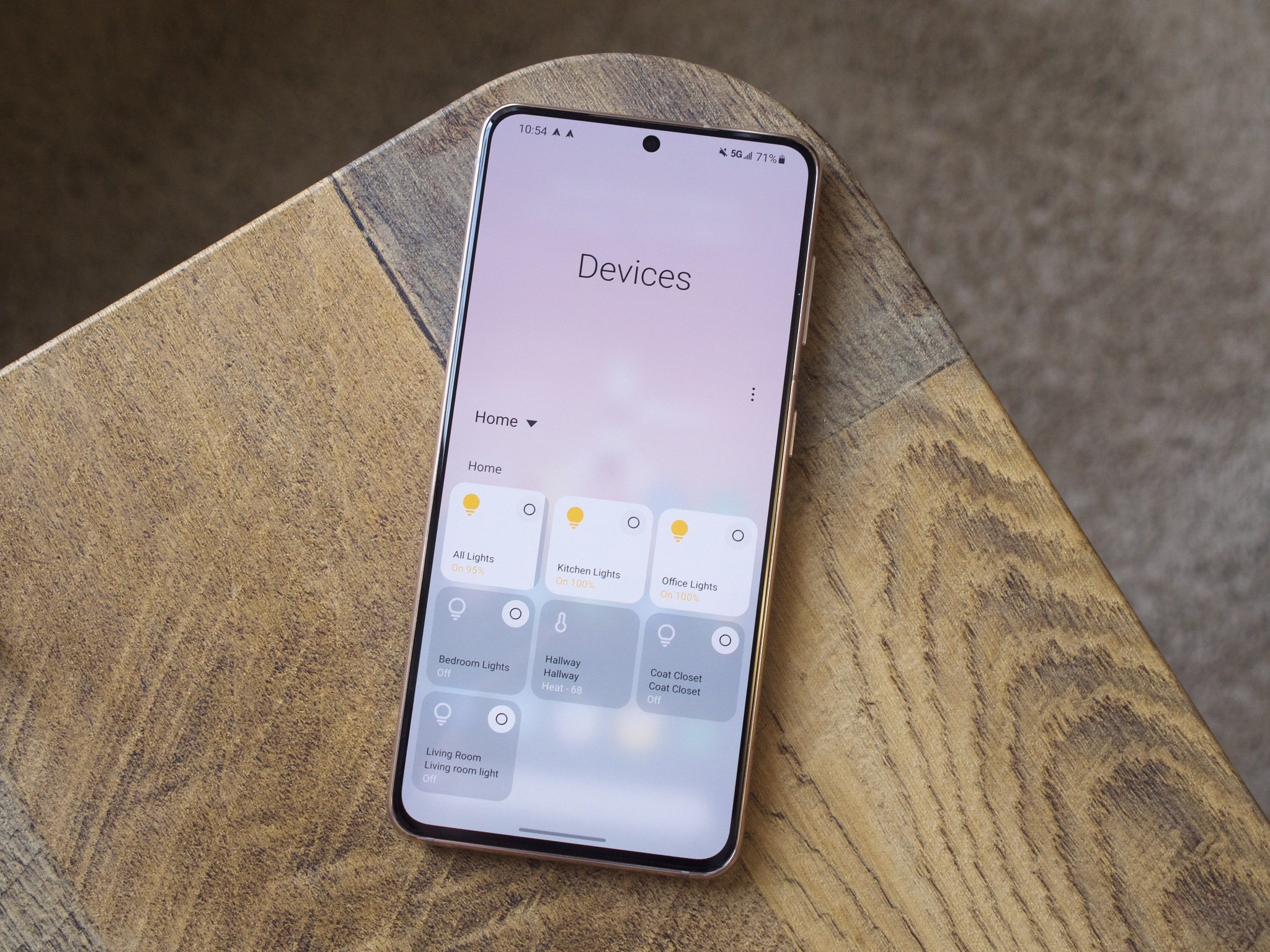
Google added a ton of great features with Android 11, with one of our favorites being the new smart home controls you see when holding down the power button. Its implementation on Pixel phones is nothing short of amazing, but if you have a Samsung phone running Android 11, accessing these smart home shortcuts is a bit different. Here's how to use them!
How to use Android 11 smart home controls on Samsung phones
If you have one of the best Samsung phones with Android 11, you may have been disappointed to realize that holding down the power button doesn't bring up any smart home controls. They're still there — just not where you may have expected.
- Swipe down from the top of your screen.
- Tap Devices.
- Tap on the smart home device you want to control.Source: Android Central
Tapping on the main tile will bring up a small version of the smart home app you're using (in this case, Google Home), but you can also perform certain actions directly from the Devices tab. Swiping on the edge of a tile allows you to change the brightness percentage of lights instantly, and if you tap the small O icon on any light tile, you can turn it on/off immediately.
Beyond those main controls, there are a few smaller settings you'll want to adjust to make sure you get the best experience possible — such as allowing access to the Devices page on your lock screen. Doing this is quite simple:
- From the Devices page, tap the three dots.
- Tap Settings.
- Tap the toggle to turn it on.Source: Android Central
With this done, you can now swipe down from the top of your screen and view the Devices page without having to unlock your phone. While less secure, it also makes accessing the controls much more convenient.
You'll also want to make sure the Devices page shows all the controls you want (and none that you don't). A few controls are pre-selected for you, but if you aren't a fan of these for whatever reason, editing them is really simple.
- From the Devices page, tap the three dots.
- Tap Manage apps.
- Tap the Google Home icon.
- Select which controls you want to show on the Devices page.Source: Android Central
While we certainly wish Samsung had just placed smart home controls in the power menu similar to what we have on Pixels running Android 11, but something is better than nothing.
Get the latest news from Android Central, your trusted companion in the world of Android
Our top equipment picks

Lots of phone for less
Want a powerful Android phone with top-tier specs, a compact design, and doesn't break the bank? Look no further than the Galaxy S21. It has just about everything you could want in a 2021 flagship, including a Snapdragon 888 processor, a 120Hz AMOLED display, and three great cameras on the back. Pair that with a price tag of just $800, and there's not much to dislike.

Joe Maring was a Senior Editor for Android Central between 2017 and 2021. You can reach him on Twitter at @JoeMaring1.