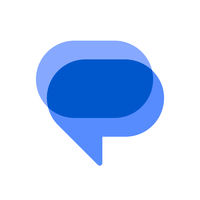How to set up RCS chat on Samsung phones with Samsung Messages 2025
Just use Google Messages.

The rollout of RCS messaging features was a slow and frustrating process for all Android users. Then, Google decided to hop on the bandwagon and give just about everyone access to RCS through its own Messages app. Still, Samsung also lagged behind due in part to different wireless carriers dragging their feet. Today, we're taking a look at how you can set up RCS chat with the Samsung Messages app, provided that your carrier has enabled it.
What happened to RCS chat with Samsung Messages?
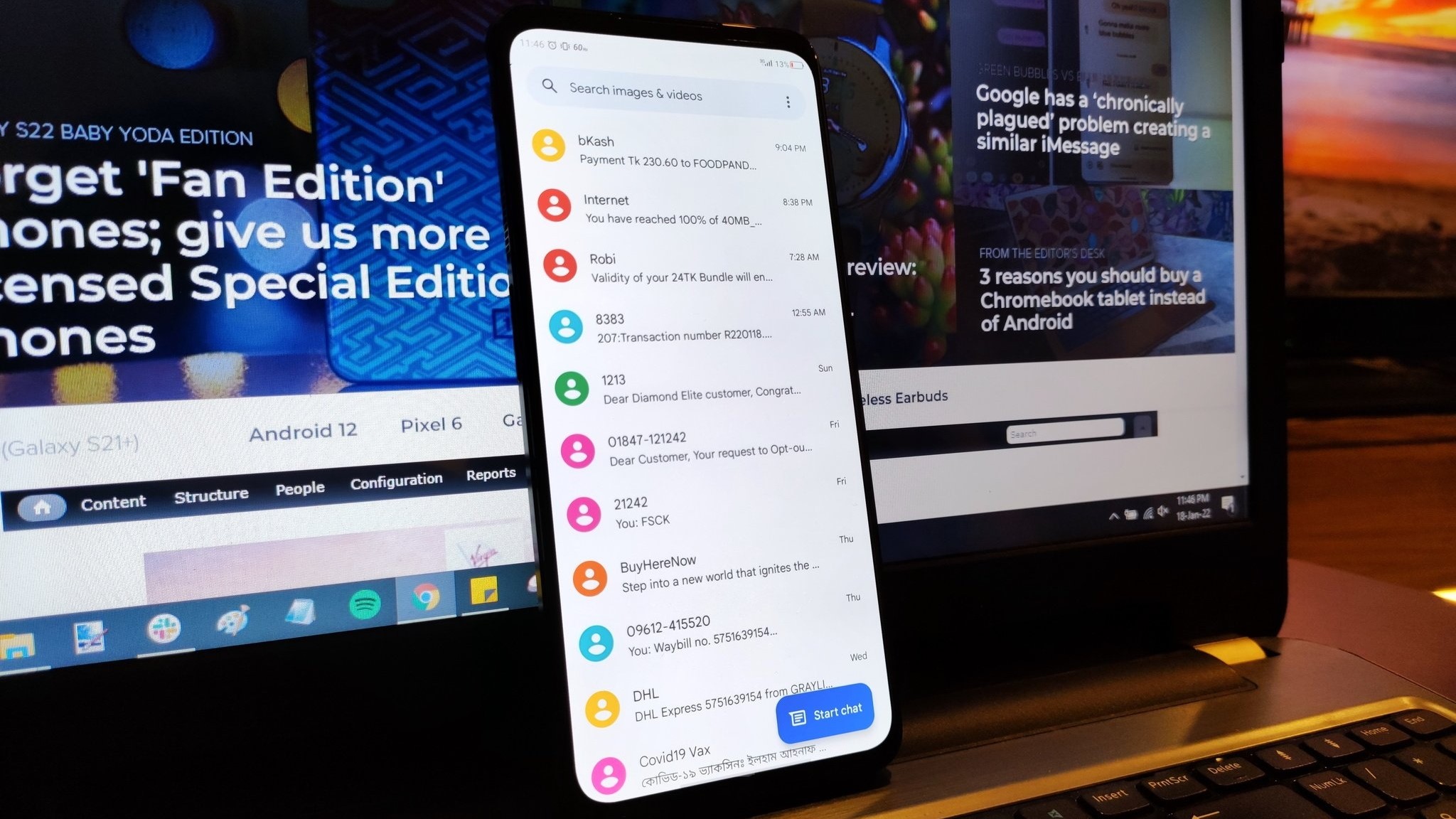
Samsung used to rely on its own Messages app as the default SMS client, but like most things in tech, that eventually changed. Gradually, Google Messages took its place. However, with the launch of the Galaxy S25 series, Samsung's messaging app reintroduces RCS messaging. Please note that RCS availability is heavily dependent on your wireless carrier and the specific Samsung device you're using.
Now, if you set the Samsung Messages app as the default, you may be able to access the "Chat features" section of the app, which we cover below. Part of this can be attributed to the fact that RCS is available through Samsung Messages on some carriers, but not all of them.
Meanwhile, using RCS with the Google Messages app has the support of all major U.S. carriers, eliminating any potential friction. Samsung even went so far as to ship a customized version of the Google Messages app, making it resemble what you'll find with the company's own messaging client.
How to set up RCS Chat with Samsung Messages
Unlike Google Messages, there is currently no way to activate RCS within Samsung Messages. Your ability to activate it depends on your carrier activating the "Advanced Messaging" services for the stock Samsung app. Carriers, such as Verizon, have announced that they are no longer supporting RCS in the Samsung Messages app.
When the time comes, you could be presented with a splash screen giving you the option to opt in. The screen doesn't specifically mention RCS but instead refers to Chat Features.
Tapping Agree may get you started, and you'll be taken to the Settings screen for Messages. From there, simply tap Start, and your number may be enrolled in RCS.
Get the latest news from Android Central, your trusted companion in the world of Android
1. Open the Messages app on your Samsung phone.
2. Tap the three vertical dots at the top of your conversations.
3. Select Settings from the drop-down menu.
4. Tap on Chat Settings within the next Settings panel.
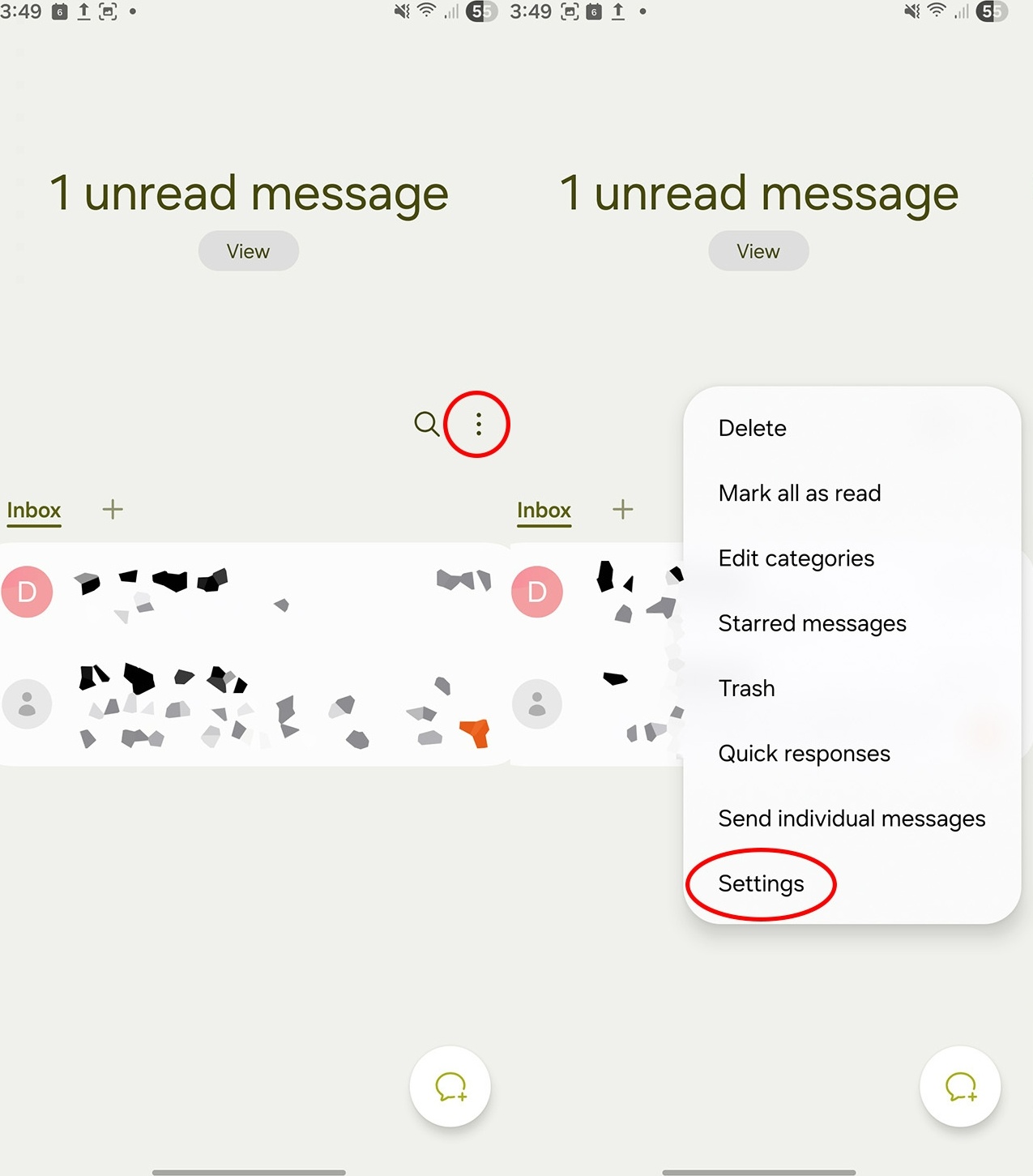
5. Select Settings from the drop-down menu.
6. Tap Chat Settings within the next Settings panel.
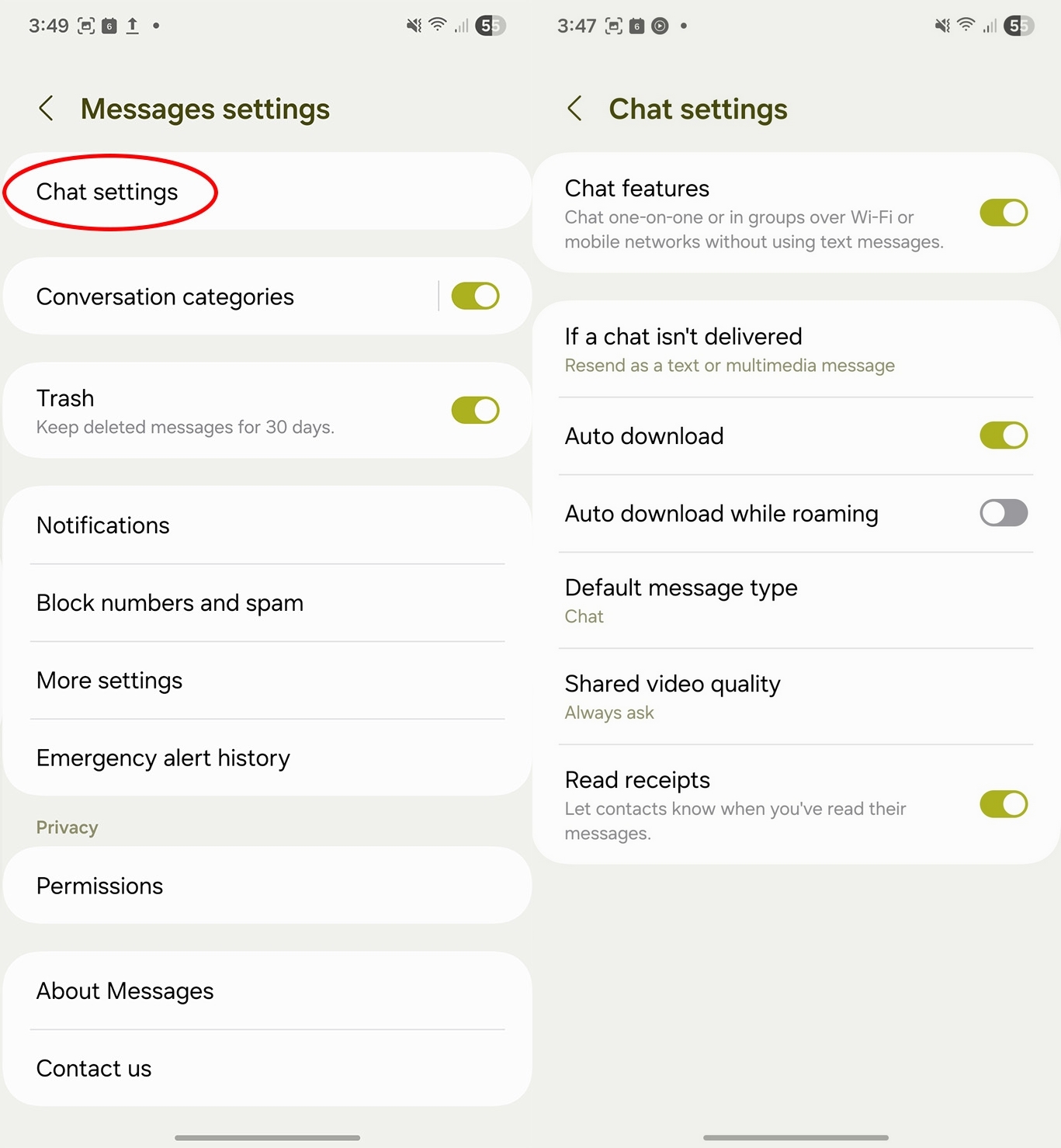
Once you have entered the Chat Settings, you are presented with more options to tinker with. Here's a breakdown of the different toggles:
- If chat isn't delivered.
- Auto download.
- Read receipts: Allow others to know when you have read their message.
- Auto download: Automatically download chat attachments.
- Auto download while roaming.
- Shared video quality.
How to set up RCS Chat with Google Messages
If RCS features in Samsung Messages still don't work with your carrier, another option is to download the Google Messages app and access RCS features that way. Many of today's Android phones come with the Google Messages app pre-installed, so you may not even need to download anything. Here's what the process looks like.
1. Open the Google Messages app on your phone.
2. Tap your profile picture in the top right corner.
3. From the drop-down menu, tap Message Settings.
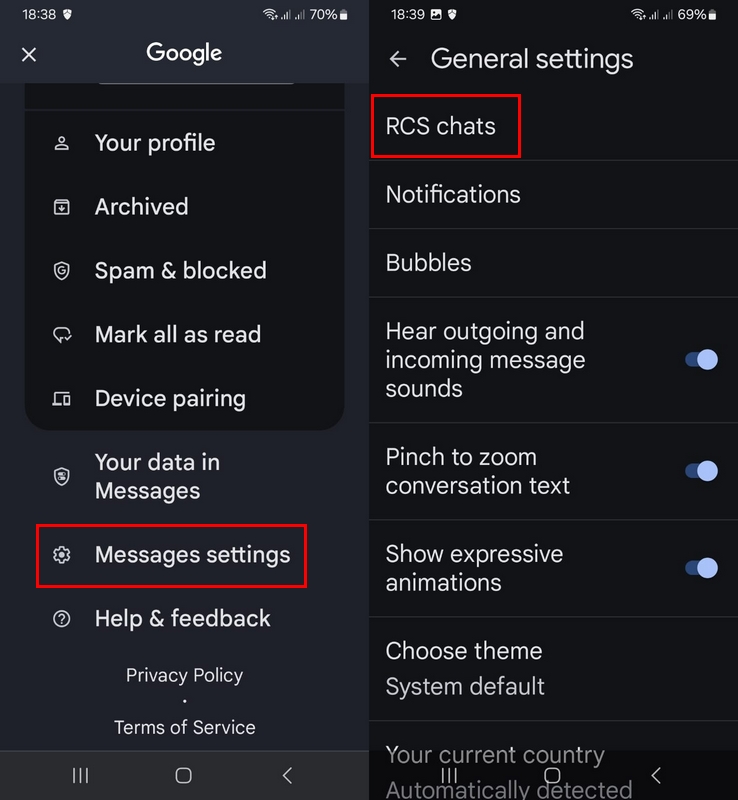
4. At the top of the page, tap General, followed by RCS chats.
5. Tap the toggle next to Turn on RCS chats to the On position.
6. If prompted, enter your phone number.
7. Tap Continue.
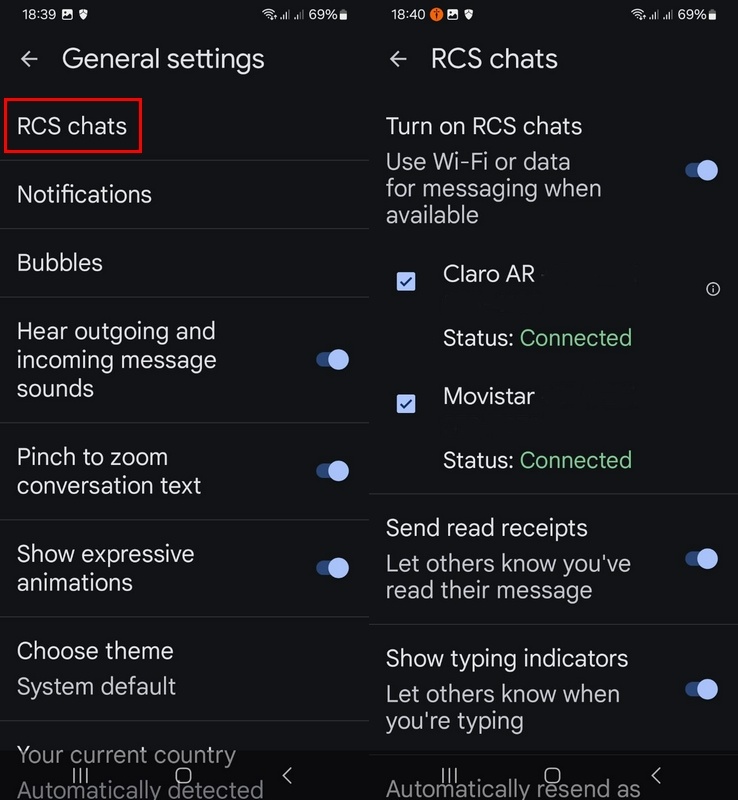
After you have entered your phone number and tapped 'Continue', that's all you will need to do. The Chat Features menu will show "Setting up ..." Under Status, but this will only take a moment or two. When the Status changes to Connected, you can take advantage of RCS features in Google's messaging app.
RCS is the new SMS, at least for Android
With the release of iOS 18, Apple finally introduced RCS, which enables improved messaging support between iPhone and Android devices. The update introduces E2EE, sharper photos, read receipts, and an enhanced chat experience over SMS.
This helps remove pixelation from shared pictures and resolve other group and chat issues between Android and iOS users. The typing indicators are always a plus when you know if someone has read your message.
RCS is a fantastic and suitable protocol for those using the best Android phones. And with Samsung adopting Google Messages as the default, you don't have to worry about jumping through a bunch of hoops.

Flip it open
Samsung's Galaxy Z Flip 6 is not only one of the most powerful handsets on the market today, but it is also one of the most innovative. However, it's arguably the best Android phone for those who want to experience the world of foldable phones, featuring a gorgeous Snapdragon 8 Gen 3.
This is the way
Google Messages may not be at the top of everyone's list for best messaging apps, but you can't argue how great it is to not have to wait for Samsung or your carrier to get access to the latest features. With Messages, you can do this and more.
Download from: Google Play Store

Andrew Myrick is a Senior Editor at Android Central. He enjoys everything to do with technology, including tablets, smartphones, and everything in between. Perhaps his favorite past-time is collecting different headphones, even if they all end up in the same drawer.
You must confirm your public display name before commenting
Please logout and then login again, you will then be prompted to enter your display name.