How to enable dark mode on your Samsung Galaxy phone

There are several reasons why you might want to know how to enable dark mode on your Samsung Galaxy smartphone. With larger displays on phones like the Samsung Galaxy S21 Ultra, dark mode is not only easier on your eyes, but you'll also be able to take advantage of Samsung's OLED screen technology and save battery life by lighting up fewer pixels. Or maybe you just think dark mode looks cool (it does). Whatever the case, I'll show you how easy it is to set your screen to dark mode. Who knows? You may never want to go back!
How to enable dark mode on your Galaxy phone
For this guide, I'll assume your device is on Android 10 Q or newer. There is a way to enable a version of dark mode for Galaxy phones on Android 9 Pie, but it's technically not an Android OS-level setting and may not work across all of your apps.
- Make sure that your device is updated to at least Android 10.
- Slide down the notification and settings shade.
- Depending on how you've organized your system settings in the pulldown menu, you may need to swipe over a screen to see the dark mode setting (it has a moon icon).Source: Jeramy Johnson / Android Central
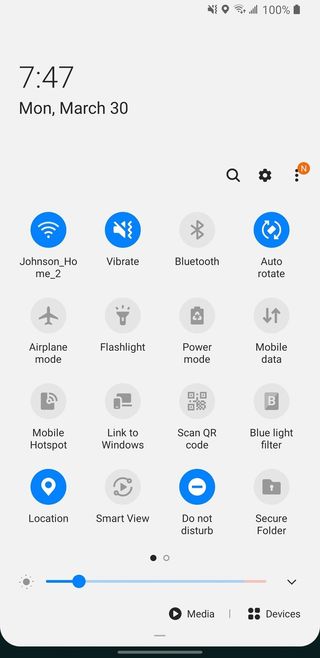
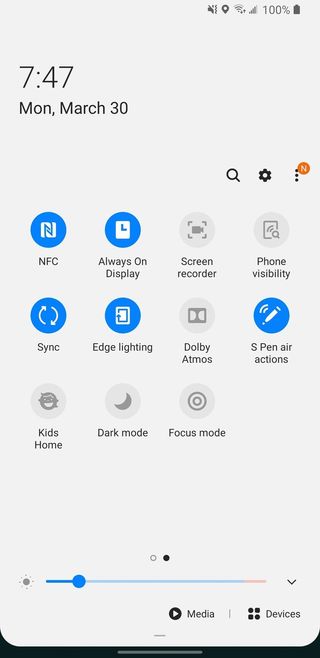
- Tap on Dark mode to turn on system-wide dark mode.
- Long press on Dark mode to bring up the extended Dark mode settings.Source: Jeramy Johnson / Android Central
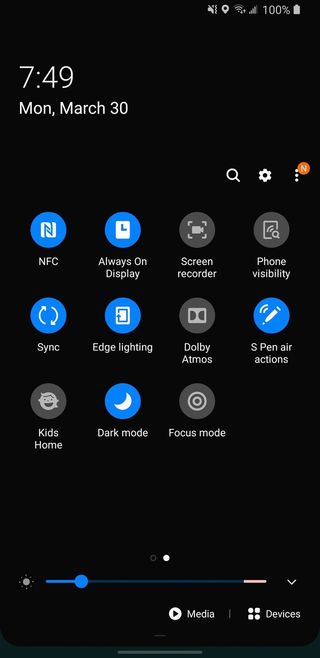
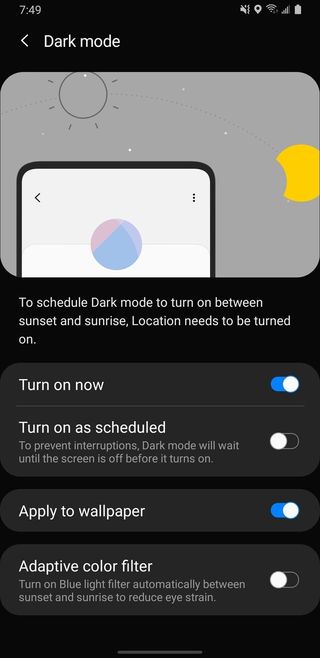
- Toggle Turn on as scheduled to activate dark mode at specific times of the day (say, from sunset to sunrise, or custom).
- Toggle Apply to wallpaper to have your background match the color temperature of the rest of your apps.
- Toggle Adaptive color filter to turn on a blue light filter between sunset and sunrise to reduce eye strain. You will have to grant the phone permission to access your location for this to work.Source: Jeramy Johnson / Android Central
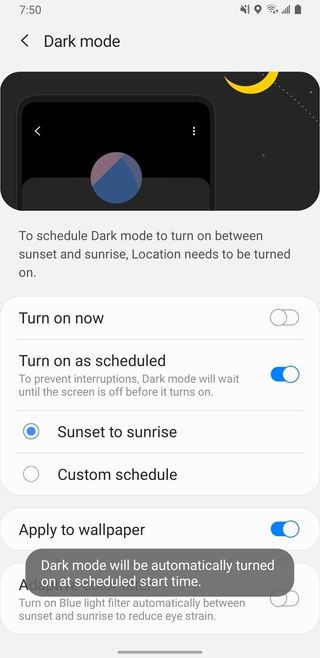
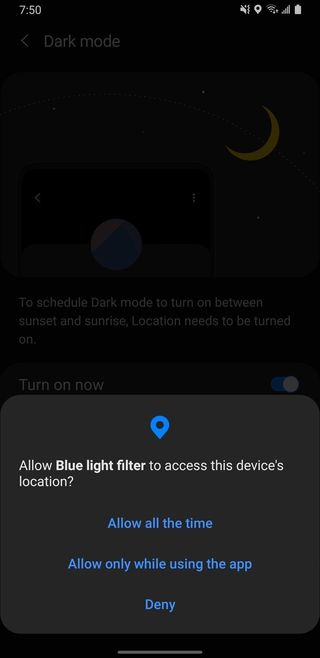
In my opinion, the quickest way to access dark mode settings is from the pulldown Notifications/Settings shade. Still, you can also access it by going into the Settings app and tapping on the Display menu.
While using the dark mode on your Samsung Galaxy phone will help save you a few percentage points on your battery, you aren't going to see a massive difference. Having an excellent portable battery bank, or maybe, picking up one of the best USB-C wall chargers handy to make sure you keep that battery topped up.
This system-wide Android 10 Q (and newer) dark mode support should be accessible on the entire Galaxy S21 and Galaxy S20 lines; Note 10 and S10 lines; Note 9 and S9 lines; and many of the recent A and M series. For older series like the Note 8 and S8 generation, as long as they're running Android 9 Pie and the first version or later of One UI, you'll still have access to Samsung's Nite mode. The steps to enable Nite mode will be the same as outlined above, but you'll look for the words "Nite mode" instead of "dark mode." Additionally, Nite mode will likely only affect system apps and menus and may not work across many third-party apps.
Be an expert in 5 minutes
Get the latest news from Android Central, your trusted companion in the world of Android

