How to use Astrophoto mode on a Samsung Galaxy phone
Thanks to Astrophotography you can capture the stars in all their glory.
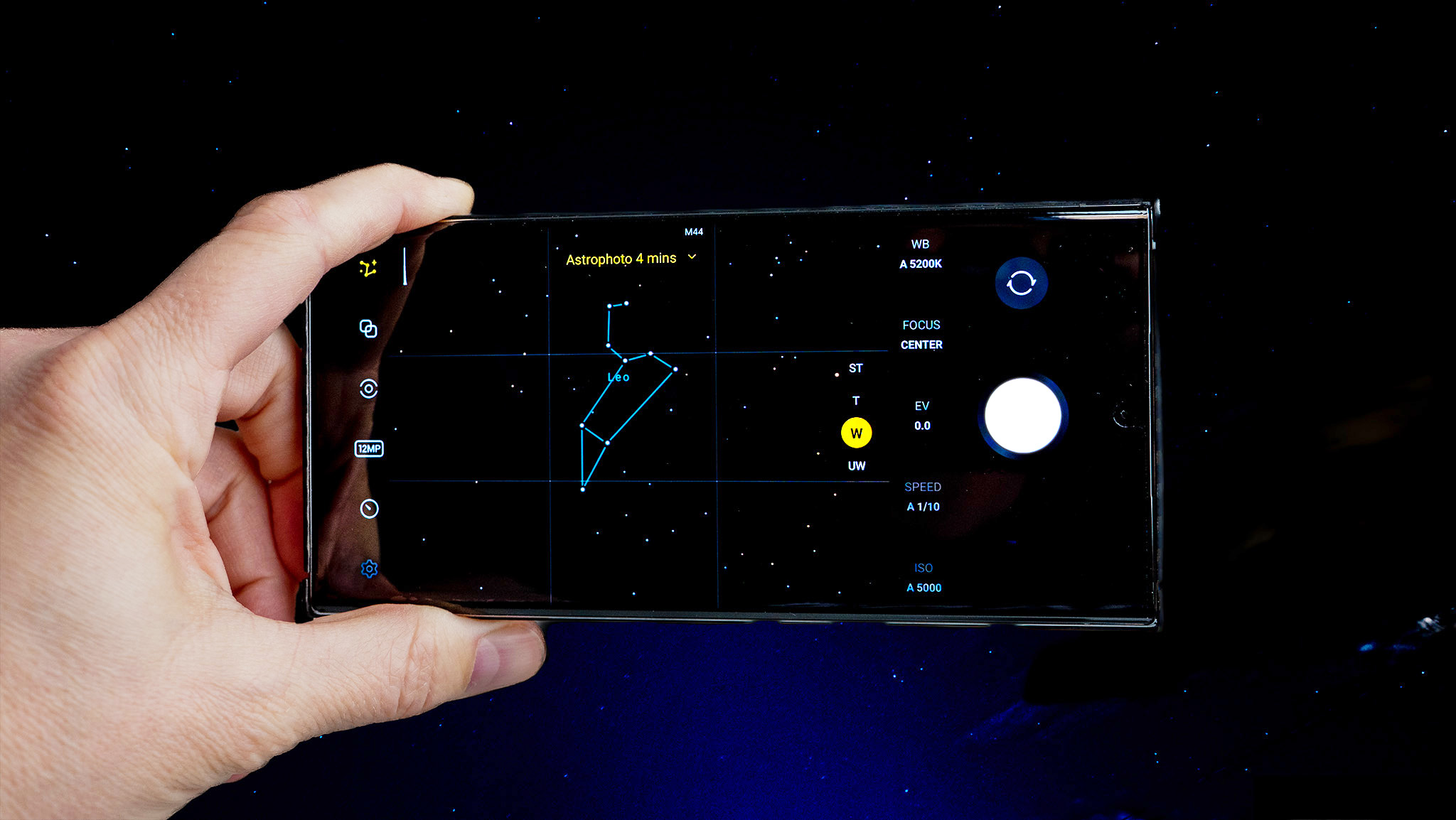
Astrophoto mode is one of the Samsung Galaxy S24's many great features. It turns the night sky into a fantastic canvas of sparkling stars. But, to enjoy the feature to the fullest, you'll need the Samsung Expert RAW app and a tripod.
Astrophoto differs from moon photos that you may use with your Galaxy S24, which is undoubtedly one of the best Samsung phones. One difference is that Astrophoto images take a few minutes to get while the moon shots take less time. Another difference is that one feature targets the stars, while the other focuses on the moon.
How to enable Astrophoto mode on a Samsung Galaxy phone
To start with Astrophotography, you must first ensure the Samsung Expert RAW mode is available in your phone's camera software. Here's how to do that.
1.) Open the camera app.
2.) Swipe over to the more area on the mode carousel at the bottom of the camera viewfinder.
3.) Tap Expert RAW.
4.) Tap the settings icon in the top left.
Get the latest news from Android Central, your trusted companion in the world of Android
5.) Choose Expert RAW Labs.
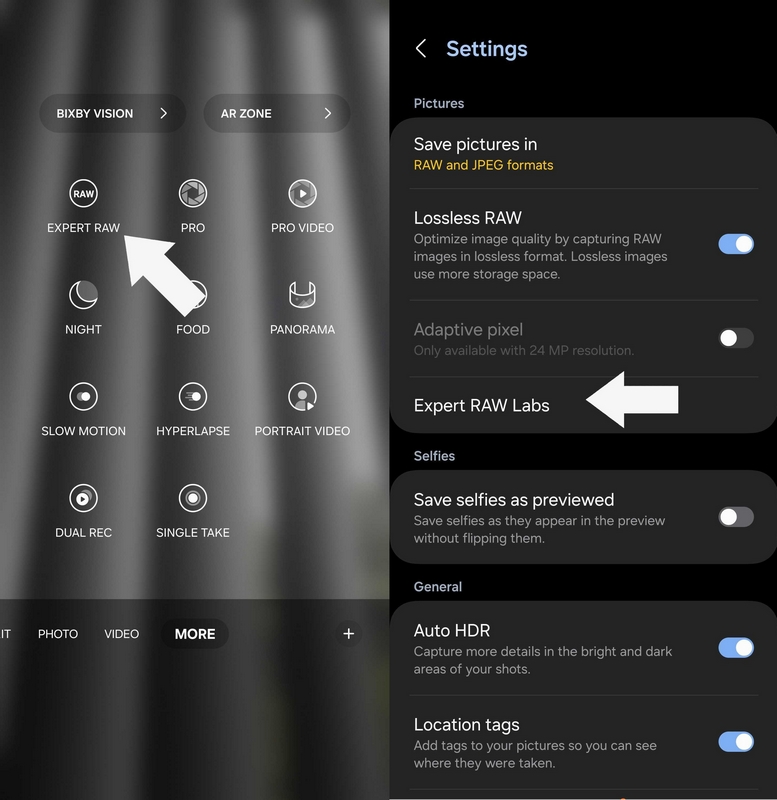
If you haven't done so before, you may have to download Expert RAW from the Galaxy Store. If you don't already have it installed, the phone will automatically go to the Galaxy Store when you tap the Expert RAW mode so you can download it.
In order for the Astrophoto setting to become available, you'll need to stabilize your phone on a tripod so that it doesn't move. If you don't already have one, we recommend picking up this affordable phone tripod from Amazon.
How to use Astrophoto mode on a Samsung Galaxy phone
Once your phone is mounted on the Tripod and you have opened the Expert RAW app, follow these instructions to take an Astrophoto and capture the stars:
1.) In the Expert RAW viewfinder, ensure that your photos are set to 12MP resolution. Astrophoto isn't available when using higher resolutions.
2.) Tap the constellation icon on the top right.
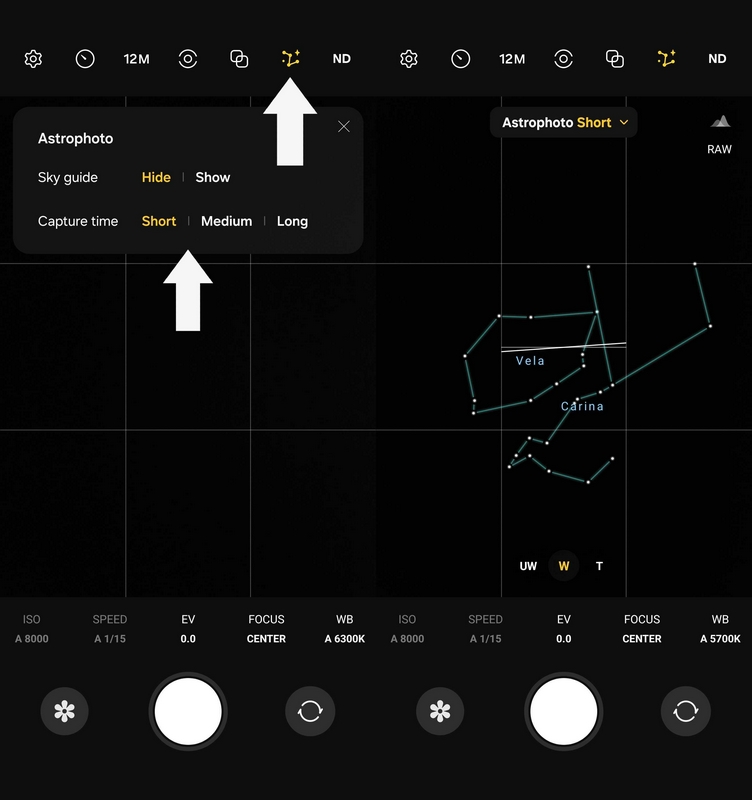
3.) From the pop-up, select your settings.
4.) Select Capture time to gather more light and create a more stunning night shot.
5.) Enable the sky guide to find named stars and constellations easily from the viewfinder.
6.) Tap the shutter button when you're ready to take the picture.
7.) Don't move the phone while it's taking the astrophoto. Otherwise, you'll just end up with a blurry image.
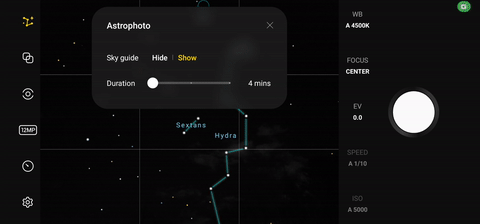
Making the picture better
After you take the photo, tap on the thumbnail preview in the viewfinder to preview it. The Camera RAW app will likely suggest editing it a bit to make it look more impressive. We recommend Adobe Lightroom as it provides excellent tools for this express purpose. Samsung's software also suggests that you use Lightroom.

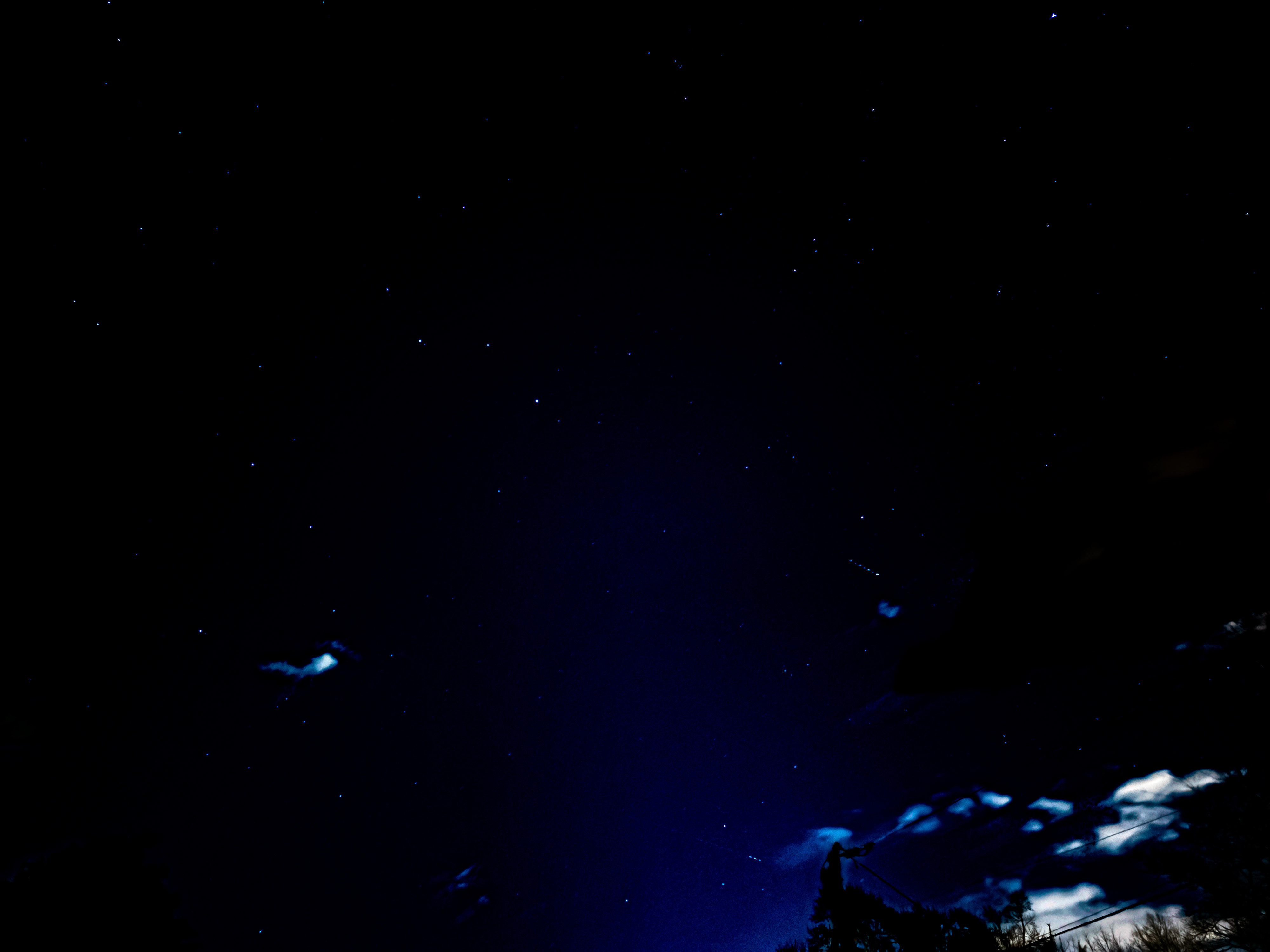
As you can see from above, the original picture looks like a photo taken of a blue sky during the day. As this photo was taken initially past 10 PM in March, I can assure you it was nowhere near this bright outside. The second photo shows how different the same image can look after editing it in Lightroom.
Since this is a RAW photo, photo editing can be used to make substantial changes in the final photo by adjusting the "raw" parameters. Pulling down the exposure slider, blacks, and shadows and ramping up the highlights and whites help produce a much better-looking nighttime photo of the sky.

Ready to take better nighttime photos of the stars? This great little tripod makes it easy to mount any phone thanks to the adjustable mount, and the included Bluetooth remote means you won't even need to tap the shutter button on the screen!

You must confirm your public display name before commenting
Please logout and then login again, you will then be prompted to enter your display name.
