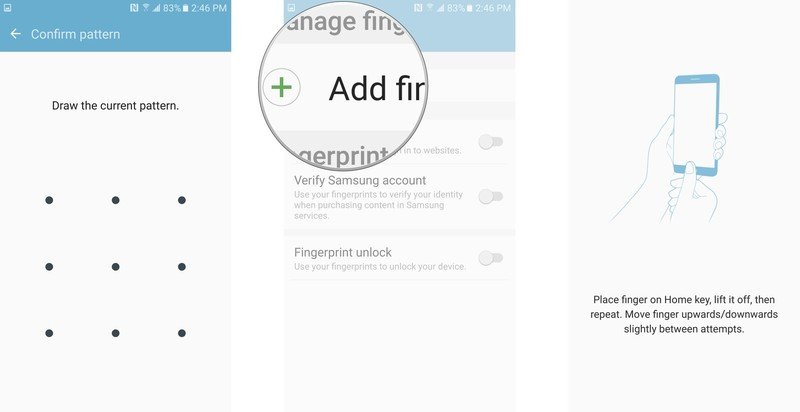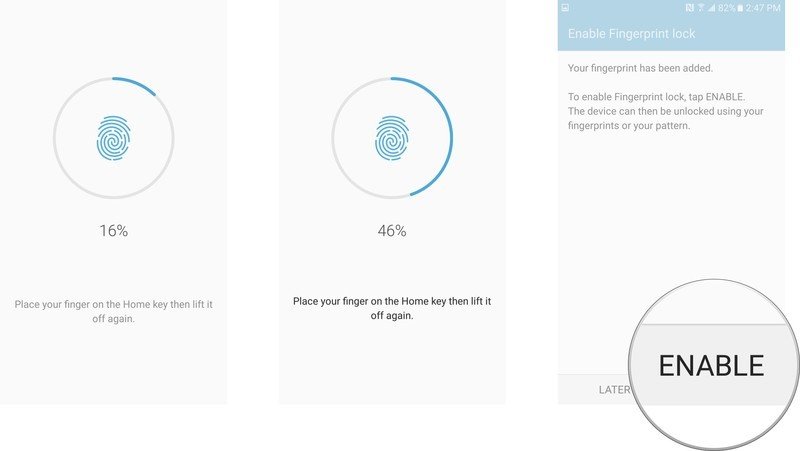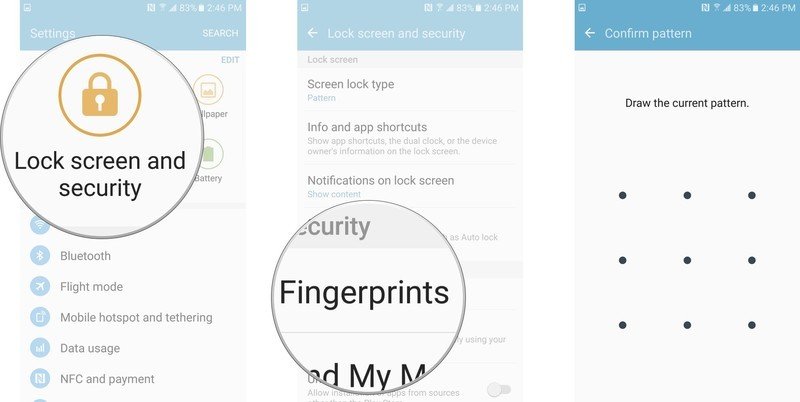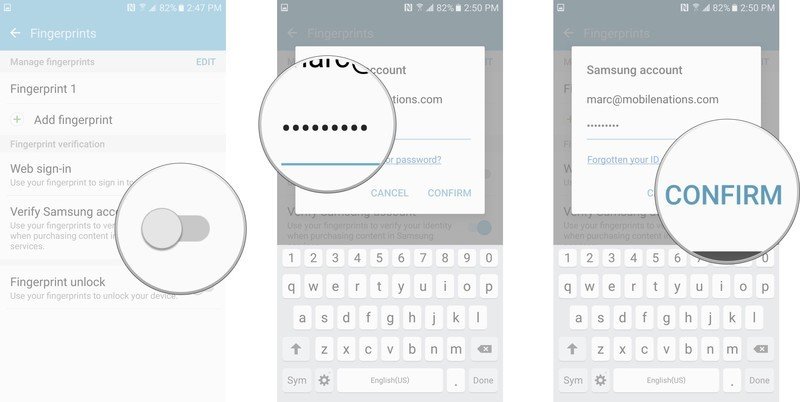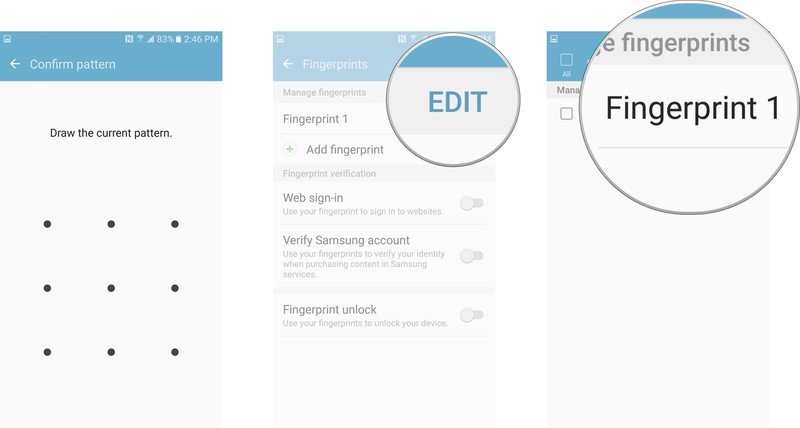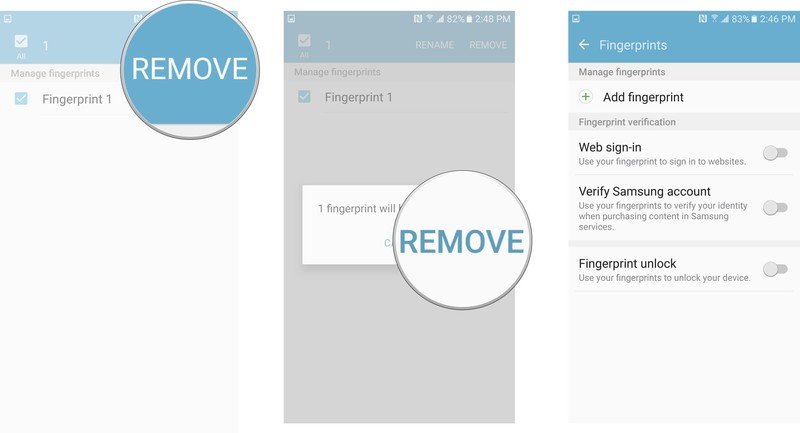How to use the fingerprint sensor on the Samsung Galaxy S7
How-to
By
Luke Filipowicz
published

Fingerprint sensors are becoming the standard nowadays on any flagship phone, and the Samsung Galaxy S7 is no different. It allows you to set other lock screen options such as a pattern, pin, or password for your S7 with the convenience of simply using your fingerprint to unlock, make purchases, or even sign-in to websites.
- How to add a fingerprint to unlock your Galaxy S7
- How to name your fingerprints on the Galaxy S7
- How to use your fingerprints with your Samsung account
- How to remove a fingerprint from the Galaxy S7
How to add a fingerprint to unlock your Galaxy S7
- Launch the settings app from your Home screen or from the app drawer.
- Tap on the Lock screen and security button.
- Tap on Fingerprints.
- Enter your password or pattern if prompted.
- Tap on Add fingerprint.
- Follow the on-screen instructions.
- Continue to follow the on-screen instructions until you reach 100%
- Tap on the Enable button to set your fingerprint to unlock your phone.
How to name your fingerprints on the Galaxy S7
- Launch the settings app from your Home screen or from the app drawer.
- Tap on the Lock screen and security button.
- Tap on Fingerprints.
- Enter your password or pattern if prompted.
- Tap on the Fingerprint you want to rename.
- Type in the name you want for your fingerprint.
- Tap on Rename.
How to use your fingerprints with your Samsung account
- Launch the settings app from your Home screen or from the app drawer.
- Tap on the Lock screen and security button.
- Tap on Fingerprints.
- Enter your password or pattern if prompted.
- Tap Verify Samsung account.
- Enter your Samsung account password.
- Tap on Confirm.
How to remove a fingerprint from the Galaxy S7
- Launch the settings app from your Home screen or from the app drawer.
- Tap on the Lock screen and security button.
- Tap on Fingerprints.
- Enter your password or pattern if prompted.
- Tap the Edit button beside the Manage fingerprints heading.
- Tap on the fingerprint you want to remove.
- Tap on the Remove button in the top left corner of your screen.
- Tap on the Remove button.
Be an expert in 5 minutes
Get the latest news from Android Central, your trusted companion in the world of Android
LATEST ARTICLES