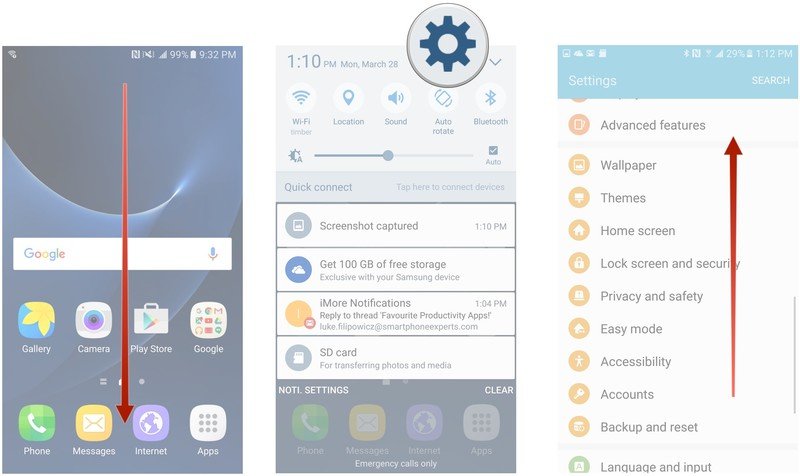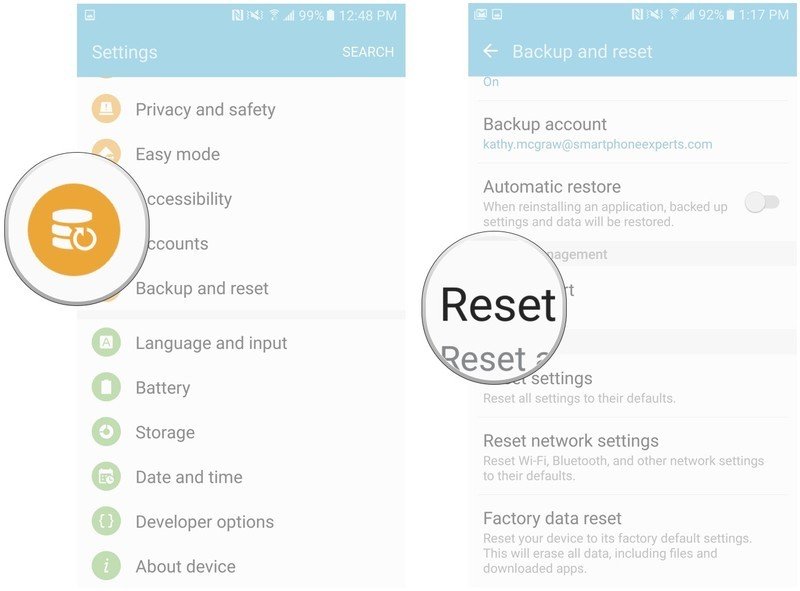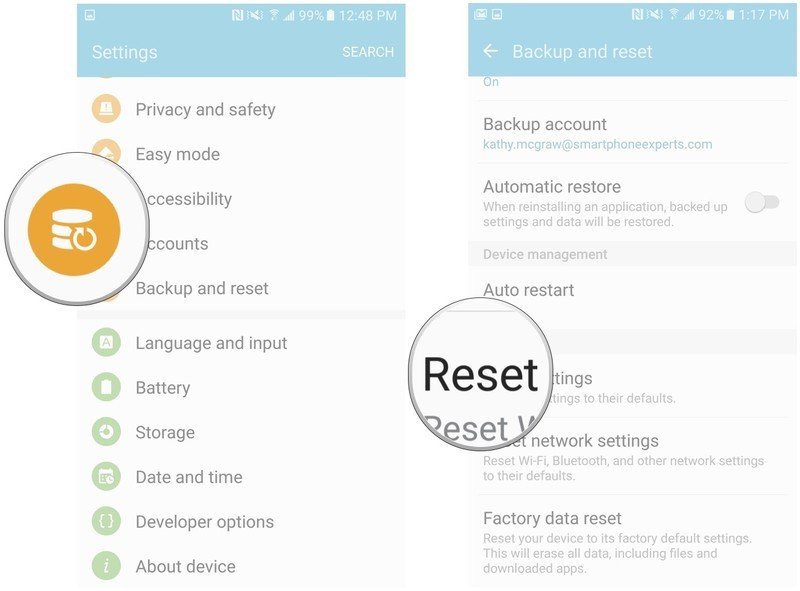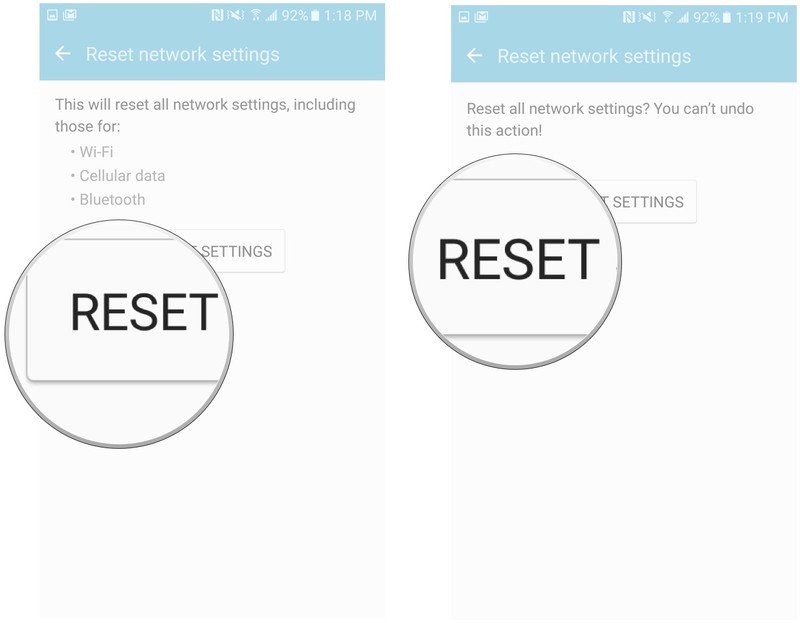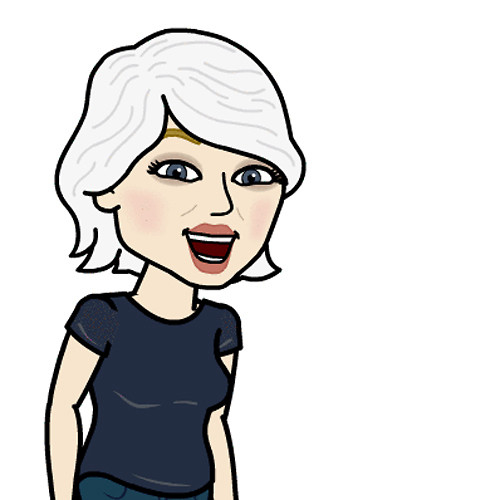How to return settings to default on the Galaxy S7

That's right. In the event your brand new S7 starts acting weird because of some setting you tweaked without understanding what it does, you can relax. You can fix your wonky settings-tinkering by resetting them back to their default states.
This type of reset is a soft reset, which means it won't erase all the data on your phone. It will get rid of any customizations you've made, however, so be aware of that.
How to reset the settings on the Galaxy S7
Settings govern just about everything about how your S7 operates, from how long the screen stays on to the wallpaper. Here's how to return everything, except for the security settings, to their default state:
- Swipe down from the top of the screen to pull down the Notification Shade.
- Tap the Settings button. It looks like a gear.
- Swipe up to scroll down on the settings screen.
- Tap Backup and reset.
- Tap Reset settings.
- Tap RESET SETTINGS.
- Tap RESET in the bottom right corner of the pop-up.
How to reset the network settings on the Galaxy S7
Network settings govern how the S7 connects to your cellular carrier's network and Wi-Fi. If you did something wrong with these settings, doing a reset as described below could fix your problem.
- Swipe down from the top of the screen to pull down the Notification Shade.
- Tap the Settings button. It looks like a gear.
- Swipe up to scroll down on the settings screen.
- Tap Backup and reset.
- Tap Reset network settings.
- Tap RESET SETTINGS.
- Tap RESET SETTINGS again on the next screen to confirm your choice.
That's it. A little pop-up message will appear briefly to let you know that your network settings have been reset.
Get the latest news from Android Central, your trusted companion in the world of Android