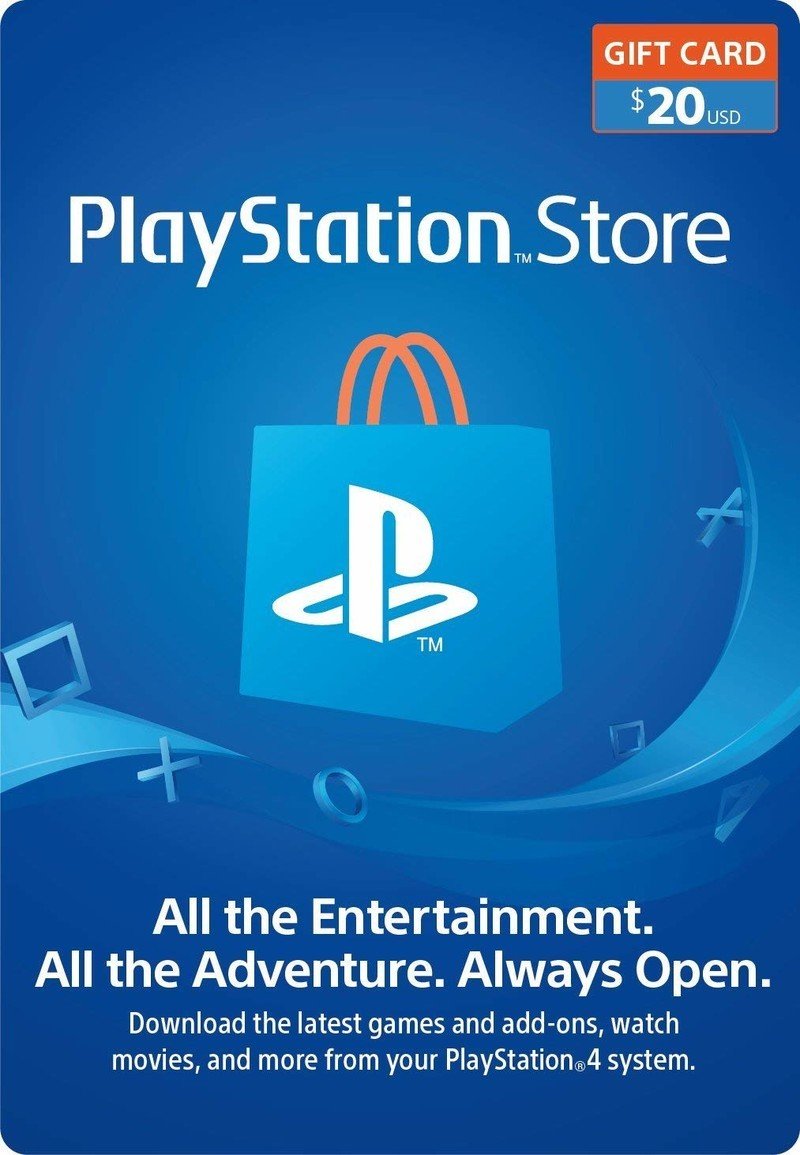How to remap buttons on the DualShock 4 Back Button Attachment

While the DualShock 4 Back Button Attachment is meant to be a simple add-on, you'll get the most out of it by understanding how to remap buttons and set different profiles. While it's not too complicated, navigating the OLED interface for the first time can be a little tricky. Here's how you can remap buttons on the DualShock 4 Back Button Attachment.
How to remap buttons on the DualShock 4 Back Button attachment
While you can only have two different buttons selected at a time, the Back Button Attachment is a good way to have easy access to an action you'll be performing repeatedly in a game, whether it's reloading in a shooter or simply pulling up your equipment in an RPG without using your thumb.
- Make sure the Back Button Attachment is already plugged in to your DualShock 4.
- If it isn't, power down your controller.
- Now, plug in the Back Button Attachment.
- Make sure your controller is turned on.
- Click the center of the OLED screen on the attachment.
- Hold down on the middle of the screen until the profile symbol starts flashing.
- Now, press the back buttons to cycle through the different options.
- When you're happy with your selection, press the center of the screen to finish.
Do note that while you are programming and the profile symbol is flashing, it will turn off after 10 seconds of inactivity. If you aren't programming, it'll turn off after three seconds of inactivity.
How to save different profiles
You don't need to just keep remapping buttons while playing, as the DualShock 4 Back Button Attachment can save up to three different profiles, each with a unique setup of buttons. This way, you can keep a unique setup for up to three different games.
- Press down on the center of the OLED screen.
- Once the profile symbol is flashing, quickly press twice to select the next profile.
- For the next profile, select twice again.
- Repeat this process and map your different buttons until all three profiles are customized.
Once you've got your different profiles set up and the buttons are all mapped, you can take your enjoyment of games to another level. Sometimes, using your thumb to hit multiple different buttons can be tricky, or even difficult if, like me, you have large hands and are trying to select Options. This attachment can help make things a little bit easier.
Get the latest news from Android Central, your trusted companion in the world of Android
Samuel Tolbert is a freelance writer covering gaming news, previews, reviews, interviews and different aspects of the gaming industry, specifically focusing on PlayStation on Android Central. You can find him on Twitter @SamuelTolbert