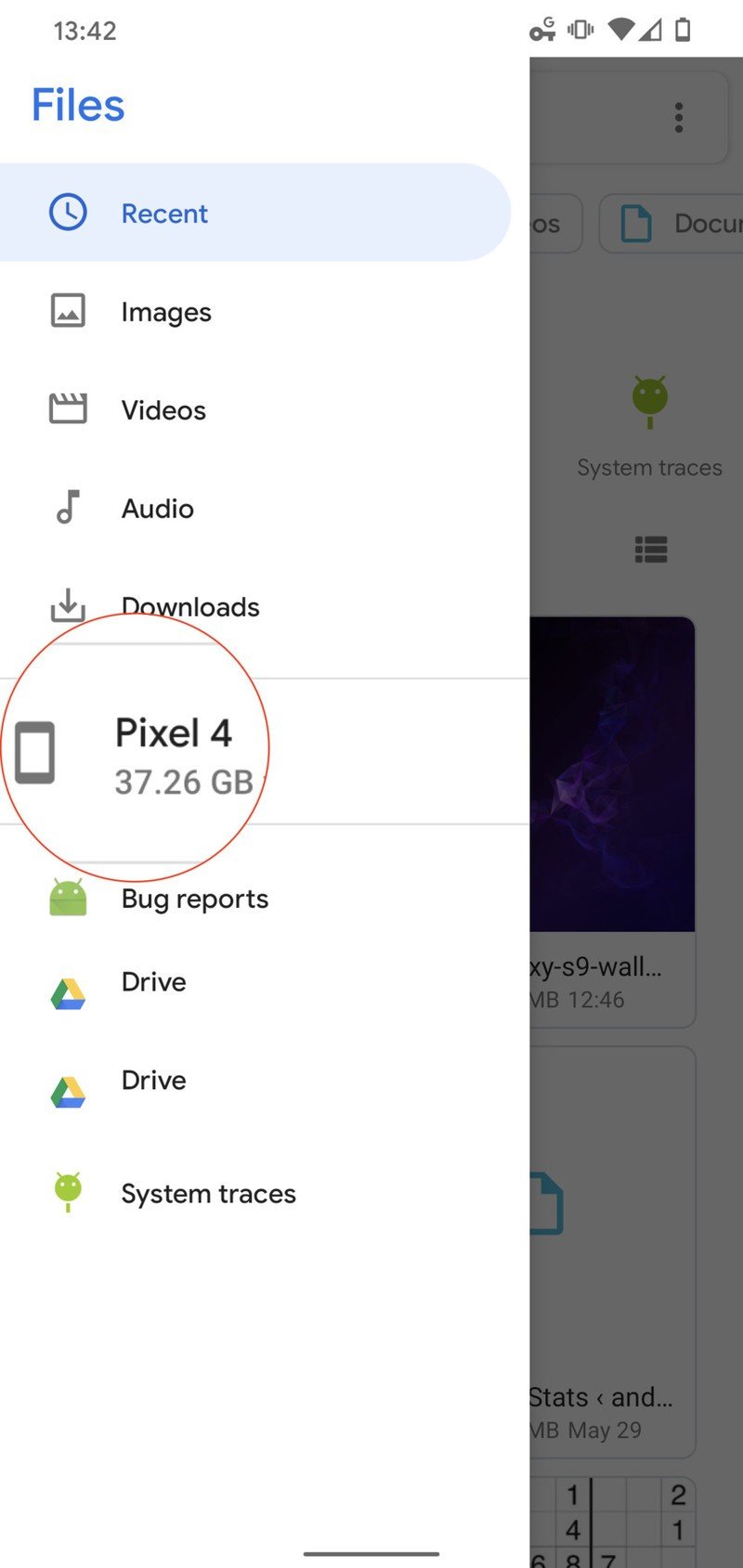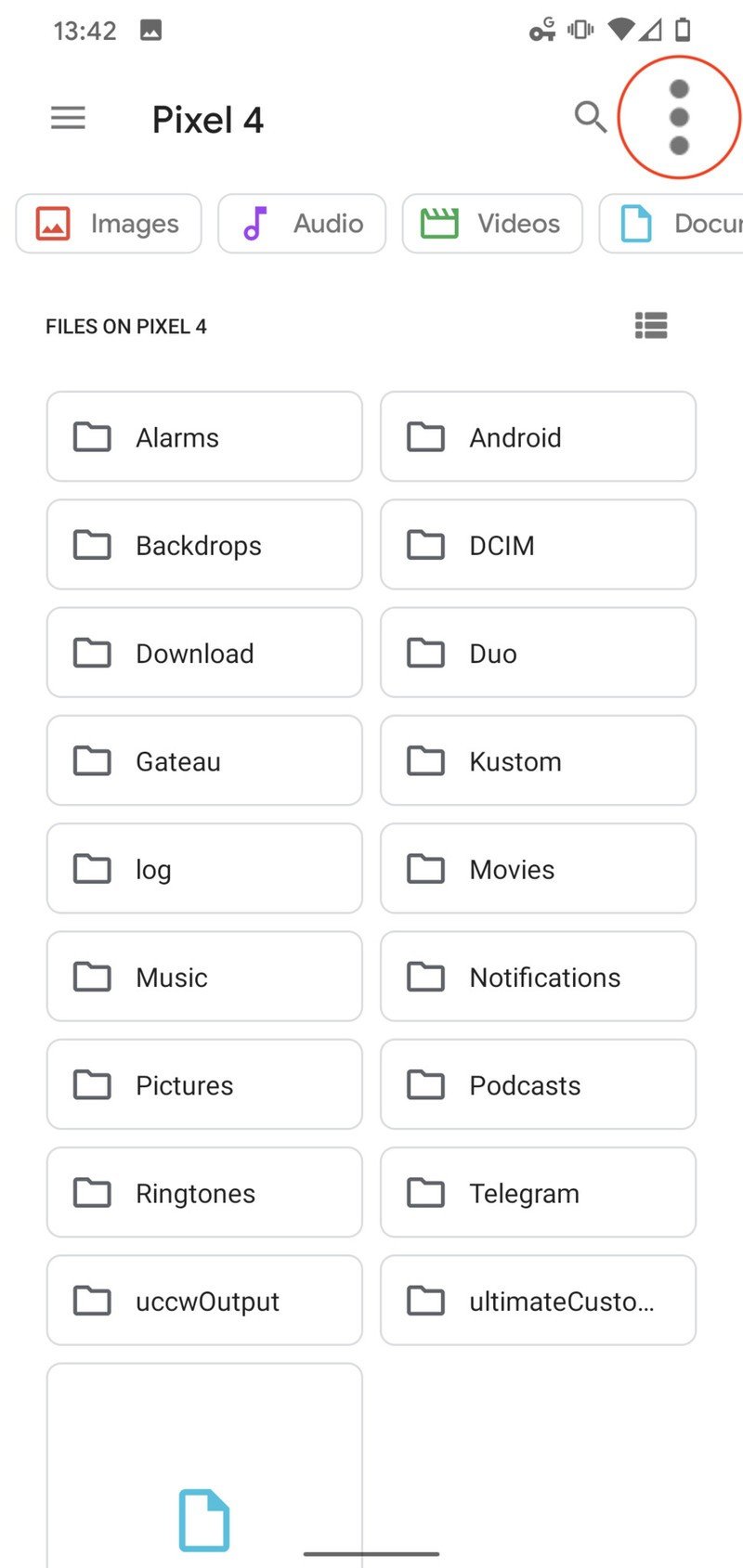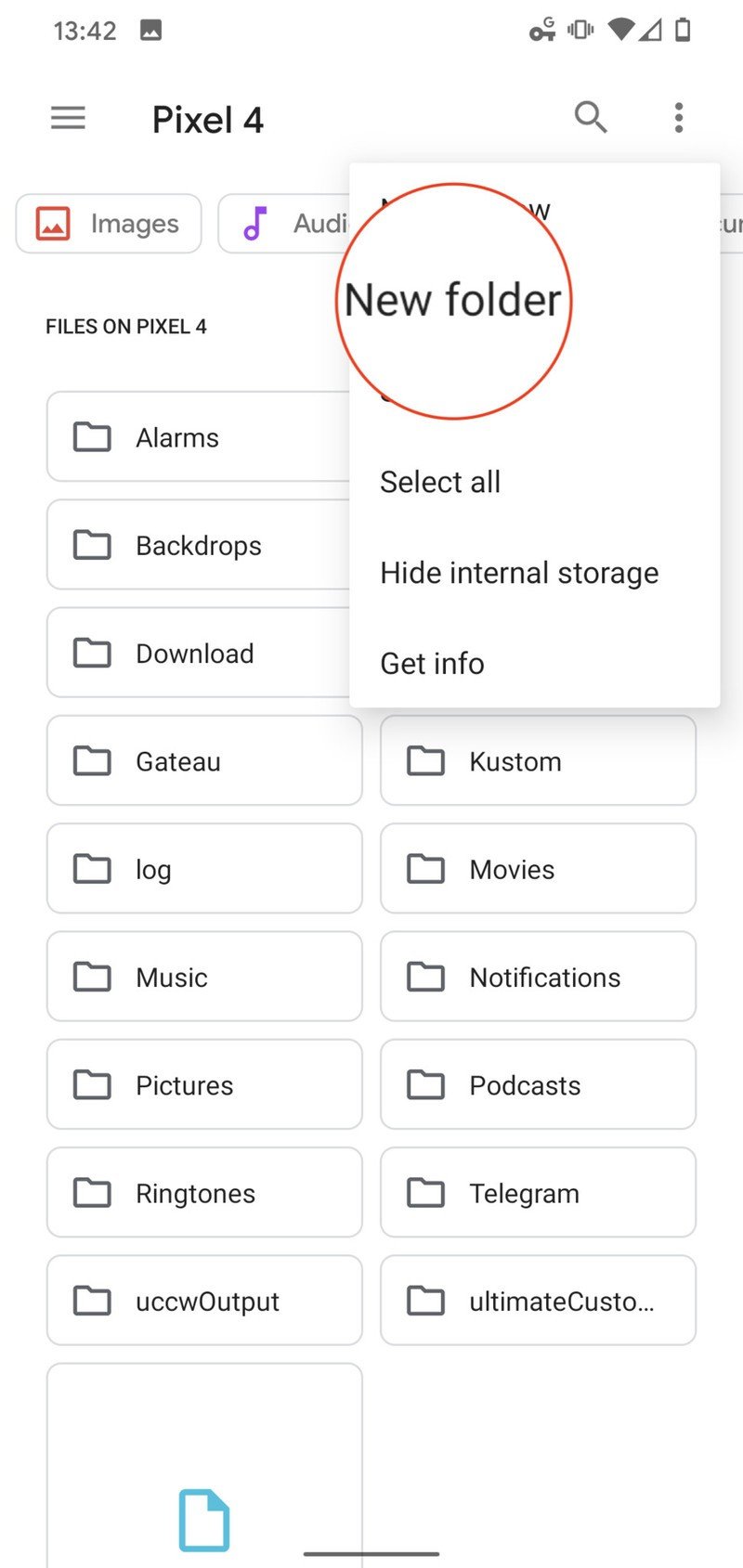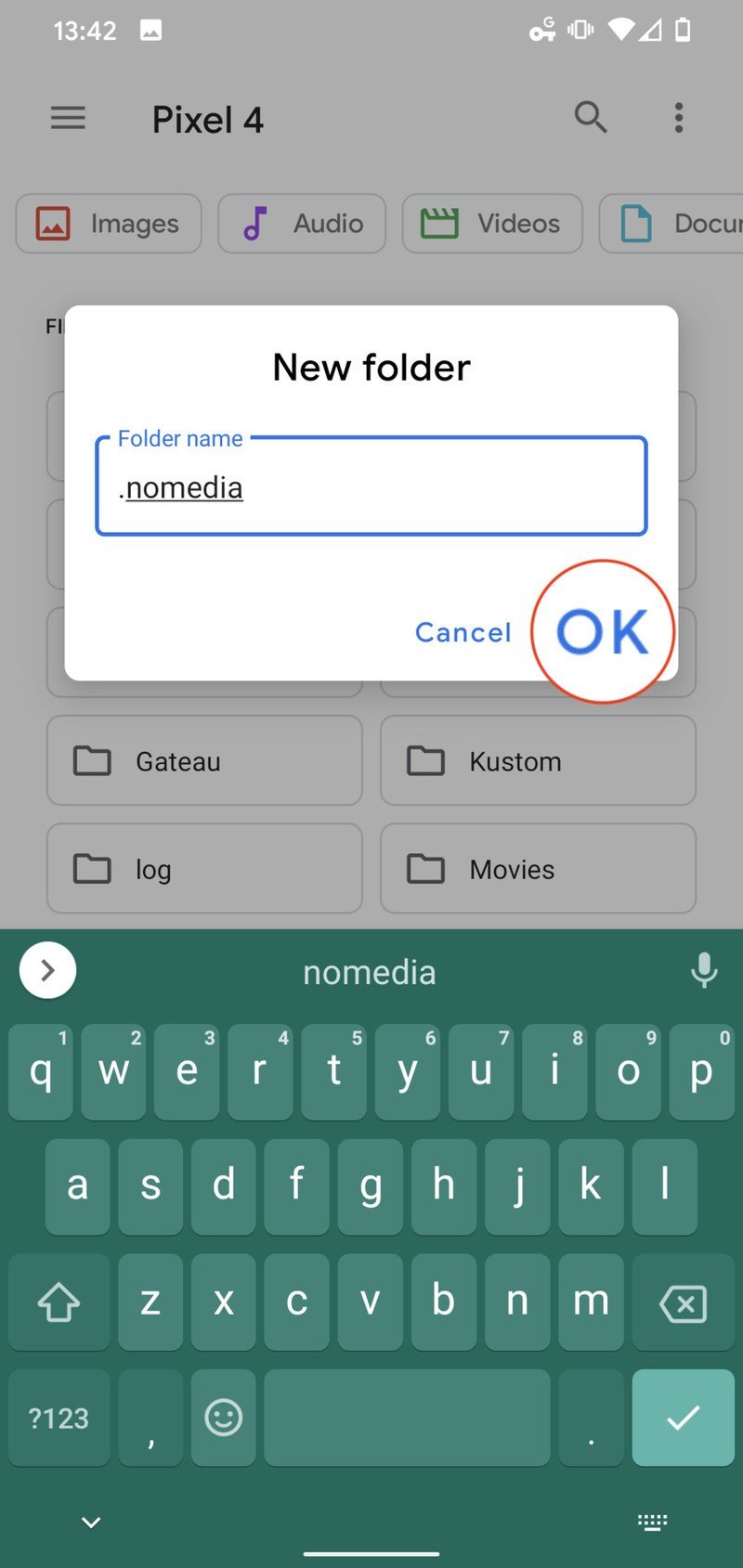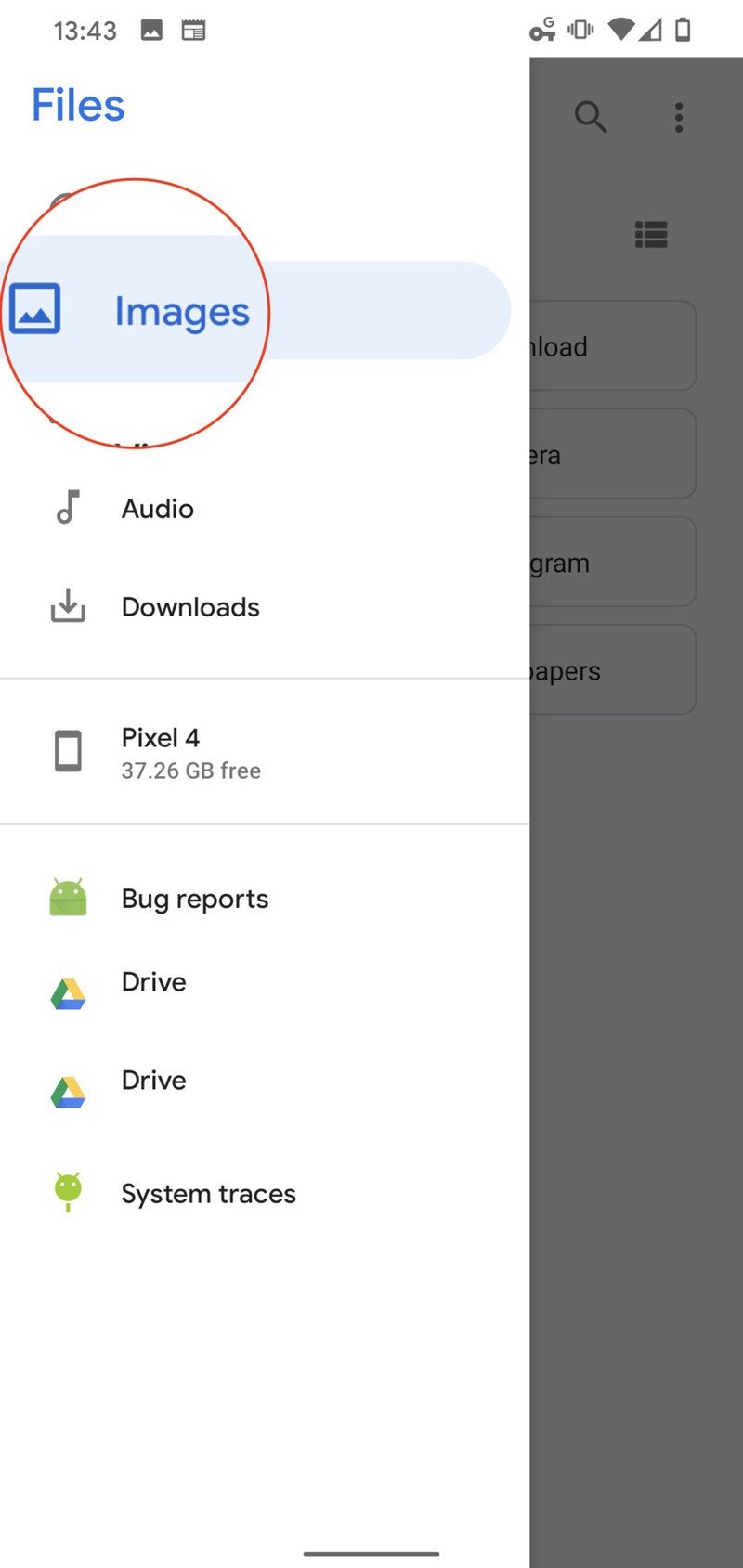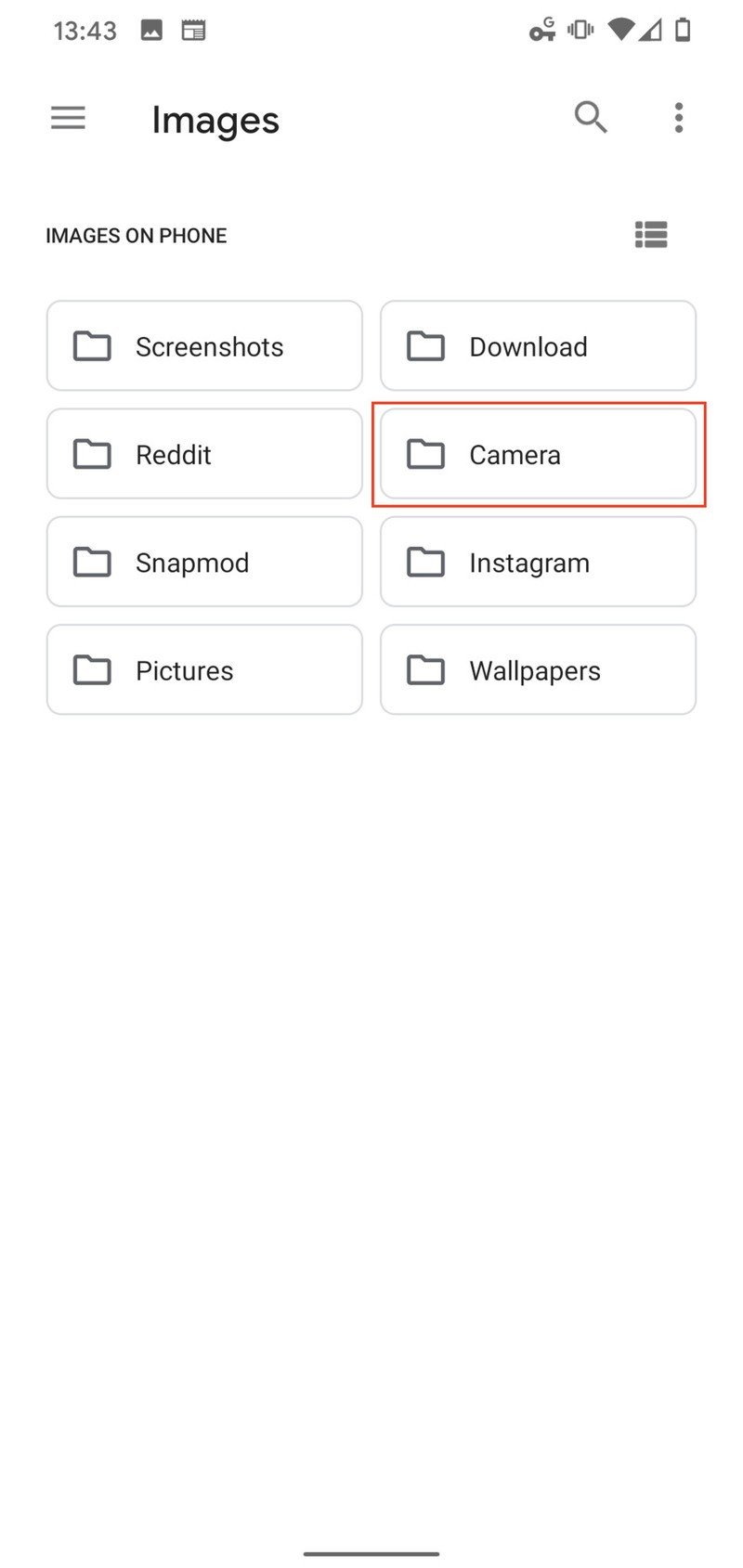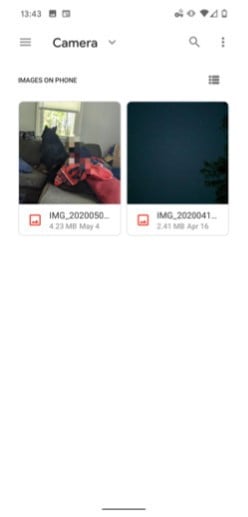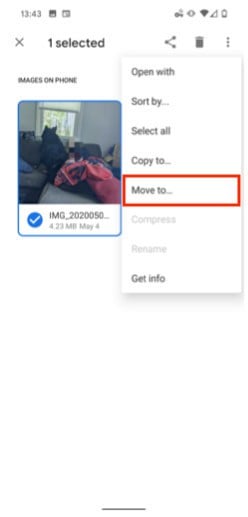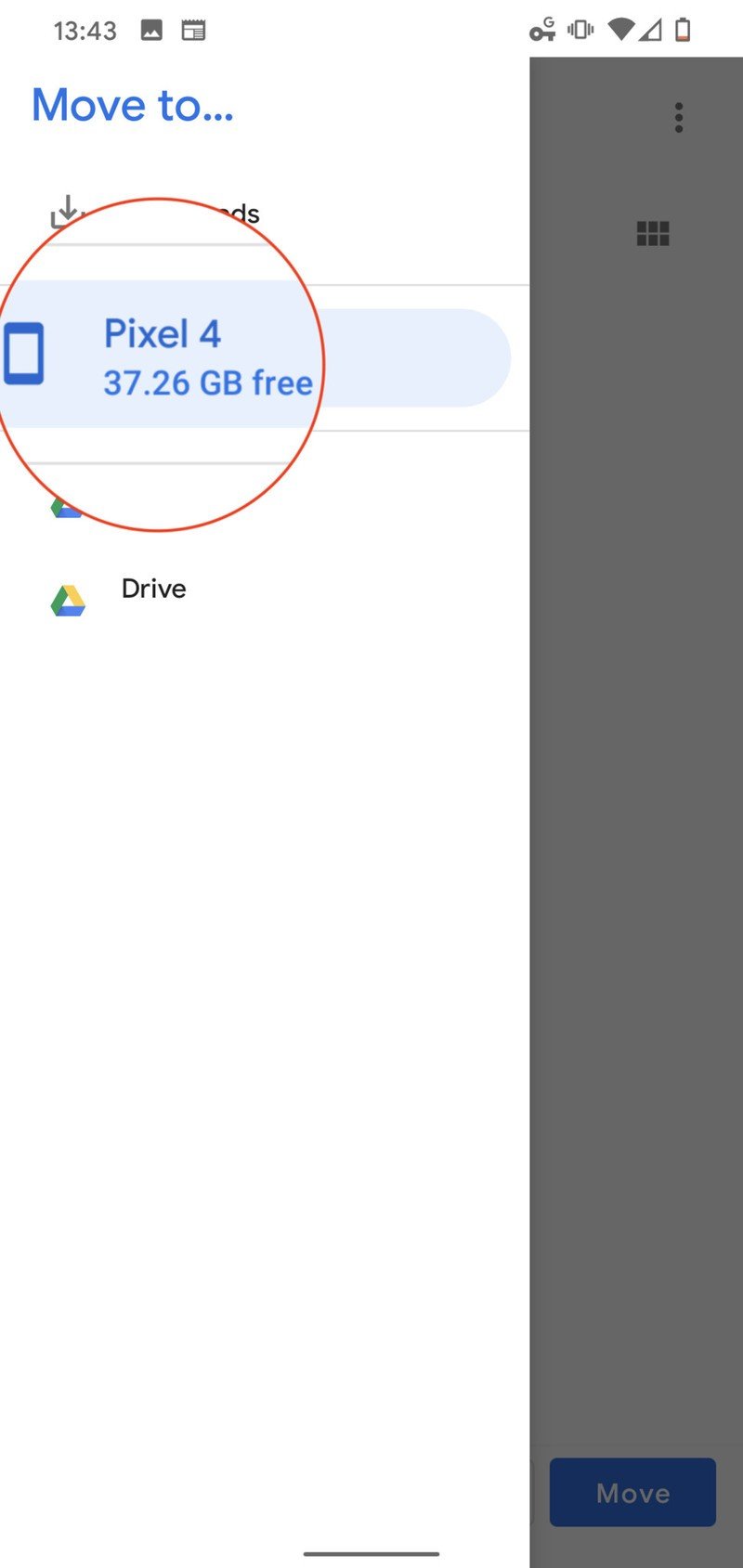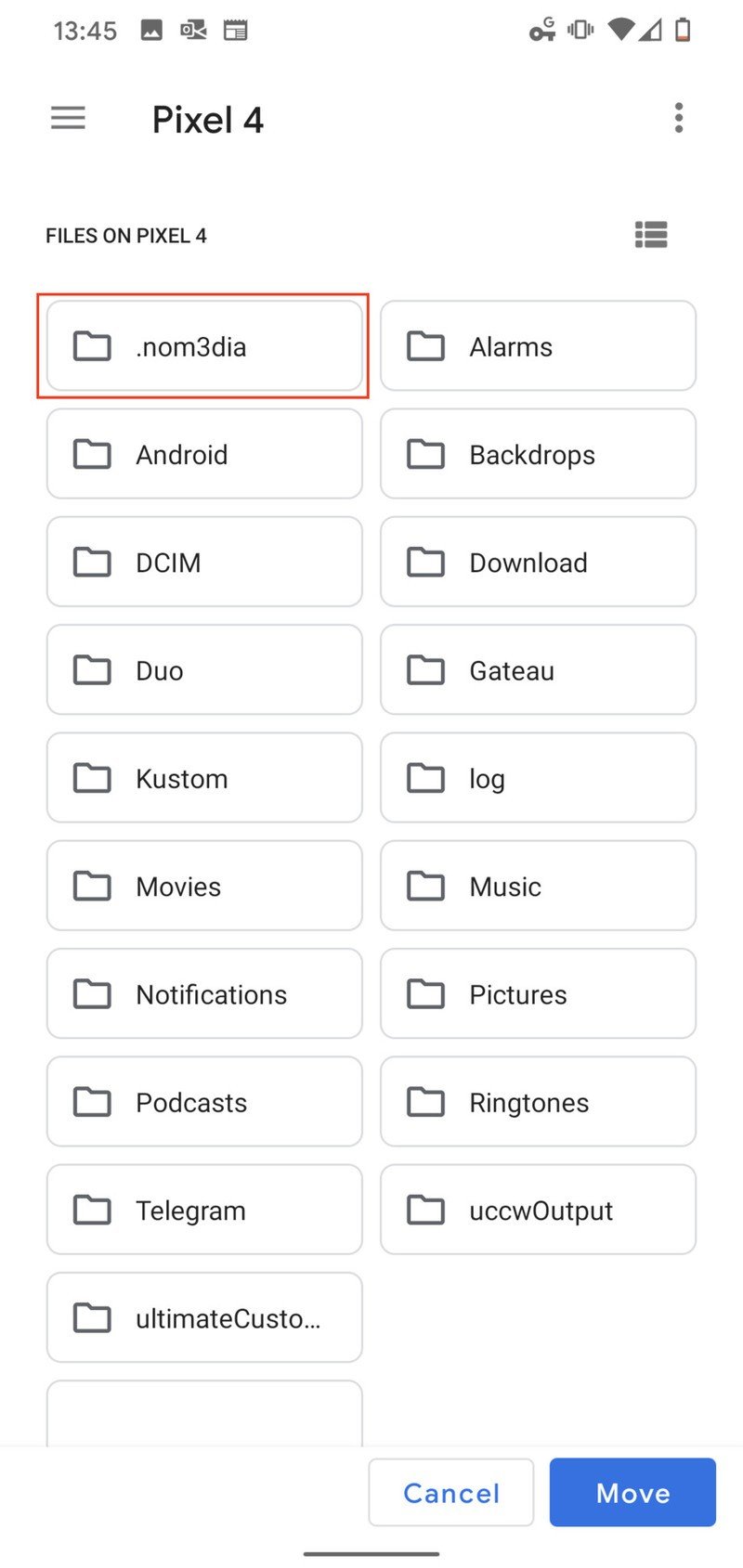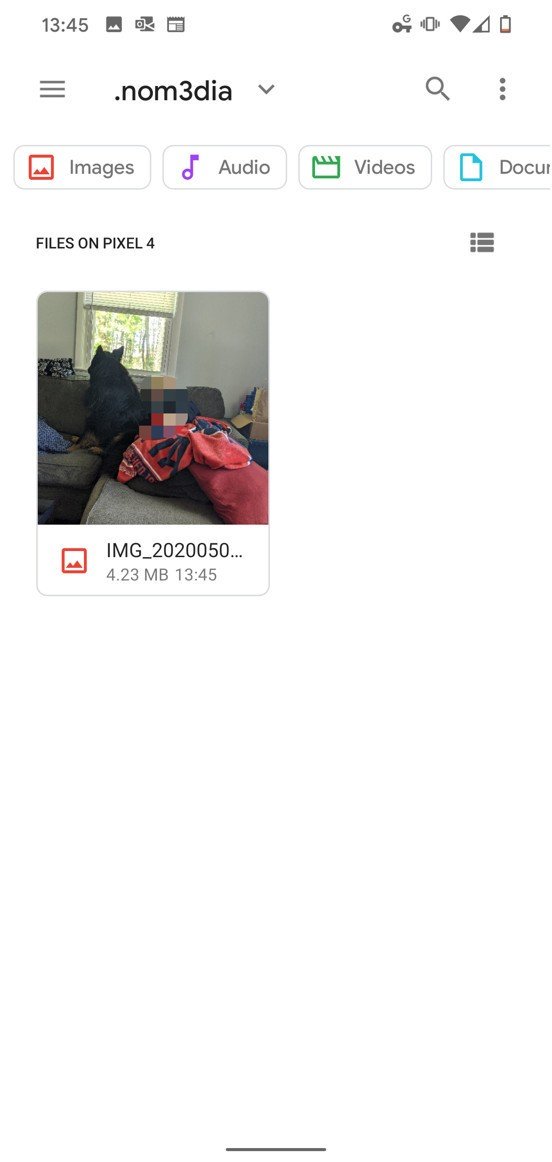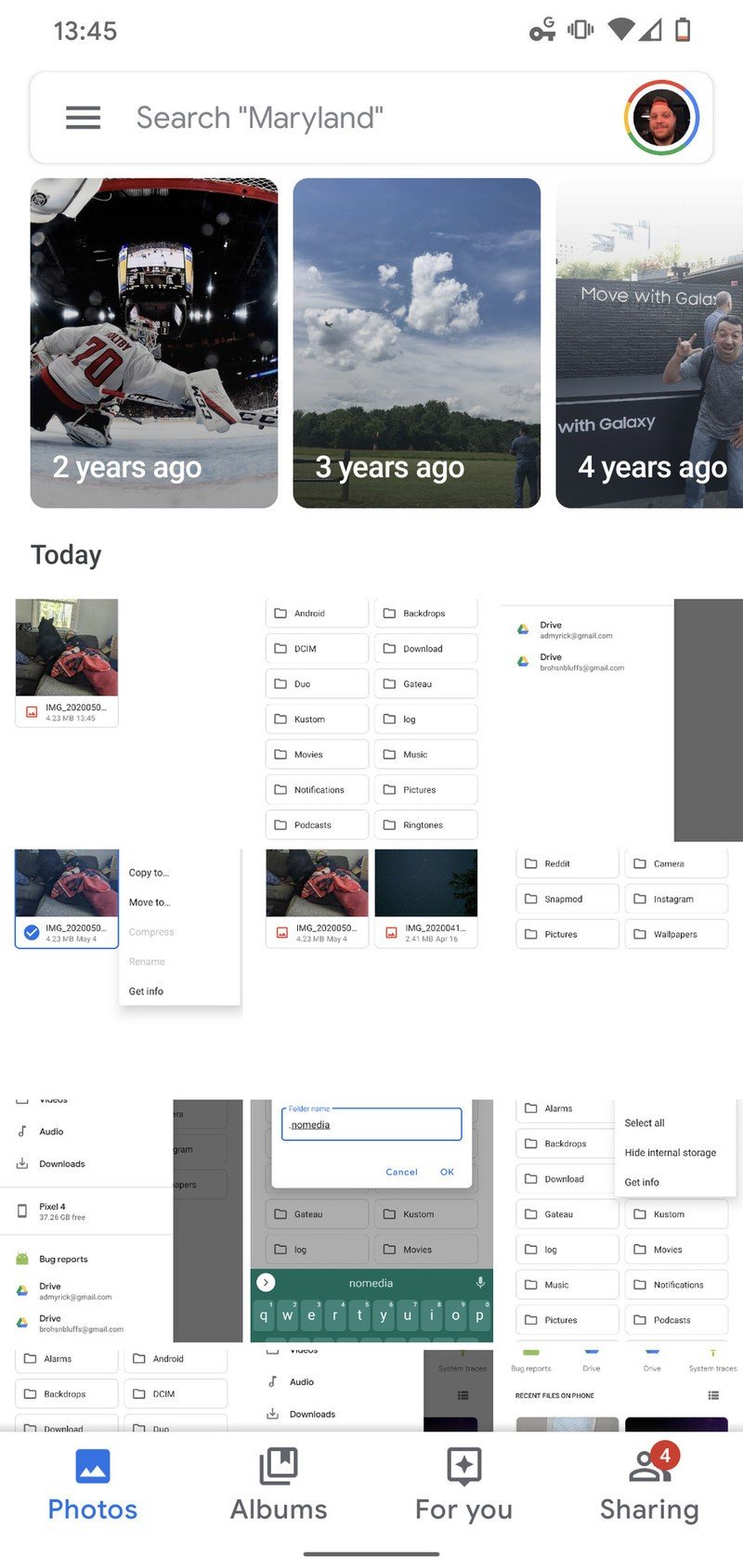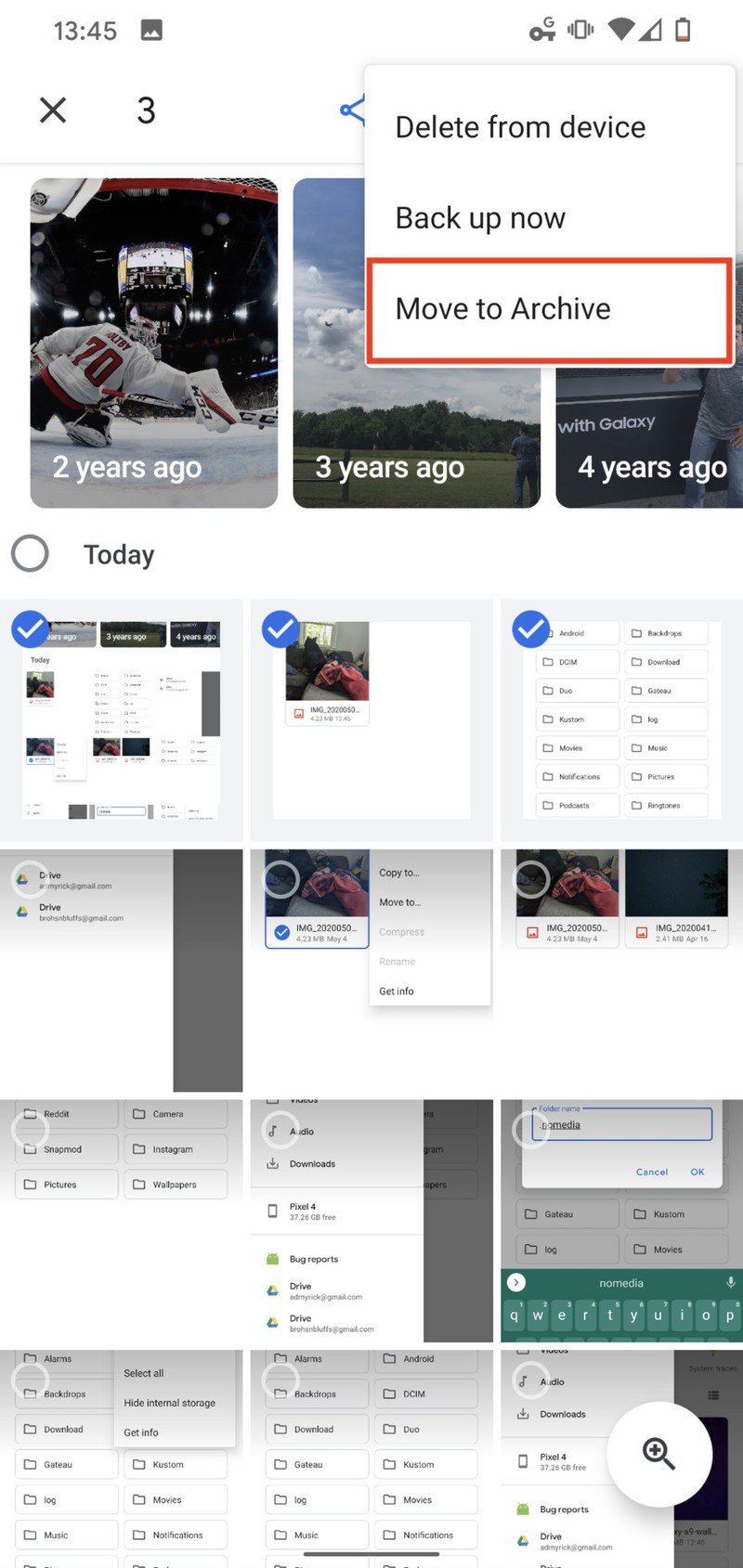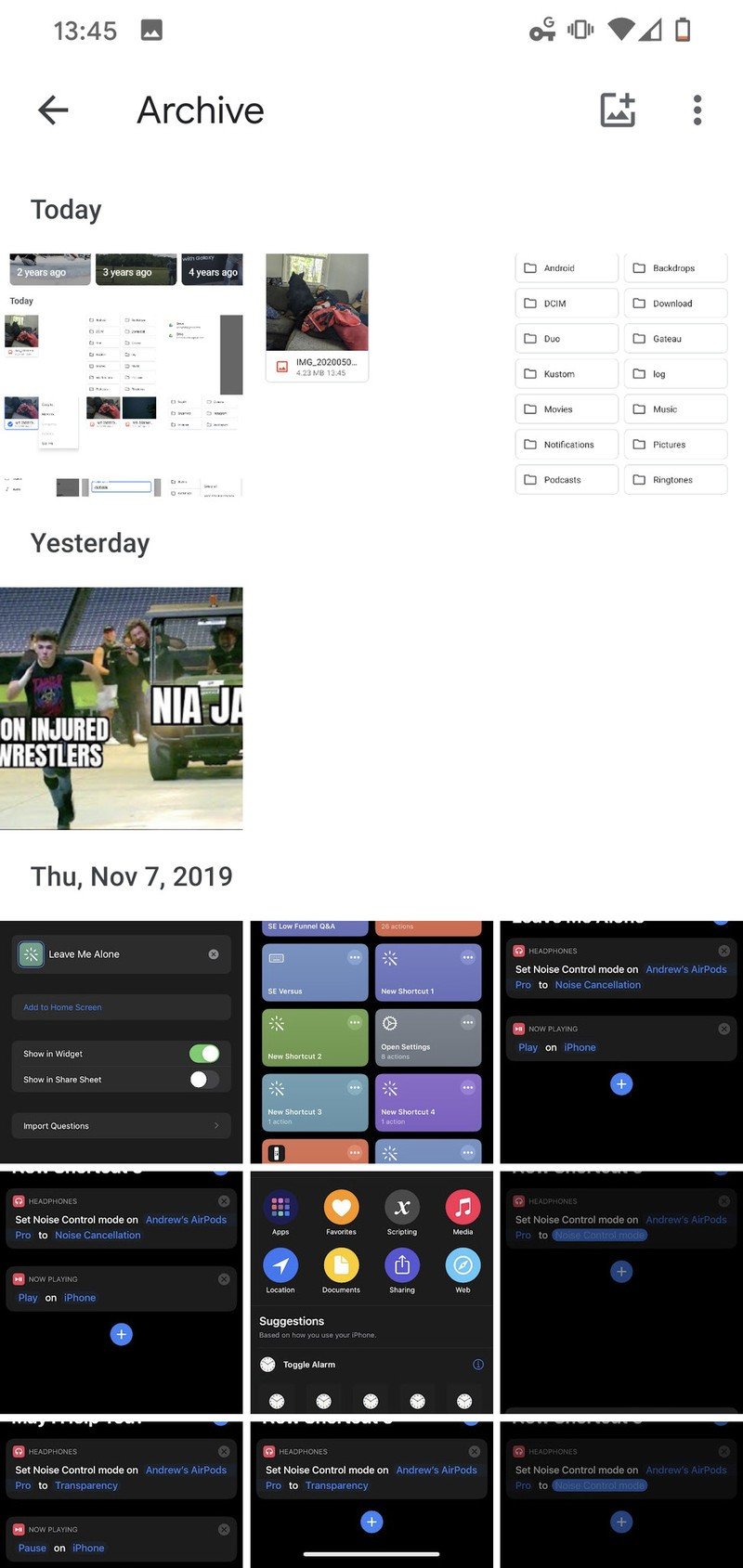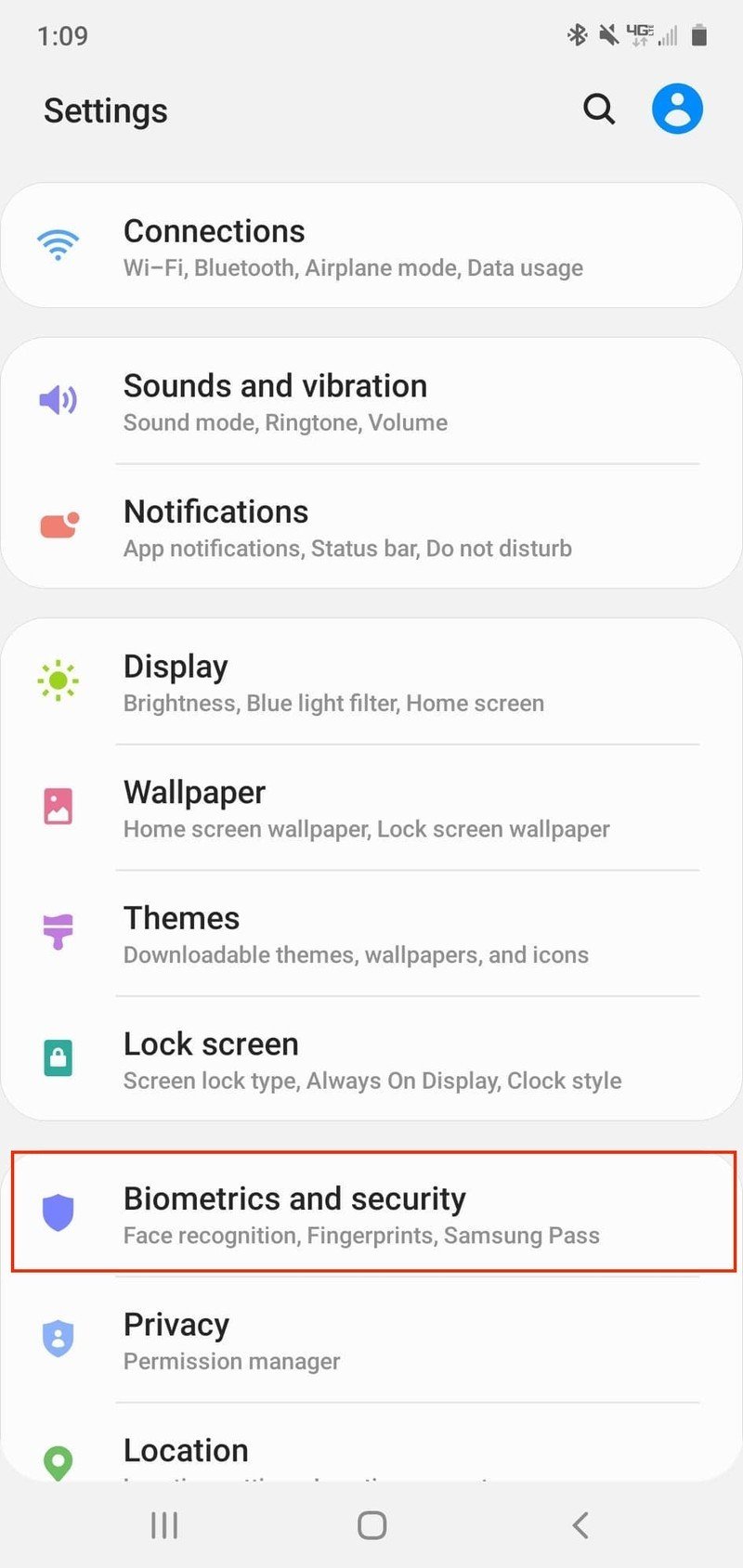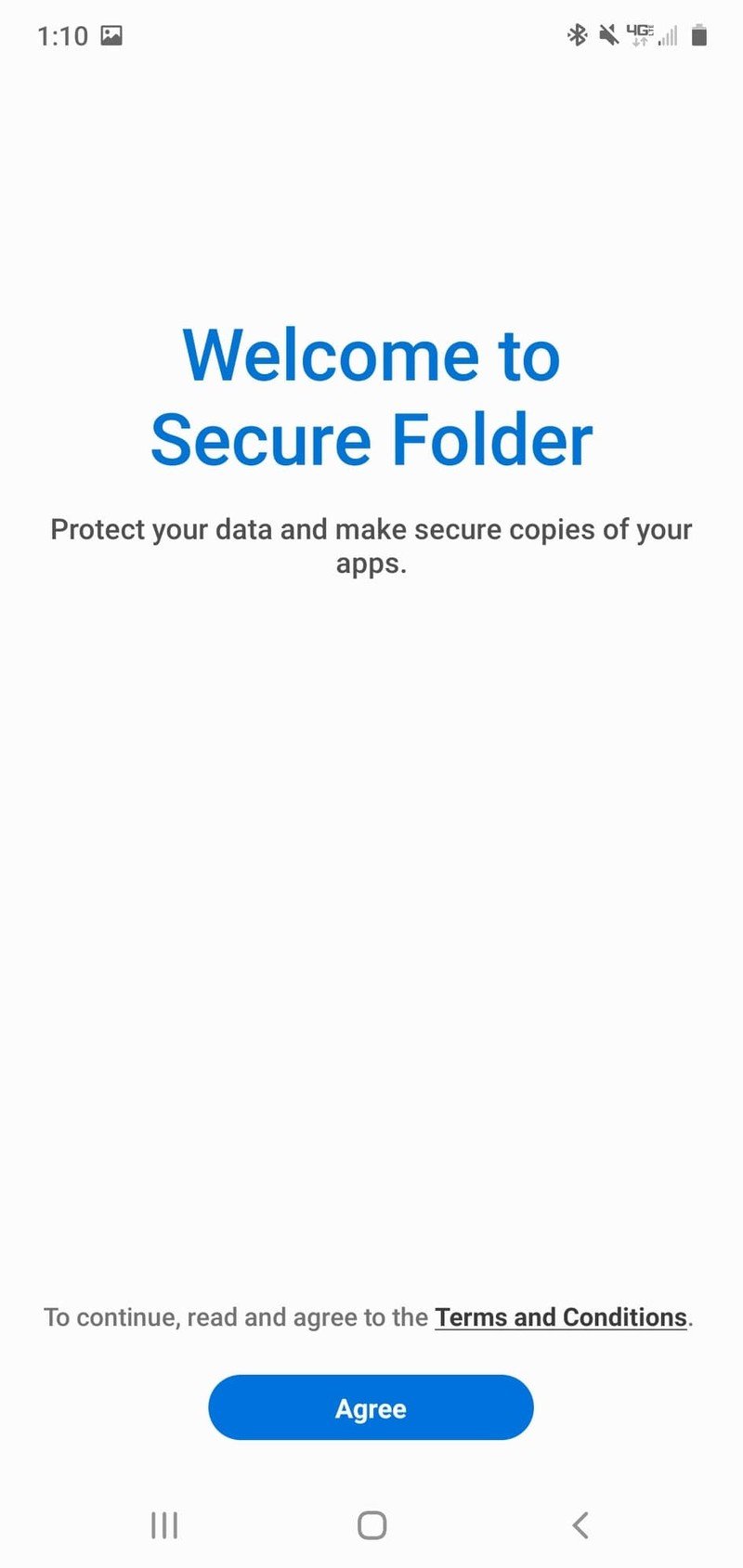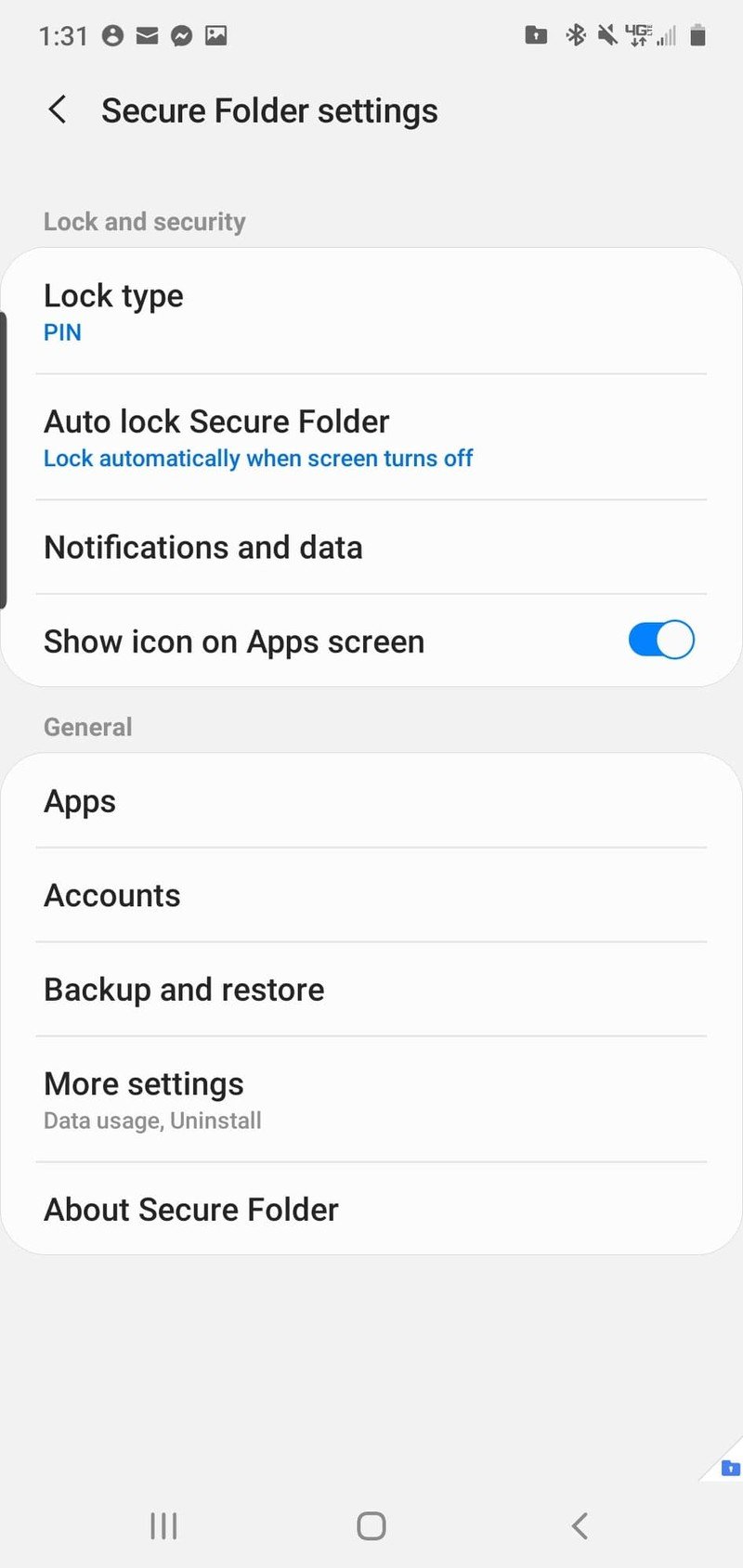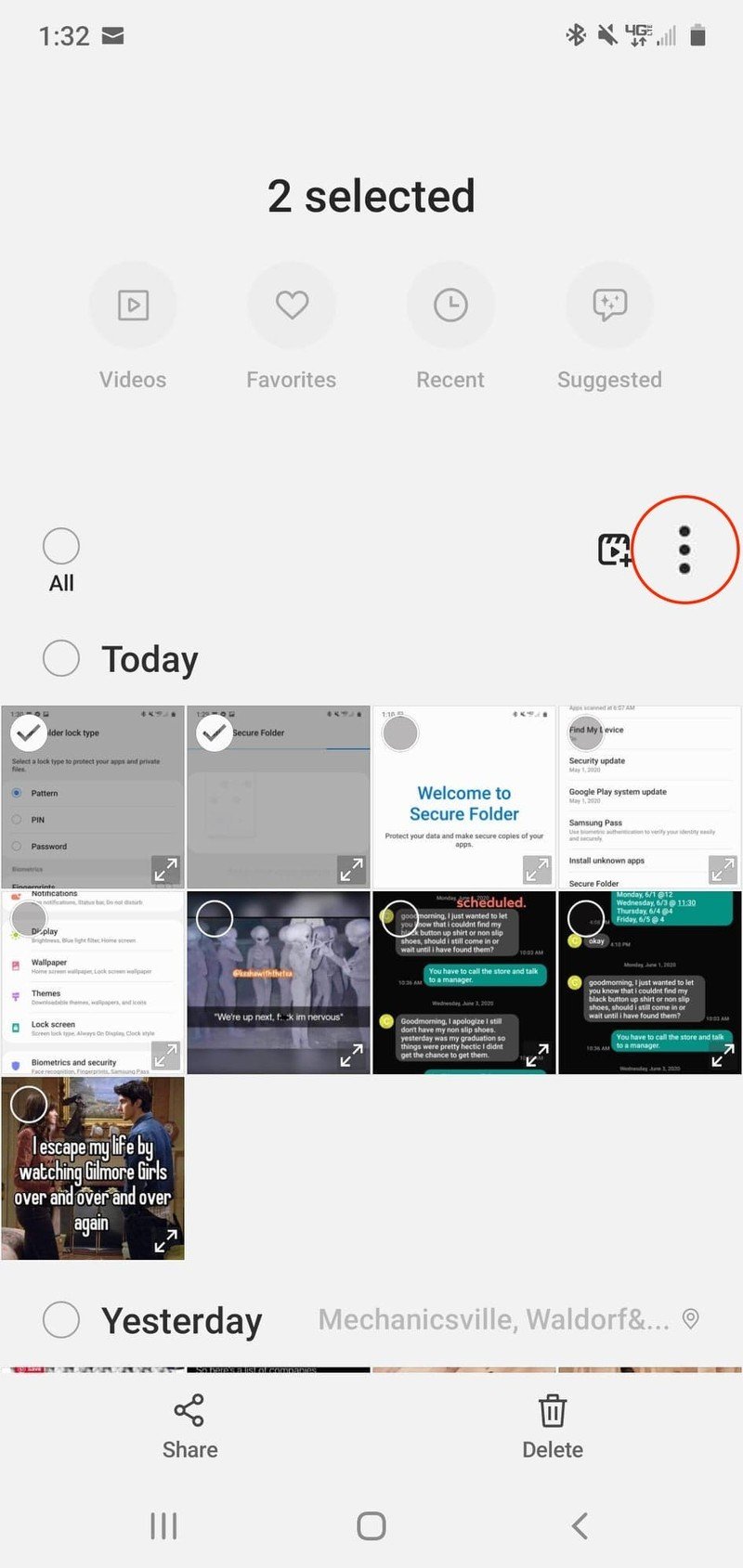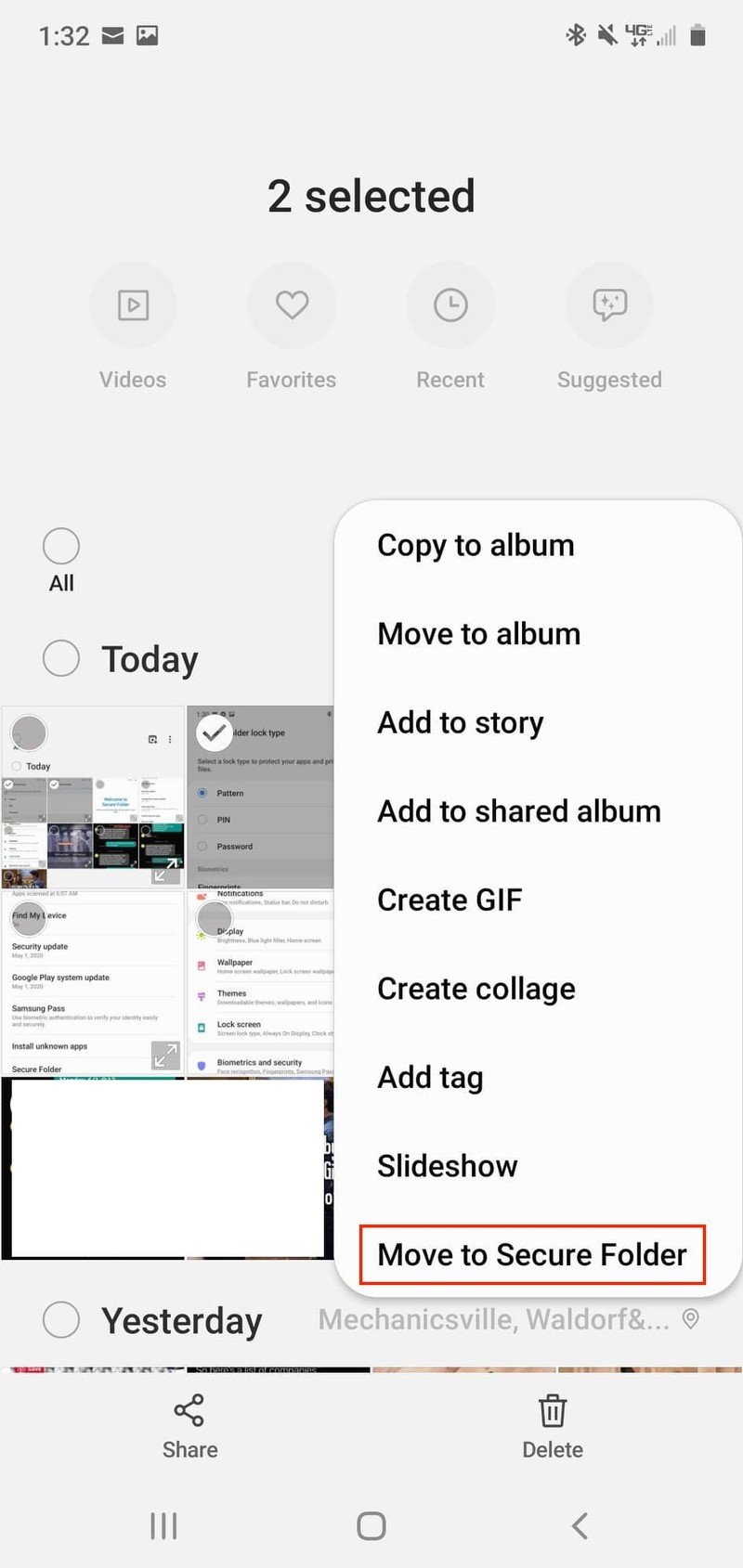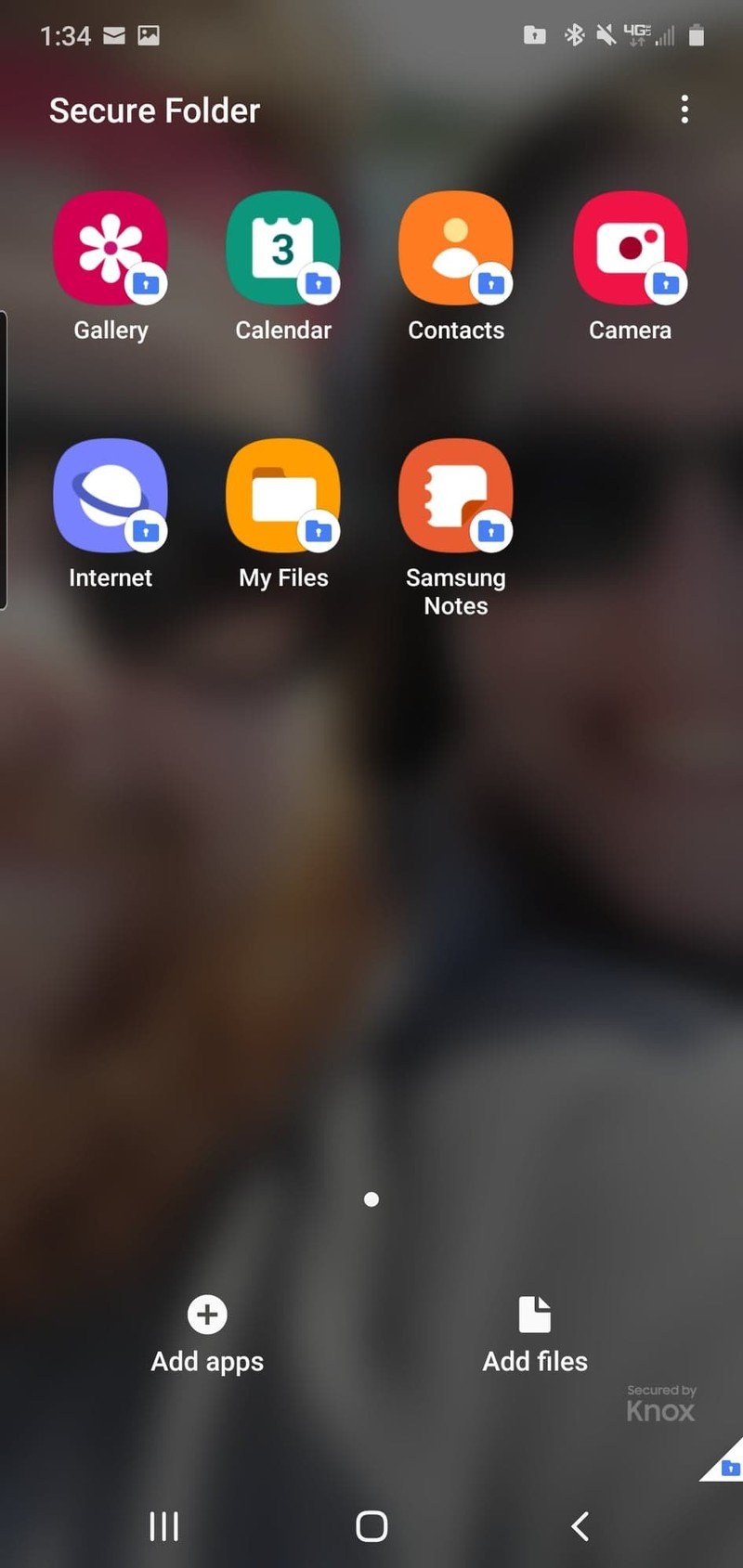How to hide photos and images in secure folders on your Android phone
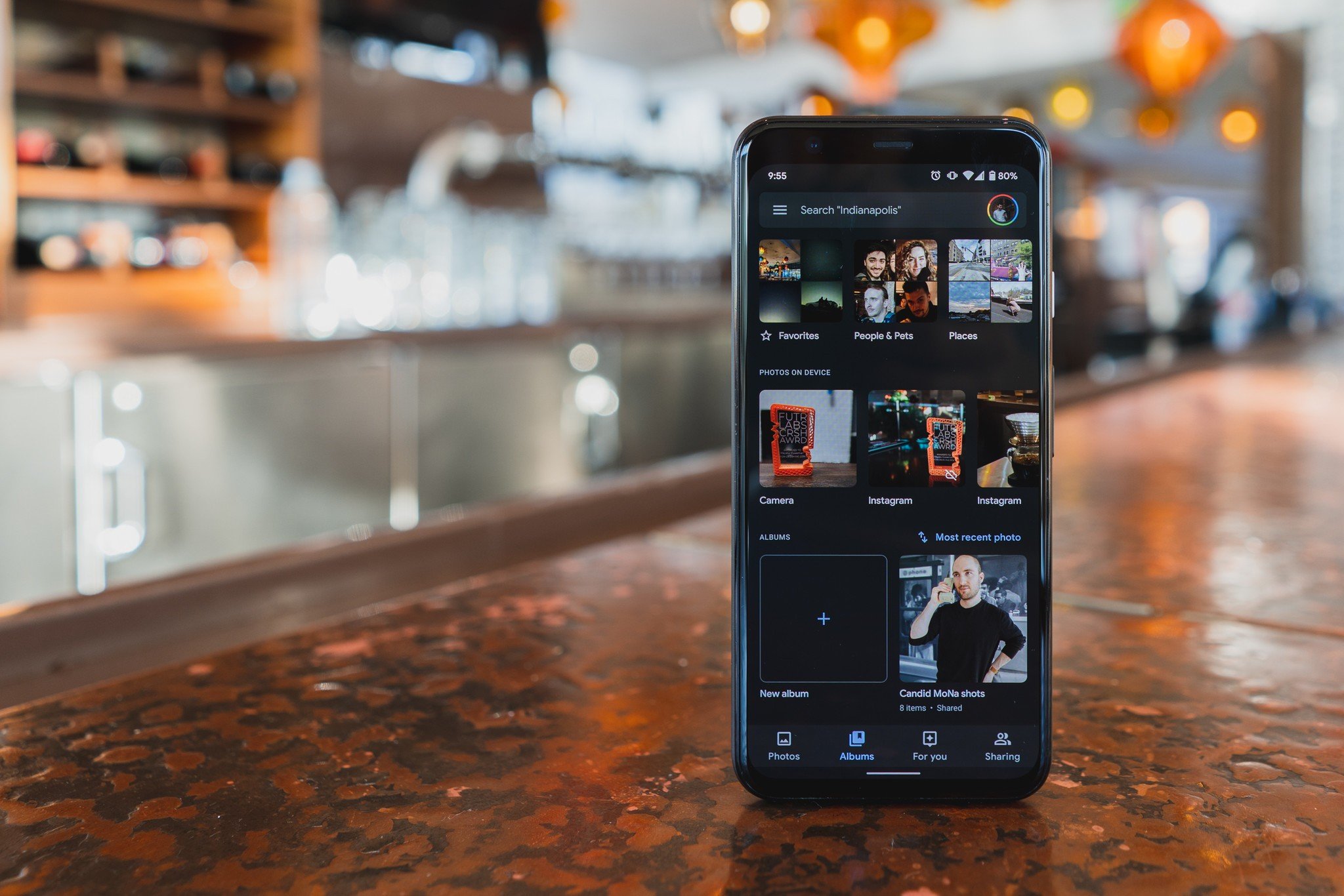
It's more important than ever to keep your private images private but without deleting them entirely from your phone. With Android, there are a few different ways to hide your photos and images, even if you don't have the benefit of Samsung's Secure Folder.
How to hide Photos and Images on a Pixel
Unlike other smartphones that feature additional features like a Secure Folder, stock Android requires you to do a bit more work to hide images and files. You'll need to create a new folder with a specific name and then move the necessary files and images over to that folder.
- Open the Files app on your Pixel.
- Tap the Hamburger Menu button in the top left-hand corner.
- Select the name of your device from the menu.Source: Android Central
- Tap the three vertical dots in the top right-hand corner.
- Select New Folder.
- Enter .nomedia as the folder name.
- Tap OK.Source: Android Central
This creates a new folder on your device that will now be used to move images, pictures, and other files in order to hide them. Now that the folder has been created, you can navigate through the Files app to find the images and move them into the newly-created folder.
- Open the Files app on your Pixel.
- Tap the Hamburger Menu button in the top left-hand corner.
- Tap Images from the menu.
- Open the folder that your pictures are stored, this is usually under Camera for pictures that you took.Source: Android Central
- Press and hold on the image that you wish to move, and tap on other images you wish to move after the first is selected.
- Tap the three vertical dots in the top right-hand corner.
- Tap Move to....Source: Android Central
- Tap the Hamburger Menu button in the top left-hand corner.
- Select the name of your device in the menu.
- Tap the .nomedia folder that was created.
- Tap the Move button in the bottom right-hand corner.Source: Android Central
Once the images have been moved, they will be hidden from gallery apps, with the exception of Google Photos. But if another gallery-viewing app is downloaded after-the-fact, then the images will be hidden. You can move them back or open the .nomedia folder to view them later.
How to hide photos and images in Google Photos
In the event that you want to hide photos and images in the Google Photos app, here's what you'll need to do.
- Open the Google Photos app on your phone.
- Select the images that you wish to remove from the feed.Source: Android Central
- Tap the vertical three dots in the top right-hand corner.
- Tap Move to Archive in the drop-down menu.
The catch here is that your images and pictures have just been moved to the Archive folder. Meaning that if someone were going through all of your folders, then they could potentially still find what you were trying to hide. However, moving them to the Archive will remove the photos from the main feed of images in the Photos app.
How to hide Photos and Images on a Samsung device
Samsung is known for packing a bunch of features into its devices, some that are practically useless, but there are some that can come in handy. One such handy feature is the ability to create a Secure Folder which can be hidden or password protected.
Get the latest news from Android Central, your trusted companion in the world of Android
- Open the Settings app on your phone.
- Scroll down and tap Biometrics and security.
- Tap Secure Folder.
- Follow the prompts, including entering your Samsung account information.Source: Android Central
- Configure your Secure Folder, including security type, auto-lock, and whether you want to show the Folder or not.
- Now that the Secure Folder is created, open the Gallery app.
- Tap and hold the photo(s) you wish to move to the Secure Folder.
- Tap the three vertical dots in the top right-hand corner.
- Select Move to Secure Folder from the drop-down menu.Source: Android Central
Once completed and setup, you can then access those files from the Secure Folder directly. It will be placed in your App Drawer, where a few different apps will be shown with a lock in the bottom right-hand corner. This will make it easier to access files saved to the Secure Folder, instead of just showing everything in the folder as a list once it's been unlocked. The Secure Folder itself also has two shortcuts at the bottom if you want to Add apps or Add files to the folder.

Andrew Myrick is a Senior Editor at Android Central. He enjoys everything to do with technology, including tablets, smartphones, and everything in between. Perhaps his favorite past-time is collecting different headphones, even if they all end up in the same drawer.