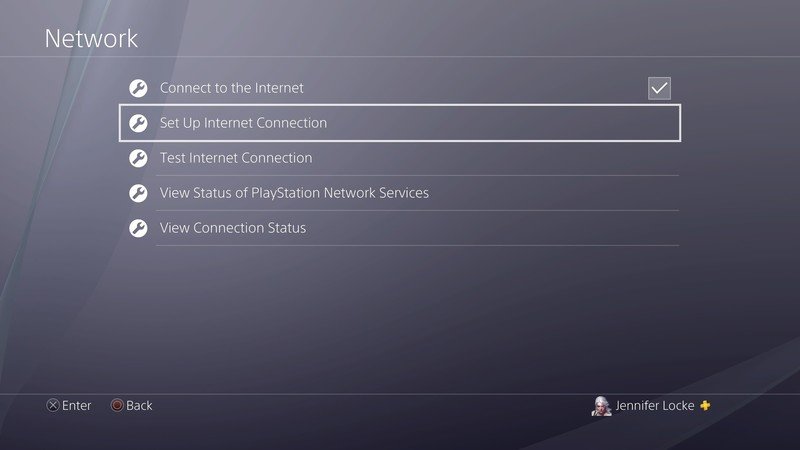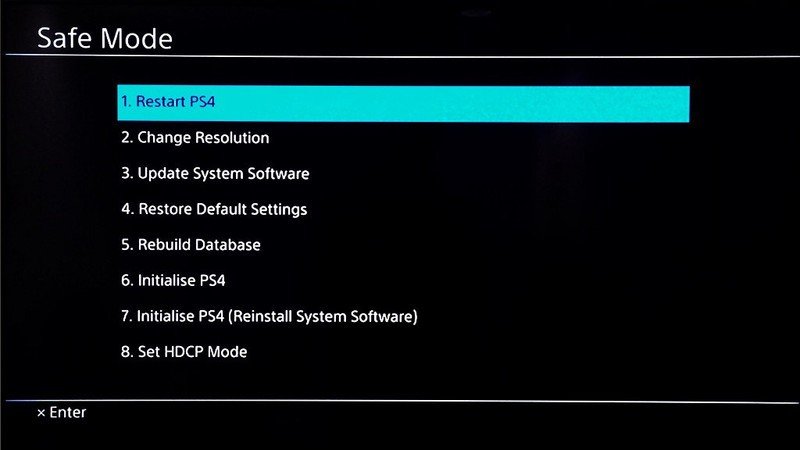How to troubleshoot online connection problems on PlayStation 4

Technology isn't perfect. The PlayStation Network goes down from time to time, preventing you from playing your favorite games, but sometimes the problem is on your end. When you need to troubleshoot your online connection to properly diagnose the problem as best as possible, you can do so through the PS4 settings or by unplugging a few cables (yes, the old "turn it off, turn it back on again" method).
Products used in this guide
Connect to your router: Cat 7 Ethernet Cable (From $10 at Amazon)
Troubleshoot through PS4 settings
- From the home screen, go to Settings.
- Scroll down to Network.
- Select Test Internet Connnection.
From the next screen, you'll be able to see the status of your internet connection, PlayStation Network sign-in, NAT type, and connection speeds. If the problem you have is being unable to sign in to the PlayStation Network, it could be experiencing an outage. If your internet connection was unsuccessful, then you may want to try connecting it again.
Connect to Wi-Fi
- From the home screen, go to Settings.
- Scroll down to Network.
- Select Set Up Internet Connection.
- Select either Use Wi-Fi.
- Select your Wi-Fi network and enter your Wi-Fi password as prompted.
Connect an Ethernet cable
- From the home screen, go to Settings.
- Scroll down to Network.
- Select Set Up Internet Connection.
- Select Use LAN Cable.
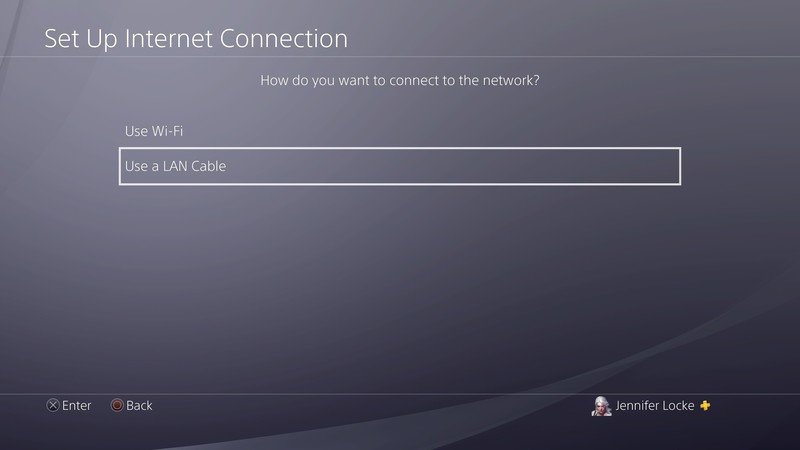
- Plug the LAN cable into the back of your PS4 and router.
Restart your PS4 from Safe Mode
If your problem hasn't been solved by reconnecting your console to Wi-Fi, try restarting your PS4 from Safe Mode.
- Completely turn off your console.
- Press and hold the power button until you hear two beeps, one upon pressing it and another several seconds later.
- Connect your DualShock controller to your PS4 with a USB cable.
- Press the PlayStation button on your controller to turn on your console and access Safe Mode.
- Select Restart PS4.
Power cycle your router
The good old "unplug it and plug it back in method." Seriously, it can work. Unplug the power cords from your PS4 console and your internet router from the outlets they are in, wait a couple of minutes, then plug them back in.
Contact PlayStation
If all else fails and you know that the PlayStation Network is up, you may need to contact PlayStation Support.
Get the latest news from Android Central, your trusted companion in the world of Android
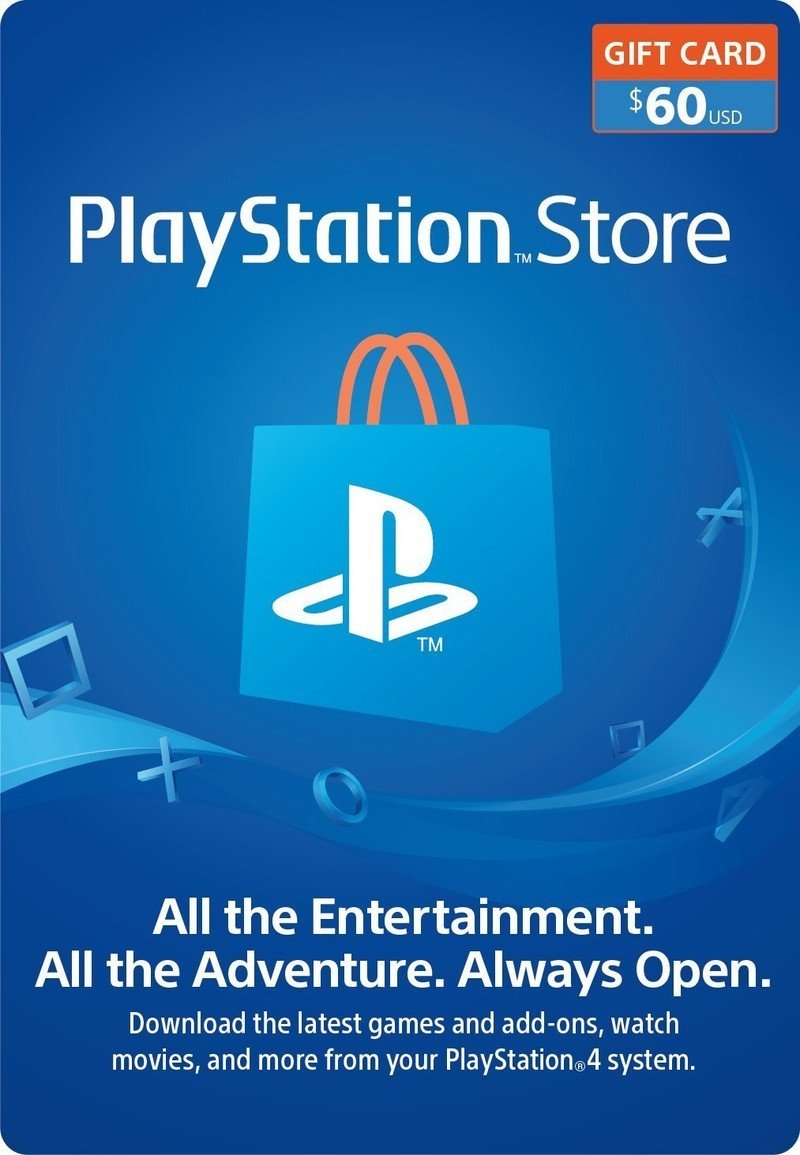
For when you don't know what to play just yet
When you're having trouble picking out a game, it's always nice to have a gift card on hand. You can spend as much time as you need browsing through the PlayStation Store until you see that perfect game. With sales going on constantly, it's always a great time to get one.

Jennifer Locke has been playing video games nearly her entire life. You can find her posting pictures of her dog and obsessing over PlayStation and Xbox, Star Wars, and other geeky things.