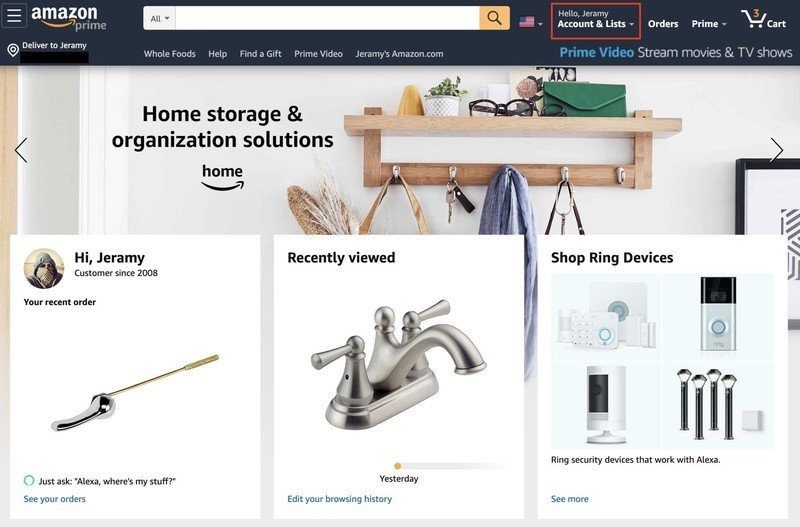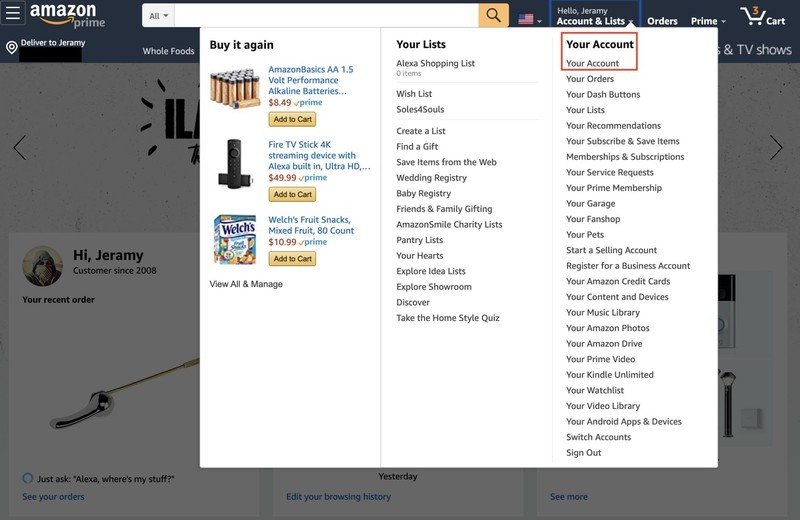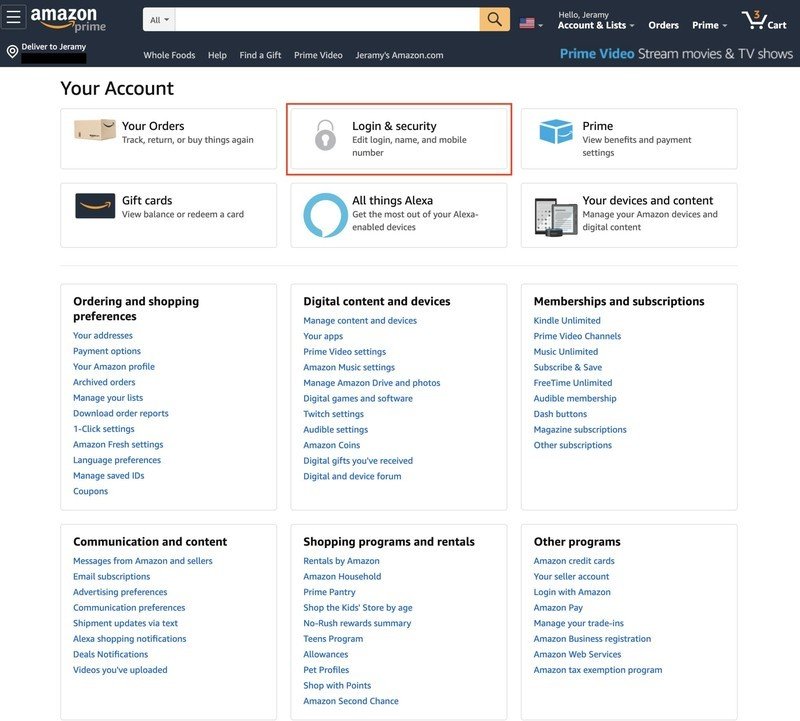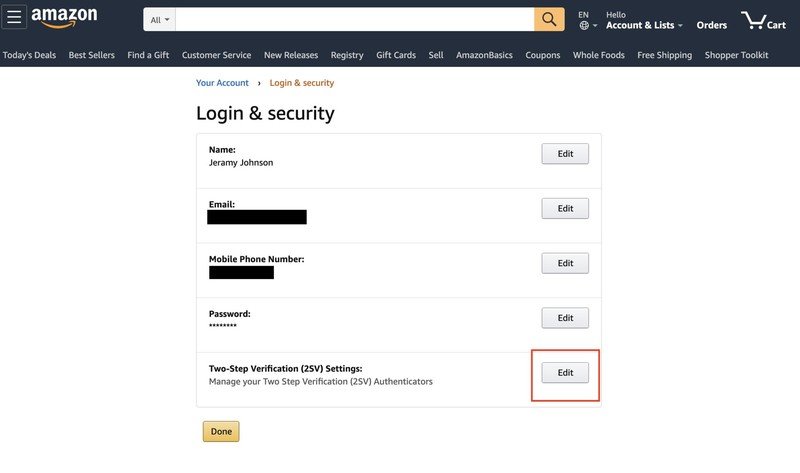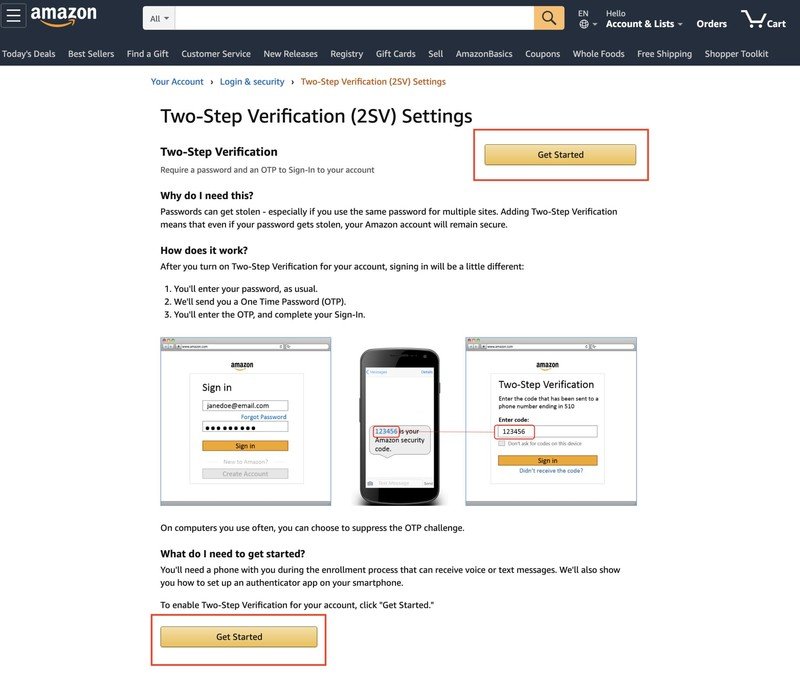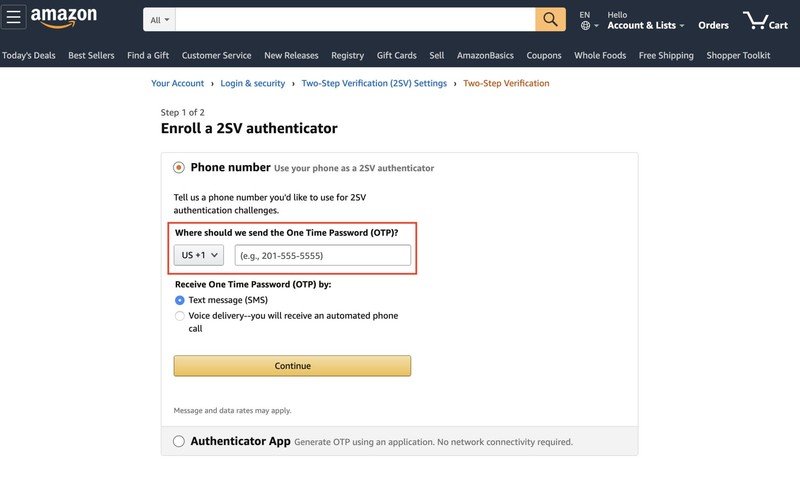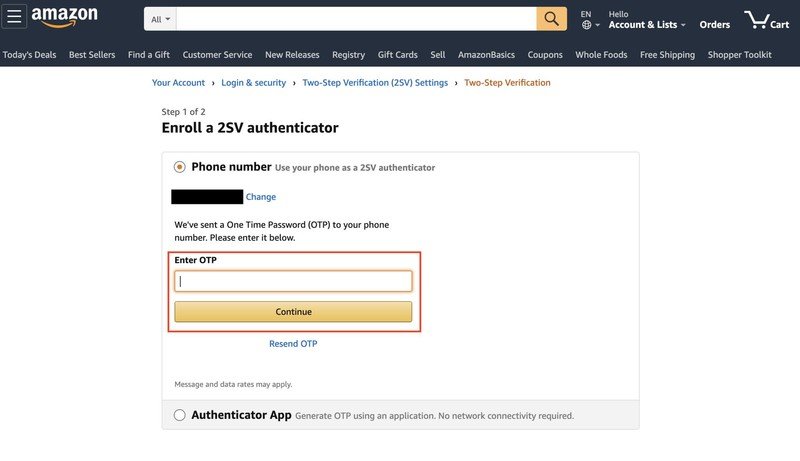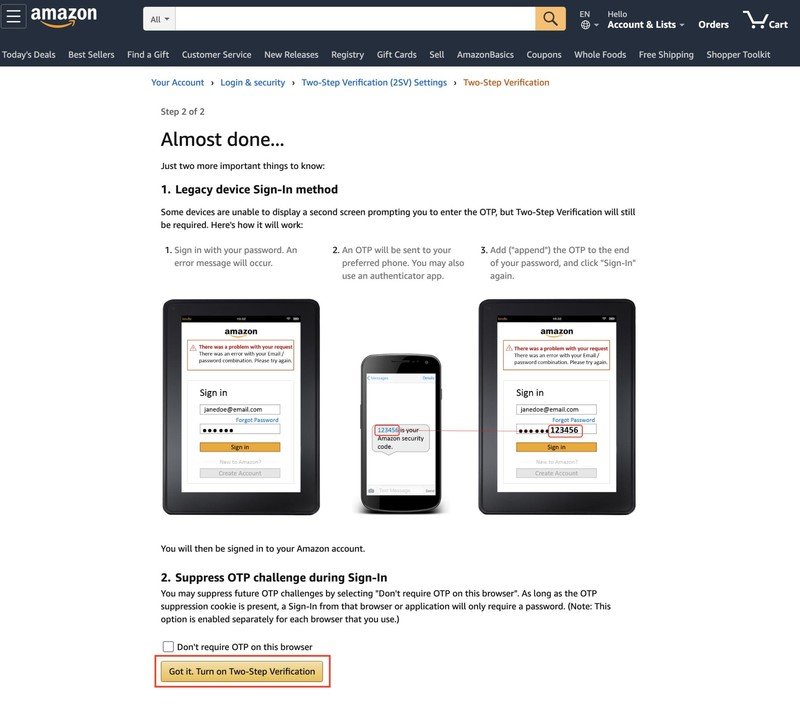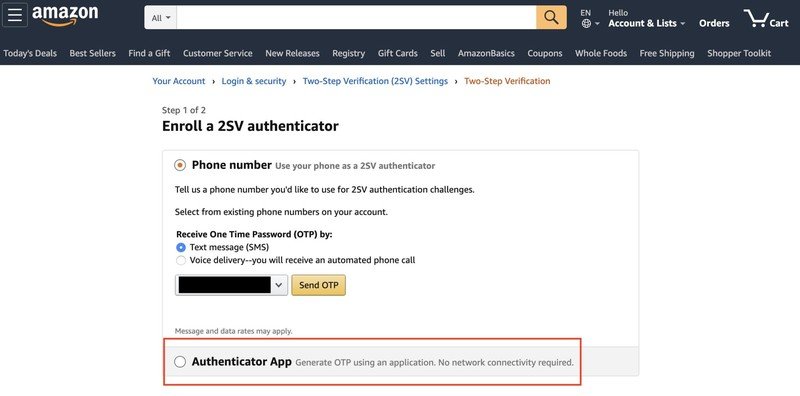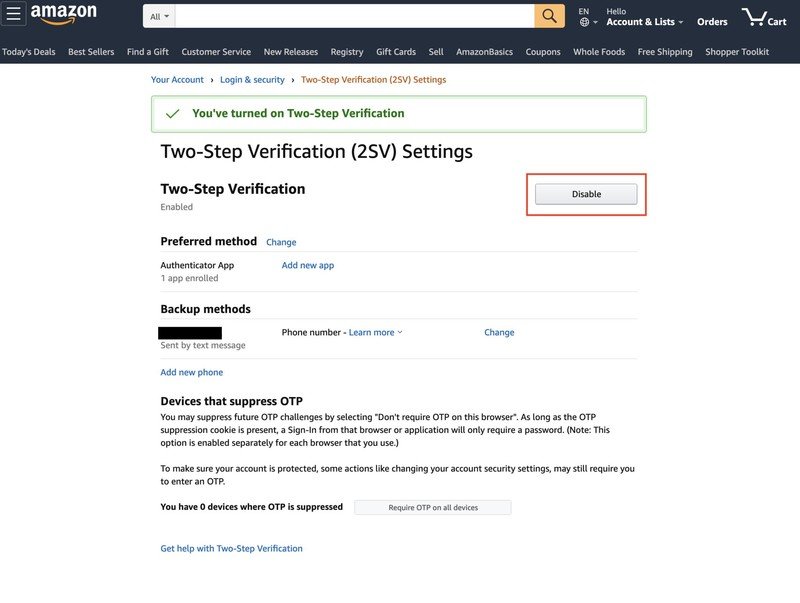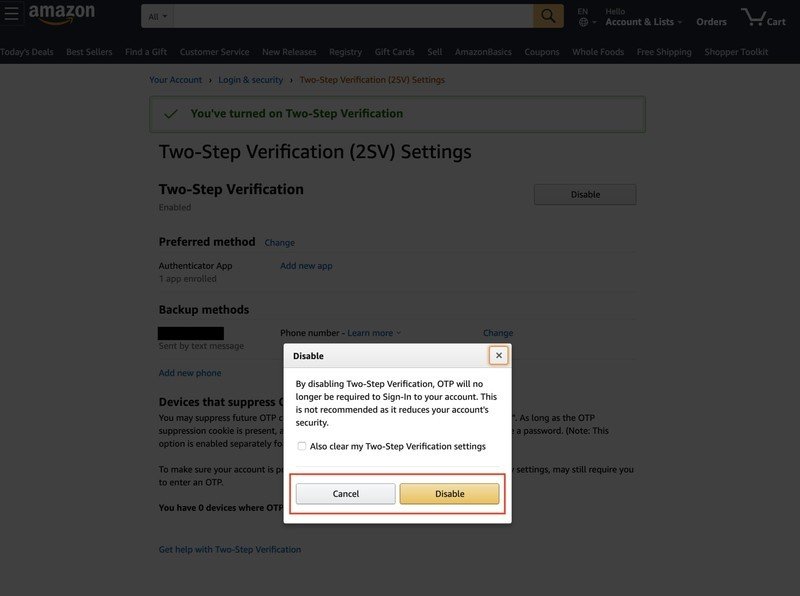How to set up two-factor authentication for your Amazon account
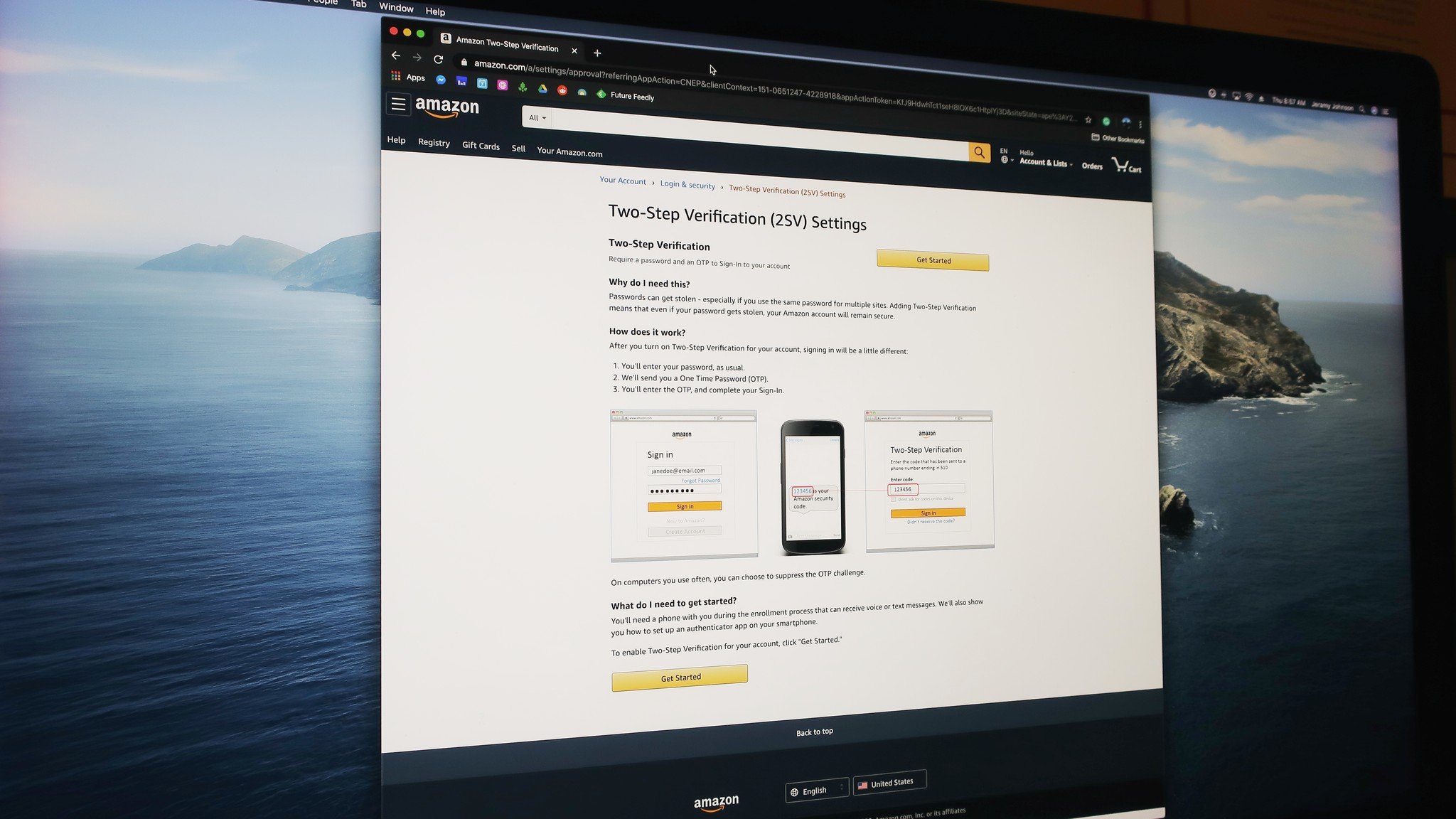
Two-factor authentication adds an extra factor (a generated code, in this case) to your Amazon login process, so even if your account's password is somehow discovered, your account stays locked without the code. It's a good idea to get two-factor authentication locked and loaded on any account that offers it. Amazon offers two types of two-factor authentication: you can either receive a text message containing a two-factor code or you can use an authenticator app to generate two-factor codes for you.
Follow along to learn the ins and outs of setting up two-factor authentication for your Amazon account.
- How to set up SMS-based two-factor authentication
- How to set up two-factor authentication with an authenticator app
- How to disable two-factor authentication
How to set up SMS-based two-factor authentication
If you'd prefer to receive your two-factor authentication codes via text message, you'll want to use this method. Keep in mind you'll need a second phone number or an authentication app if you use this method — Amazon requires a backup authentication method in the event your primary method is unavailable.
- Visit the Amazon Website and log in to your account.
- Hover over Account & Lists in the upper right portion of the site.
- Click Your Account.
- Click Login & Security Settings in the Settings section.
- Click Edit next to the Two-Step Verification (2SV) Settings section.
- Click Get Started to begin setting up two-factor authentication.
- Enter your phone number and click continue.Source: Jeramy Johnson / iMore
- Enter the One Time Password and click Continue.
- Click Got it. Turn on Two-Step Verification after reading about Amazon's alternate sign-in method.Source: Jeramy Johnson / iMore
Note: Some devices and browsers may suppress the One Time Password settings automatically, or they may allow you to choose to do so. This will vary from browser to browser, and you will still be required to enter your Amazon.com password.
How to set up two-factor authentication with an authenticator app
If you'd prefer to get your two-factor authentication codes from an authenticator app, like Google Authenticator or Authy, you'll want to use this method. Keep in mind you'll also need to enter a phone number if you use this method — Amazon requires a backup authentication method in the event your primary method is unavailable.
- Visit the Amazon Website and log in to your account.
- Hover over Account & Lists in the top right portion of the site.
- Click Your Account.
- Click Login & Security Settings in the Settings section.
- Click Edit next to the Two-Step Verification (2SV) Settings section.
- Click Get Started to begin setting up Two-Step Verification.
- Click on the radio button (looks like a circle) next to Authenticator App.Source: Jeramy Johnson / iMore
- Scan the QR code with your Authenticator App. (I use Authy to generate my two-factor authentication codes.)
- Enter the two-factor authentication code generated by your Authenticator App.
- Click Verify OTP and continue.
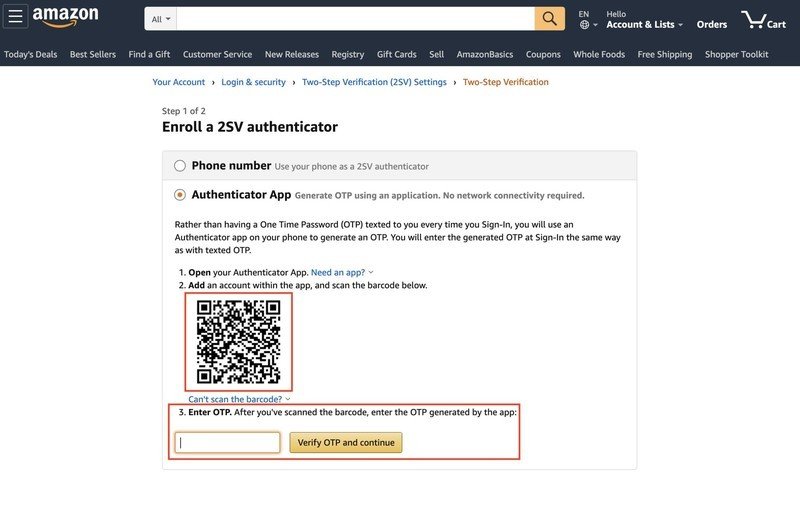
- Choose a backup method by entering a phone number.
- Click Got it. Turn on Two-Step Verification after reading about Amazon's alternate sign-in method.Note: Some devices and browsers may suppress the One Time Password settings automatically, or they may allow you to choose to do so. This will vary from browser to browser, and you will still be required to enter your Amazon.com password.
How to disable two-factor authentication
If you decide you no longer want to use two-factor authentication on your account, you can disable it.
- Visit the Amazon Website and log in to your account.
- Hover over Account & Lists in the top right portion of the site.
- Click Your Account.
- Click Login & Security Settings in the Settings section.
- Click Edit next to the Two-Step Verification (2SV) Settings section.
- At the top of the screen where it says Two-Step Verification, click Disable. A prompt will come up warning you that this is not the most secure decision.
- Click Disable, and the Two-Step Verification will be turned off.Source: Jeramy Johnson / iMore
Questions?
Run into any problems along the way? Let me know in the comments below or over on Twitter and we'll try to troubleshoot the problem!
Get the latest news from Android Central, your trusted companion in the world of Android
Have you listened to this week's Android Central Podcast?

Every week, the Android Central Podcast brings you the latest tech news, analysis and hot takes, with familiar co-hosts and special guests.

Jeramy was the Editor-in-Chief of Android Central. He is proud to help *Keep Austin Weird* and loves hiking in the hill country of central Texas with a breakfast taco in each hand.