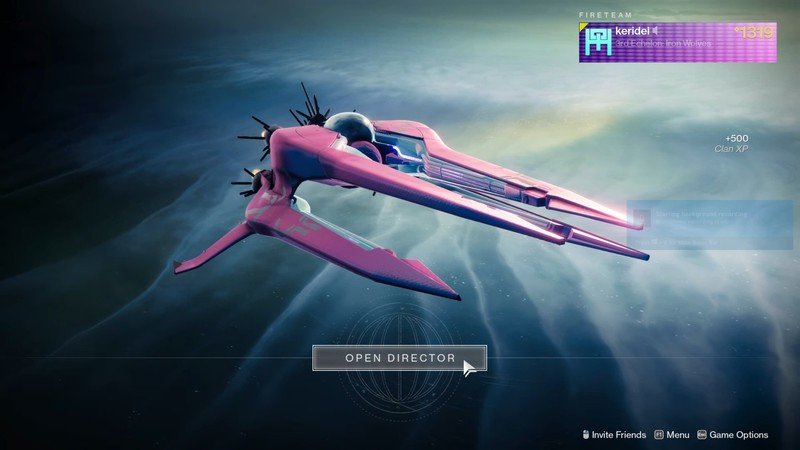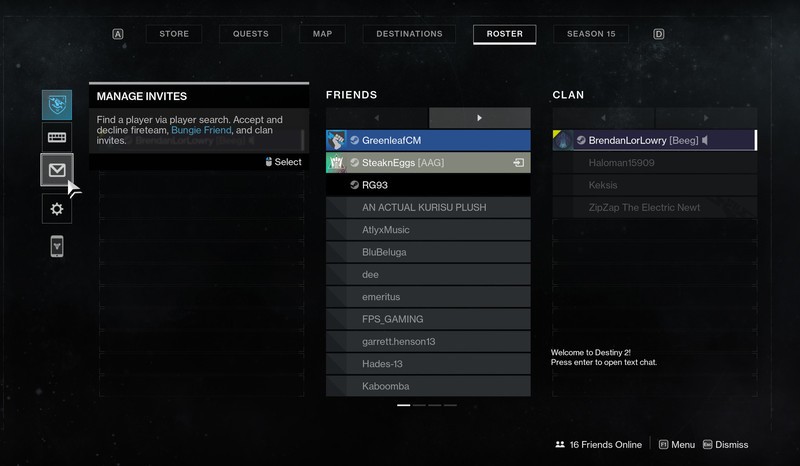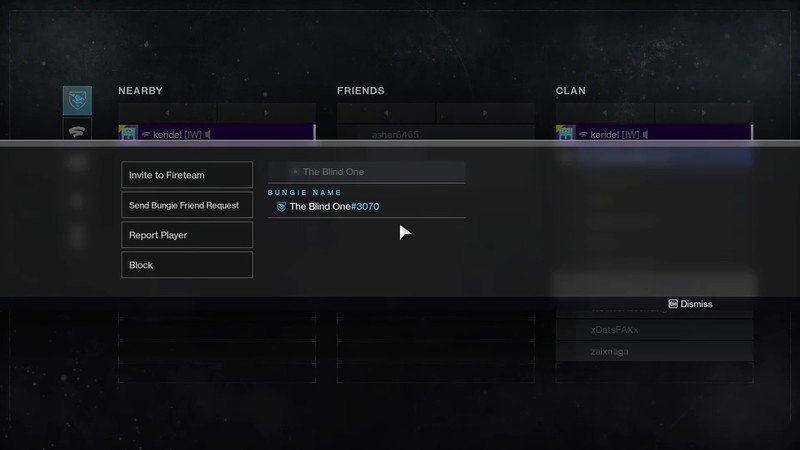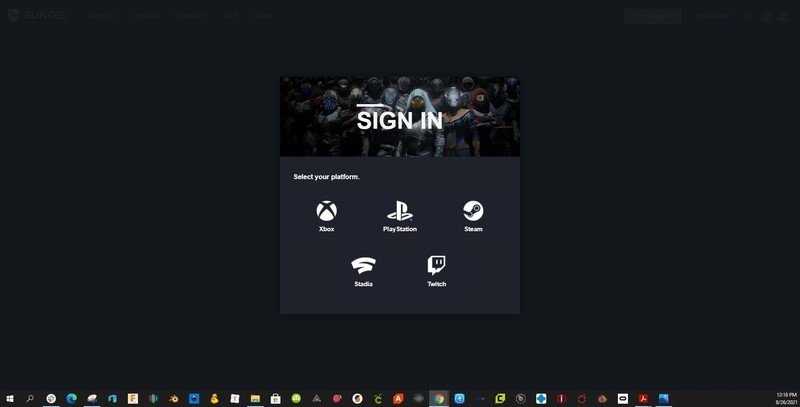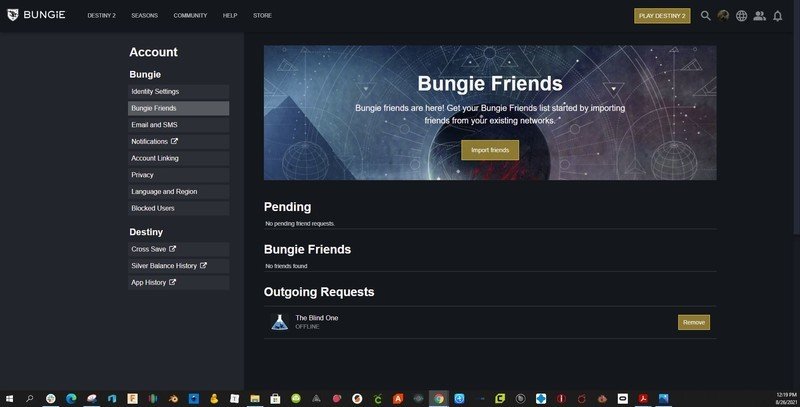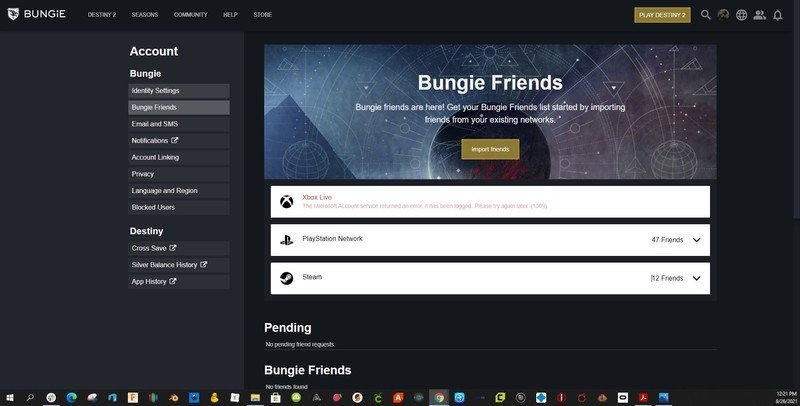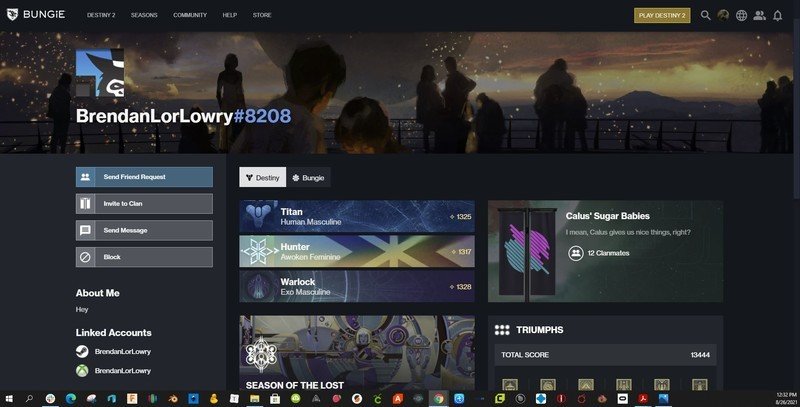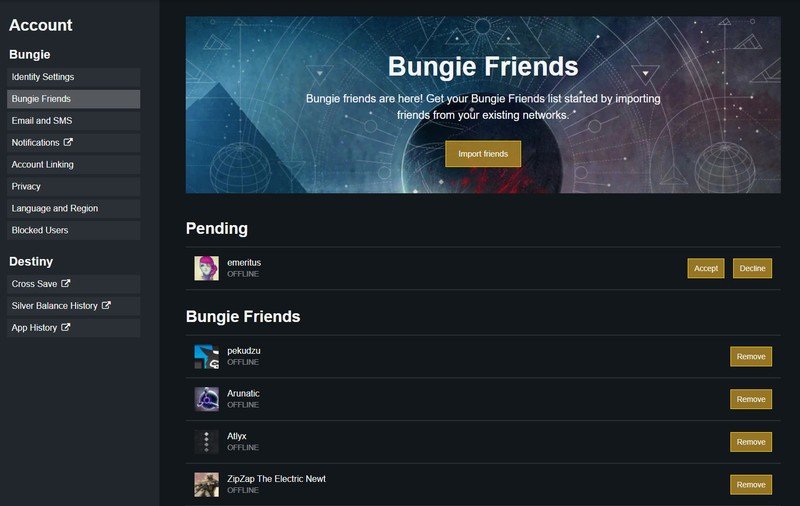How to use crossplay in Destiny 2 for Stadia

Playing Destiny on Stadia was one of the things that first excited me about the platform. Being able to get a fireteam together and play some strikes on the go was incredibly appealing. Unfortunately, it never really worked as well as I hoped because most of my friends weren't using Stadia. That all changed with the new Season of the Lost as Bungie introduced full crossplay to Destiny 2. Now you can play with anyone on PC, Stadia, Playstation, and Xbox.
If you're excited to enjoy one of the best Stadia games with your friends on other platforms but aren't sure how to use the new crossplay system, don't worry. We're here to help with a quick guide that will explain everything you need to know about using Destiny 2 crossplay.
How to add friends for crossplay in-game
Here's how you can add friends (and how friends can add you) for crossplay while in Destiny 2. This way doesn't always work correctly, but Bungie is aware of the issue and is working to correct it.
- Launch Destiny 2 and keep a note of your Bungie Name — that's your normal gamer tag and the added numbers displayed — above your character emblems.
- Share it with your friends and have them share theirs with you, as you're going to need these. For example, my Bungie Name is keridel#6111.
- While in Orbit, select Open Director.
- Select Roster at the top of the Director screen.
- Select the Manage Invites icon on the left side of the screen. It's shaped like an envelope.
- Choose a Bungie name from the lists. Eventually, there should be a search option, but not yet.
- Select Send Bungie friend request when their profile appears.
- If your friends have sent you a friend request, you can accept it by selecting Accept Friend Request in the Bungie Friend Requests section of this menu.
As soon as everyone has accepted, you should be able to add them all to a fireteam and get playing.
How to add friends for crossplay on Bungie.net
The in-game method can be a little janky, so Bungie has another way to get it working using Bungie.net. To get your existing friends from other platforms, you can follow this short guide.
- Sign in to Bungie.net/friends by selecting the platform you play on in the center of the page.
- Click on the import friends button in the center of the screen to pull in all your friends from assorted platforms. You'll need to sign in to each platform to get your friends list.
- Tap Send Request to add your friends from other platforms.
There is a slightly different way if you are looking to add a specific person who may not already be on your list.
- At the top right of the page, select the search bar icon. It looks like a magnifying glass.
- In the search bar, type in the Bungie Name of a friend you want to add.
- Select your friend's profile.
- On the left side of your friend's profile, select Send Friend Request.
- To accept a friend request, go the Bungie Friends tab of your Account page.
- Under the Pending tab, select Accept next to requests your friends have sent you.
Once this process has been finished, you and your friends will be able to play together.
Get the latest news from Android Central, your trusted companion in the world of Android
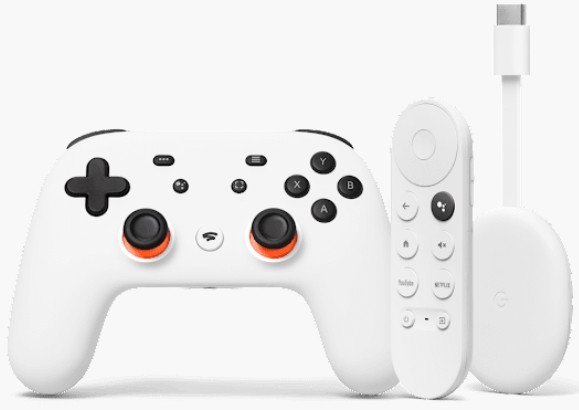
Battle the darkness on your big and small screen
Having the Stadia controller complete with a Chromecast Ultra lets you play games on the big screen while also having the option to play on your phone or laptop regardless of your graphical power.