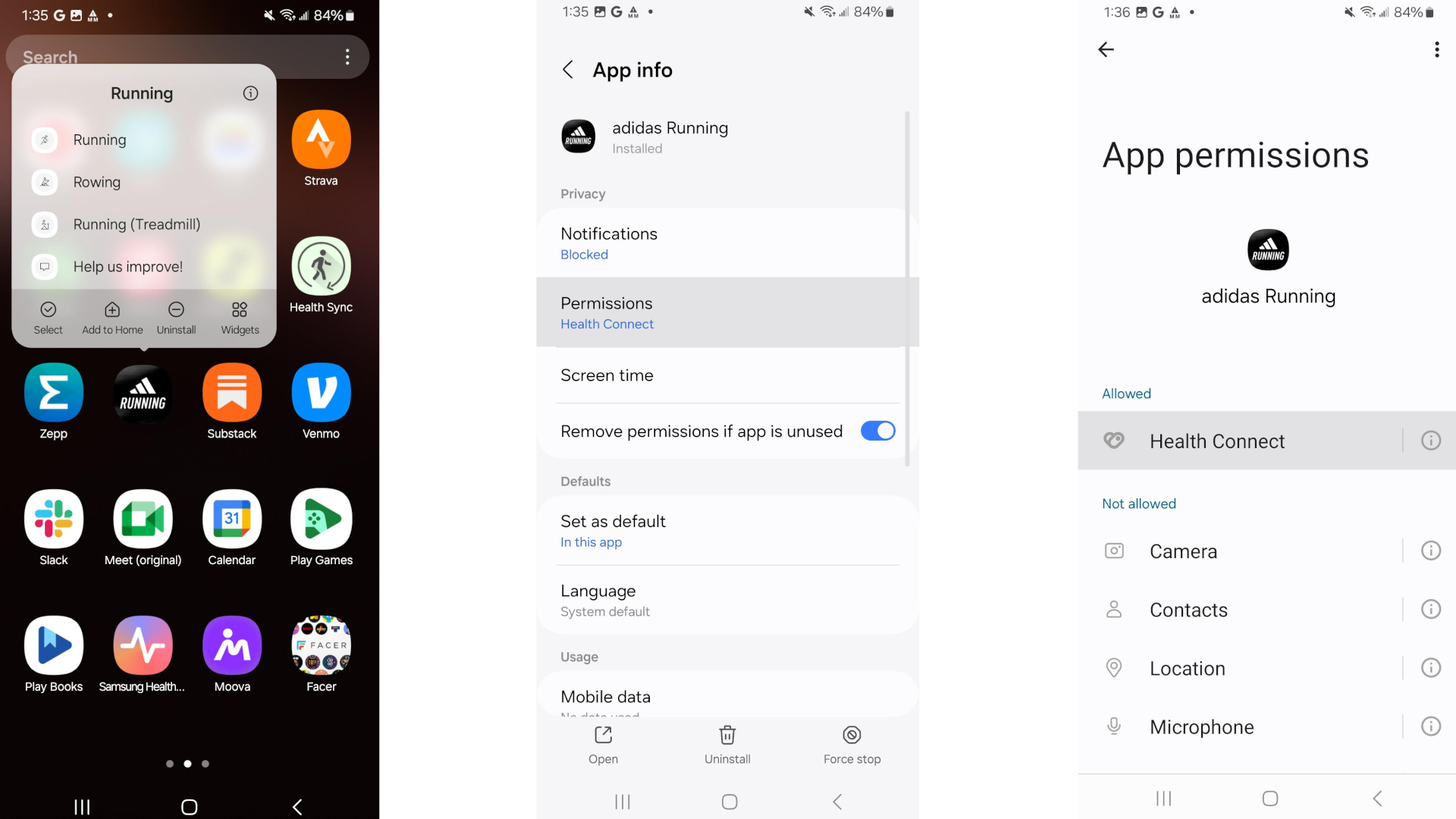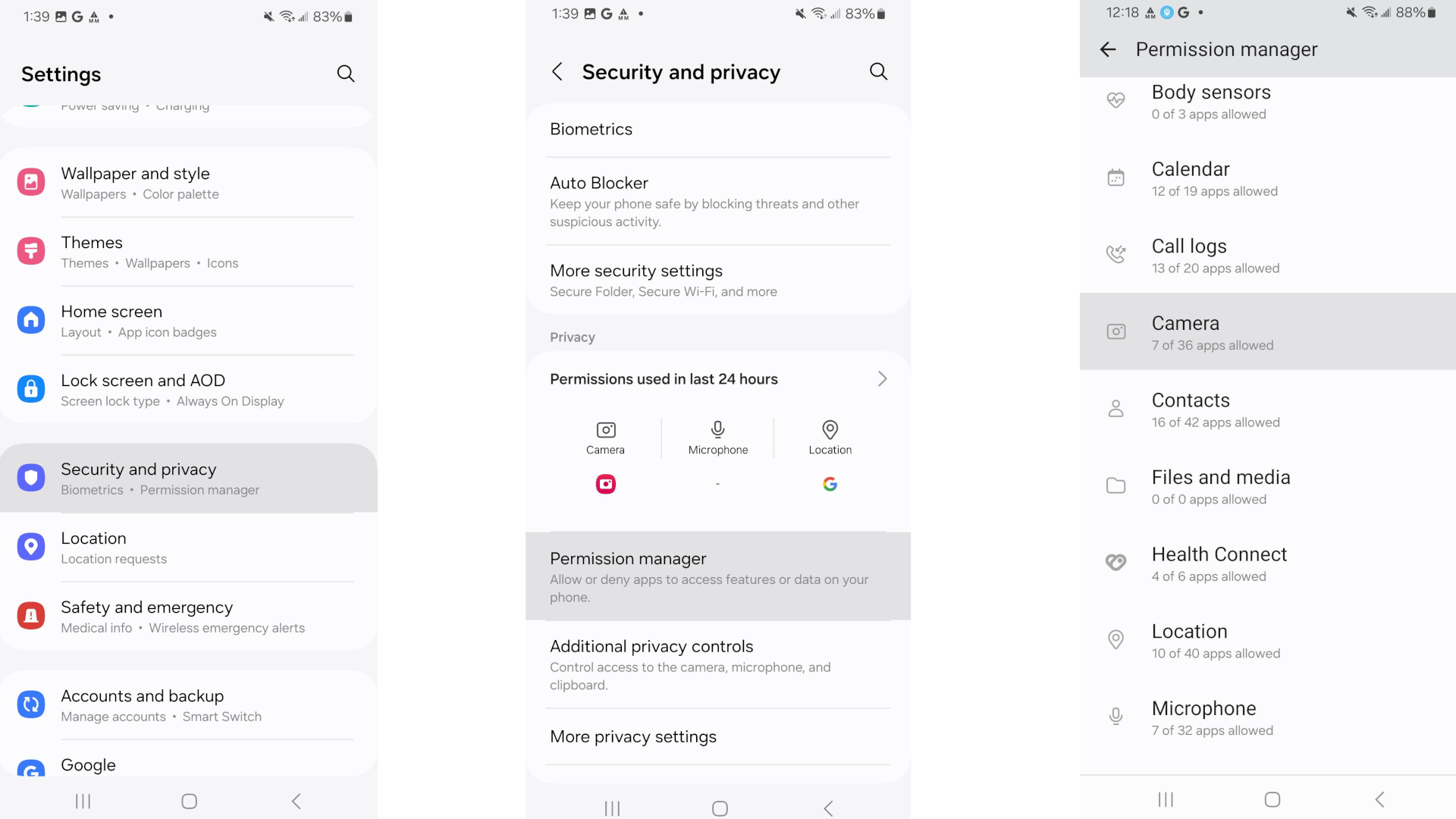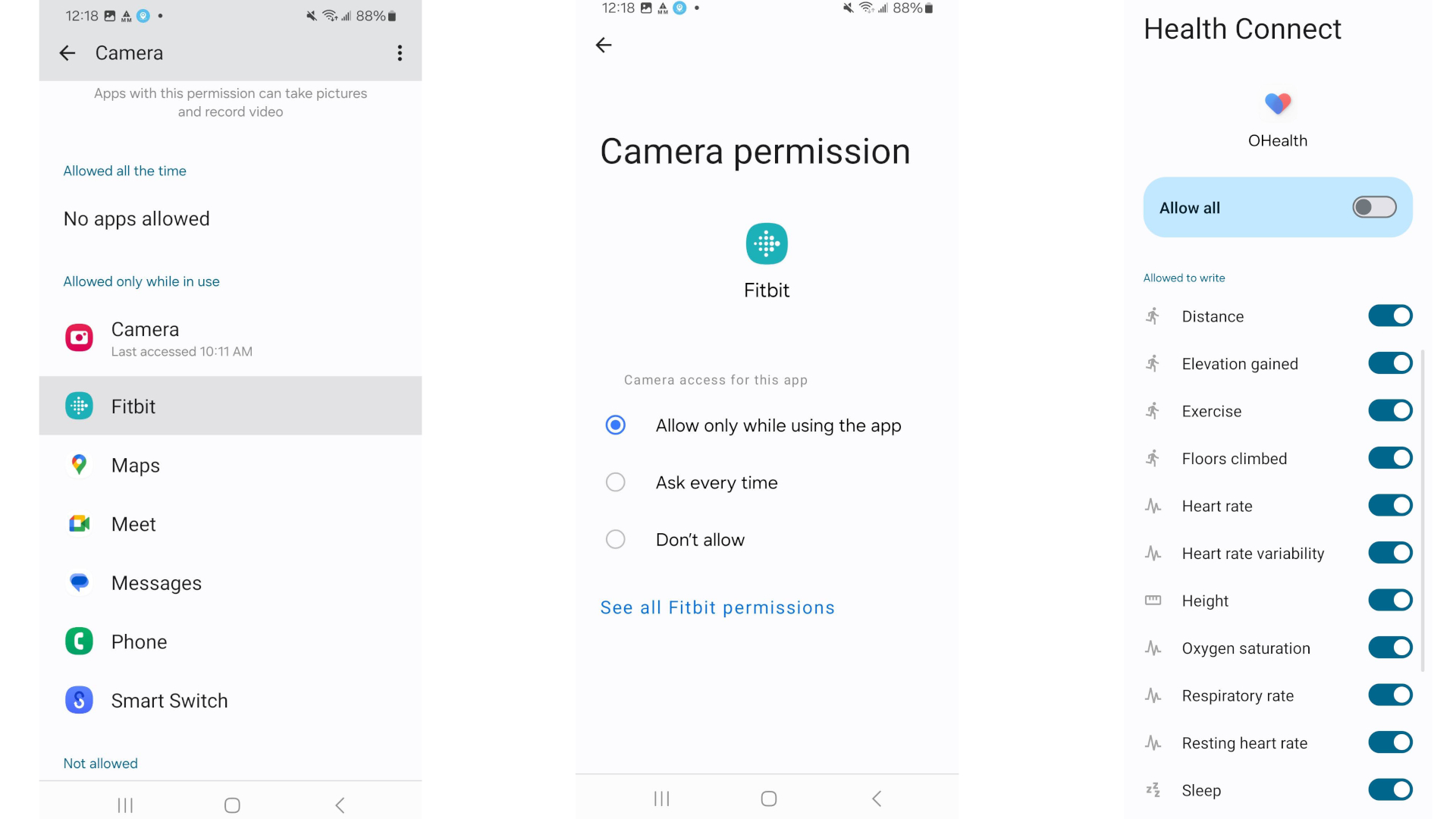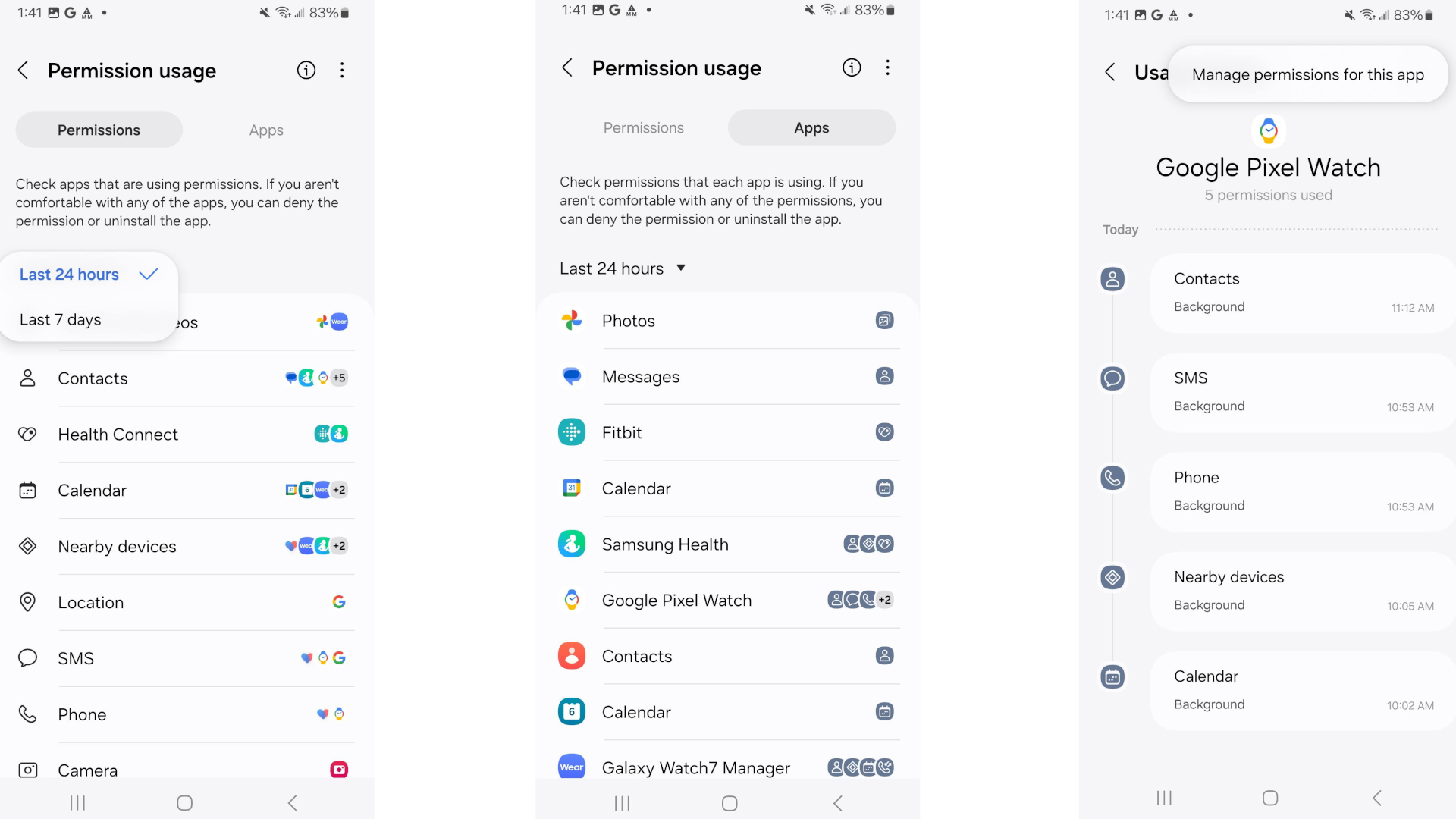How to review app permissions on your Android phone
Review your Android app permissions to check what can access your files, camera, mic, location, contacts, and other private data.

It's never a bad time to review your Android app permissions. Newly downloaded apps can bully you into offering data they don't need before you can use them, and they may keep accessing your location, photos, and private contacts well after you stop using that app.
There are several ways to check and change your app permissions on Android phones, from the Permission manager to the Privacy dashboard. We'll run through them all, both for stock Android on Pixels and for One UI on Galaxy phones. Keep in mind that for many Android phones, these steps may be very similar, with slight differences in menu layout requiring more or fewer steps to access the same feature.
How to check your Android app permissions for specific apps
Before we talk about the permissions manager or other complicated settings, there's a very simple way to check one app if you think that it's problematic in some way.
Swipe up from the home screen to show your app drawer, then tap and hold a specific app and then tap App info (Pixels) or the circular i icon (Galaxy phones). It'll take you directly to the App info page in the Settings for that app, and near the top, you'll see the Permissions field.
It'll either say "No permissions allowed" or list out the permissions currently allowed in blue; if the latter, you can tap Permissions and select a specific permission to change it.
Review your global Android app permissions with the Permission manager
1. Open your Settings app.
2. Tap Security & privacy > Privacy/Privacy controls > Permission manager (Android) or tap Security & privacy > Permission manager (One UI).
Get the latest news from Android Central, your trusted companion in the world of Android
3. Tap any of the permission categories (Calendar, Call logs, Health Connect, etc.), then select any specific app.
4. Tap Don't allow to remove all access to a feature. For permissions like Location, Microphone, Camera, or Photos, you can choose case-by-case permissions like Allow limited access or Ask every time.
4a. Specific to location permissions, you can toggle Use precision location on or off; with it off, apps will have enough to determine relevant data (like your weather zip code) without sharing exactly where you live to advertisers.
5. To quickly remove all permissions for a specific app, tap See all [app name] permissions at the bottom, then tap all permissions under "Allowed."
Check which Android apps actively use permissions with the Privacy Dashboard or Permission usage menu
1. On Pixel phones, open Settings > Security & privacy > Privacy dashboard (some Android phones may require an extra step, and you'll have to select the Privacy option in the Security & privacy menu to access the dashboard). On Galaxy phones, open Settings > Security and privacy > Permissions used in last 24 hours.
2a. On Pixels, you'll see a graph explaining which permissions were used the most in the last 24 hours, plus a list of categories. Tap each to see a "timeline of when apps used [the category] in the last 24 hours."
2b. On Galaxy phones, you can search by Permissions used in the last 24 hours or 7 days, or search by Apps to see which permissions each app used in the last 24 hours or 7 days.
3. You can tap any timeline entry to be taken to the specific permissions screen for that app and permission type. On Galaxy phones specifically, you can tap the top-right ellipsis to select Manage permissions for this app or Manage apps with this permission.
More privacy tips
Now that you know how to manage app permissions on Android phones, you'll be able to keep your location data sharing to a minimum. Some system apps will require permissions by default, so Google will have that data unless you don't use its main apps. But at least you can prevent third-party apps from accessing the same information.
You should also preemptively stop apps from getting access to permissions they don't need. Once you download a new app, it won't have any permissions until you enable them; if it's asking for permissions that you're not comfortable with, you should probably delete the app.
You can disable camera or microphone access for all apps in the Privacy/Privacy controls menu, but that's the nuclear option if, for instance, you see the mic icon in your status bar when you're not recording anything. Outside of emergencies, it's better to disable permission settings on an app-by-app basis.
If you're concerned about Android phones and privacy, check out our article on whether your Android phone is really spying on you for advertisers (or others). We also have a guide on creating a Private Space for your Android apps.

Android excellence
Rather than splurge on a Pro phone, the Pixel 9 is an excellent mid-range option with a 120Hz, 6.3-inch AMOLED display, 12GB of RAM, excellent cameras backed by AI tricks, and a stylish design.

Michael is Android Central's resident expert on wearables and fitness. Before joining Android Central, he freelanced for years at Techradar, Wareable, Windows Central, and Digital Trends. Channeling his love of running, he established himself as an expert on fitness watches, testing and reviewing models from Garmin, Fitbit, Samsung, Apple, COROS, Polar, Amazfit, Suunto, and more.
You must confirm your public display name before commenting
Please logout and then login again, you will then be prompted to enter your display name.