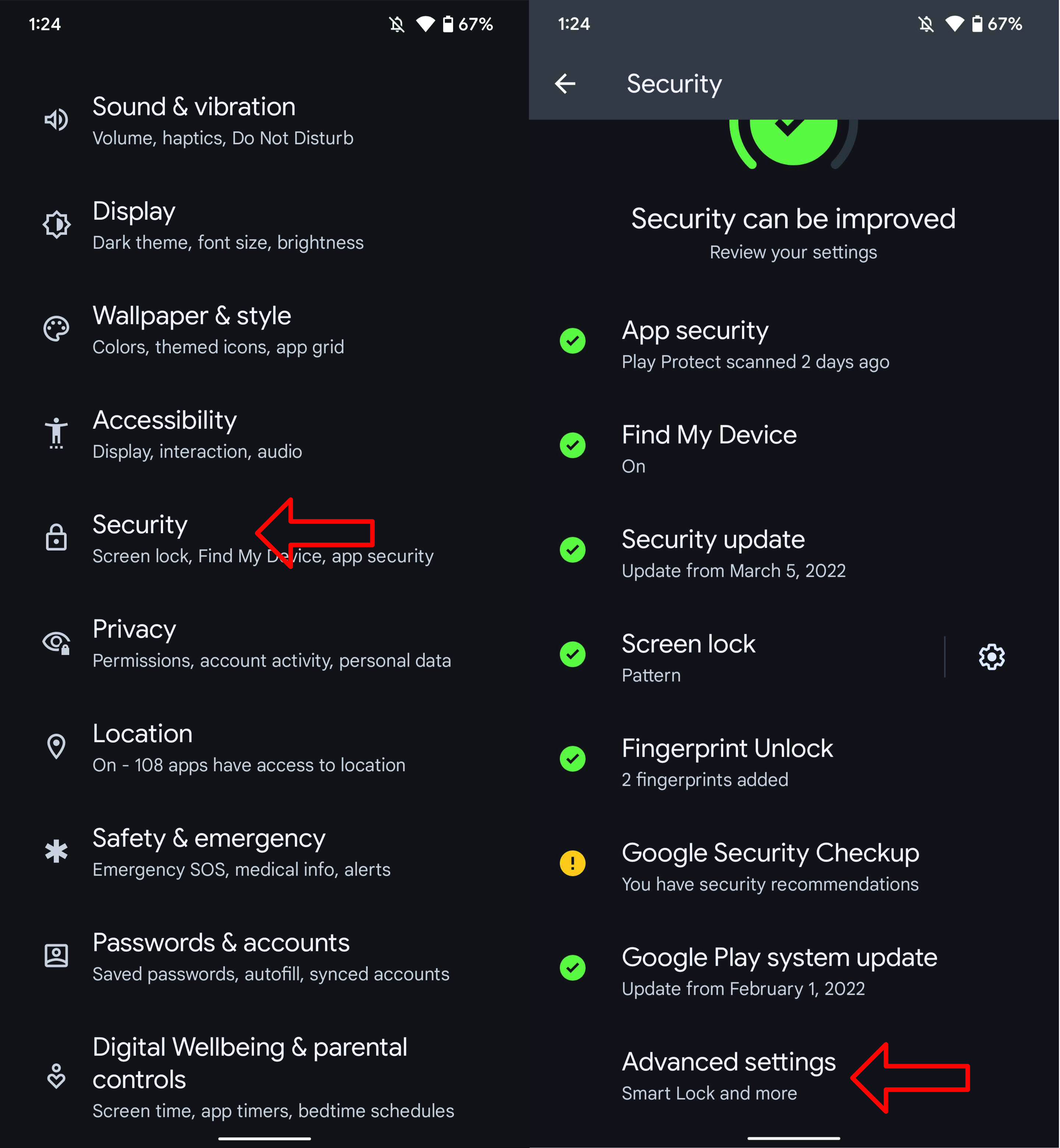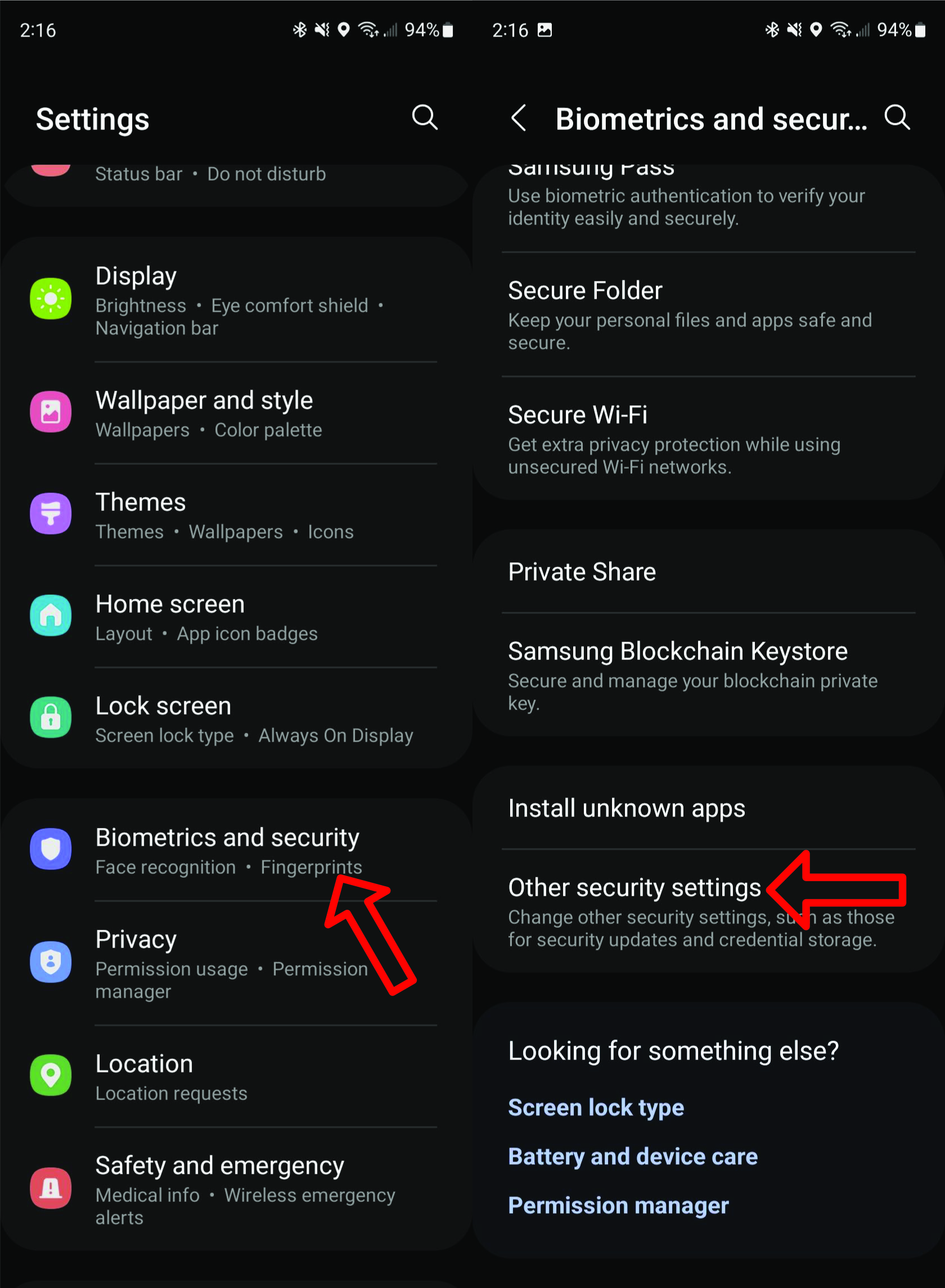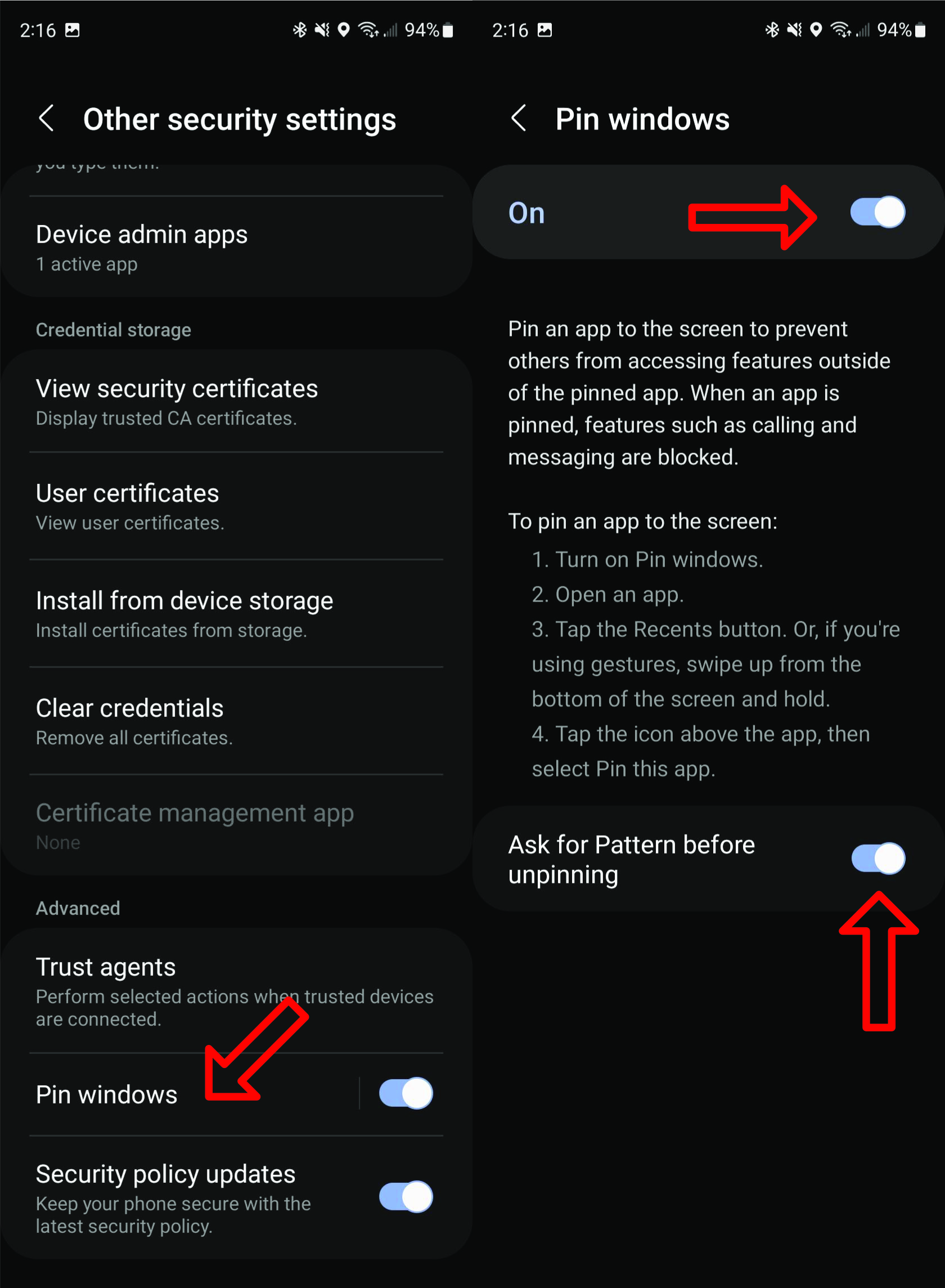How to pin an Android app so your kid doesn't close it
Keep others from snooping through your phone you want them to only see the app on the screen when you hand it to them.
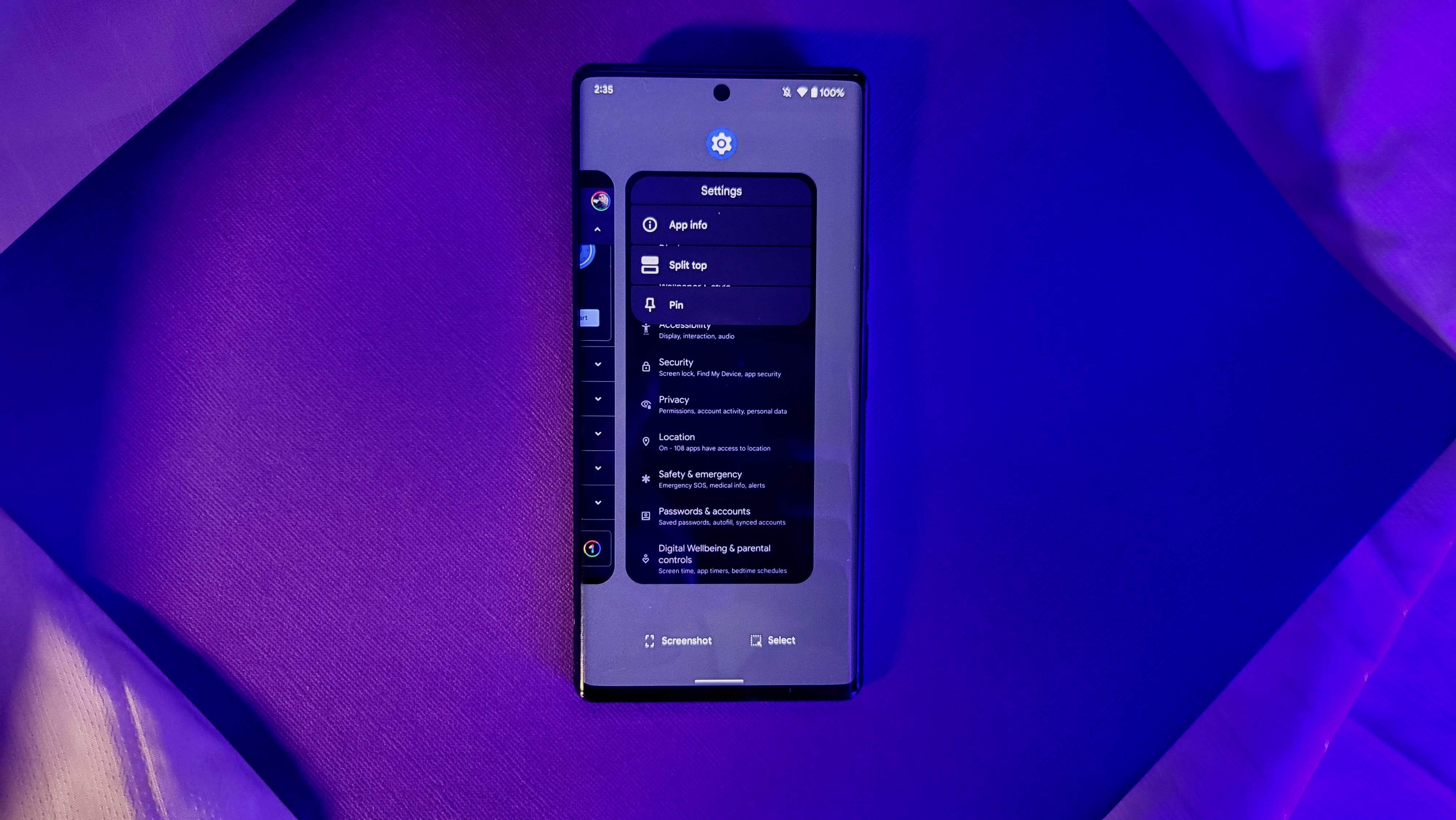
We've all been in a situation where we've nervously handed our phones to a friend or coworker, worried that they'd inadvertently (or intentionally) close an app or look somewhere they shouldn't. That anxiety is exponentially magnified when handing your phone to a child. Many of us are doing this with increased frequency to entertain or distract our kids while we are busy working from home. But fear not, there is a way to keep others from poking their noses where they don't belong and/or shutting down critical apps. There's a handy feature on Android devices that lets you pin an app to the main screen for when you hand your phone over to another person to use. Other OEMs, like Samsung, have additional permissions like locking an app to keep it in memory. I'll show you how to set these up on your Android smartphone.
How to pin apps on an Android phone
The ability to pin an app to your home screen is a part of Android, but where each brand places the setting and what it's called. Generally, every brand names the setting with the word pin in it and it is usually in the settings under a privacy or security menu. These are the steps for a Google Pixel device on Android 12. But not to worry, we'll have help for other popular Android phones below.
1. Open the Settings app.
2. Tap on Security.
3. Scroll down and tap on Advanced Settings.
4. Tap on App pinning.
5. Toggle the slider to On.
6. If you want added security, Toggle the Ask for PIN before unpinning to On.
- Open the multitasker view for your recent apps.
- Press on the app icon on the top of the app preview. A context menu card will pop up on the bottom of the screen.
- Tap on Pin.
To unpin the app, you'll need to press and hold both the back and multipurpose buttons (or swipe up and hold if you're utilizing gesture navigation) and then enter your PIN or biometric information to log back into the phone.
Note in the last step that the process of unpinning an app is different depending on whether you are utilizing the three-button layout or gesture navigation.
Regardless of which navigation method you use, I strongly encourage you to pay attention to step 6 and require PIN/biometric info before unpinning an app. This requires the user to log back into the phone to use it after unpinning an app. This is an added security measure so that your kid (or whoever you hand your phone to) can't just disable the feature and run amok with your apps.
Get the latest news from Android Central, your trusted companion in the world of Android
How to pin and lock apps on a Samsung Galaxy phone
Many OEMs add features to their phones beyond "stock" Android, and Samsung is one of the most prolific in this regard. In addition to app pinning, you can just lock an app in memory (not necessarily pin the screen). We'll cover both use cases below and these work for all the best Samsung phones.
- Open the Settings app.
- Tap on Biometrics and security.
1. Open the Settings app.
2. Tap on Biometrics and security.
3. Select Other security settings.
- Scroll down and tap on Other security settings.
- Scroll down and tap on Pin windows.
4. Scroll down and tap on Pin windows.
5. If you want added security, Toggle the Ask for Pattern before unpinning to On.
To unlock the app, you'll need to press and hold both the back and multipurpose buttons (or swipe up and hold if you're utilizing gesture navigation) and then enter your PIN or biometric information to log back into the phone. To unpin the app, just swipe up from the bottom and hold. You will have to unlock the phone to use it again
Note in the last step that the process of unpinning an app is different depending on whether you are utilizing the three-button layout or gesture navigation.
Remember, pinning an app holds it in place on the home screen and prevents users from leaving the app. Pinning also prevents the system from interrupting the app with notifications or updates.
Locking an app (Samsung) is not quite as restrictive; instead, it merely keeps the app in memory so that it isn't as easy to force quit, even when you close all apps.
Share confidently
When using a OnePlus phone on Android 12, you'll look in Settings > Password & Security > System security > Screen pinning. But, if you are unsure where to look for your particular device, once you have opened the settings option on your phone, if you type Pin into the search bar at the top of the settings page, it should get you to the option you want.
Now you know how to keep your little ones in the app that you intended and not allow them to wander about your precious phone. This little trick works well for adults too, so that the next time your coworker asks to look something up on your phone, you can rest assured they'll only be exploring in Chrome and not creeping in your messaging apps or photo gallery.
If you want to take further steps to control your kids' phone habits, check out these great resources.
Keep your kids and your phone safe!

Jeramy was the Editor-in-Chief of Android Central. He is proud to help *Keep Austin Weird* and loves hiking in the hill country of central Texas with a breakfast taco in each hand.