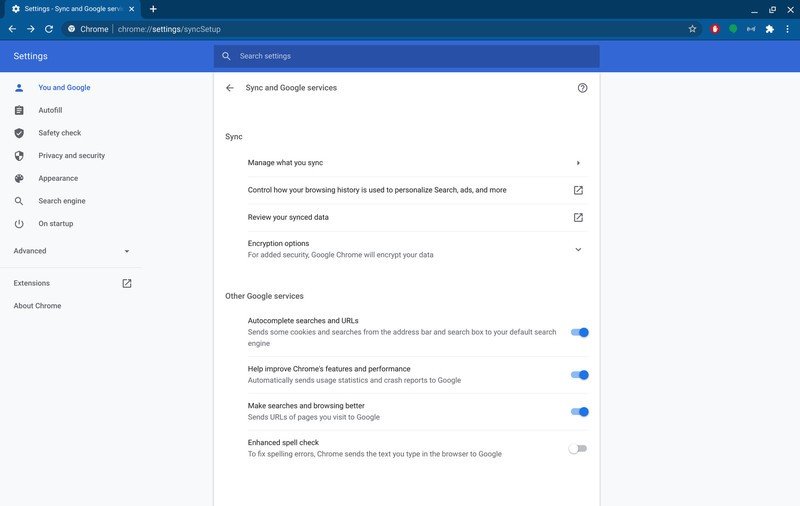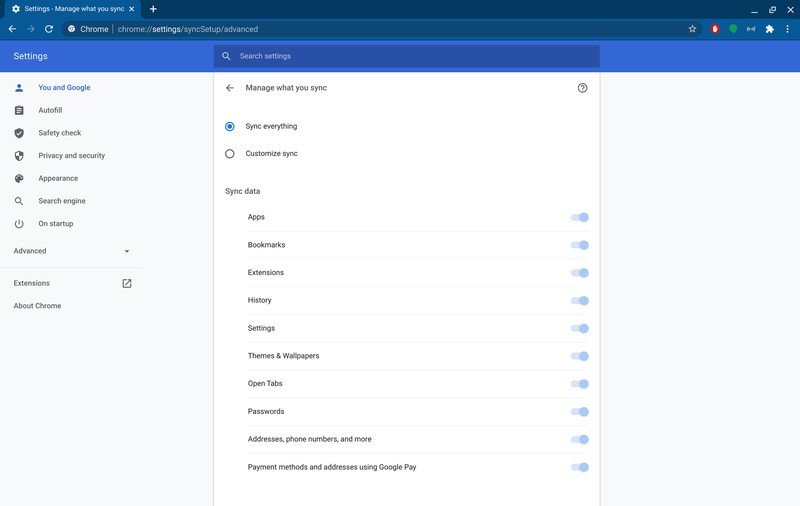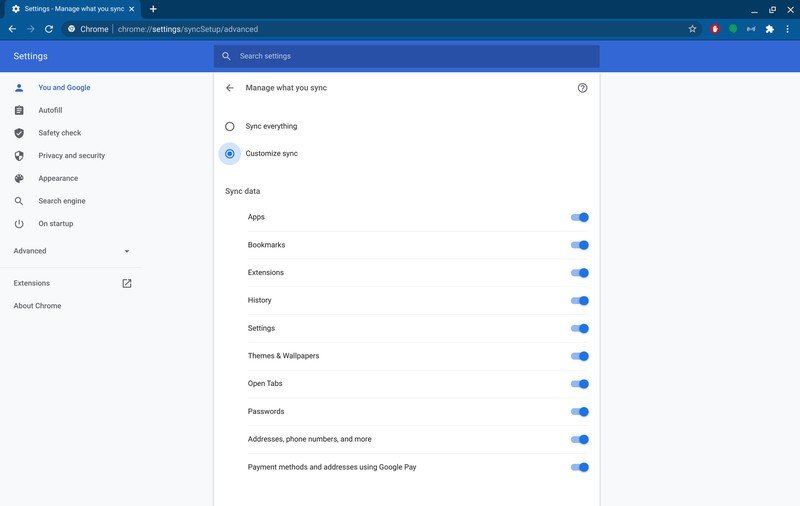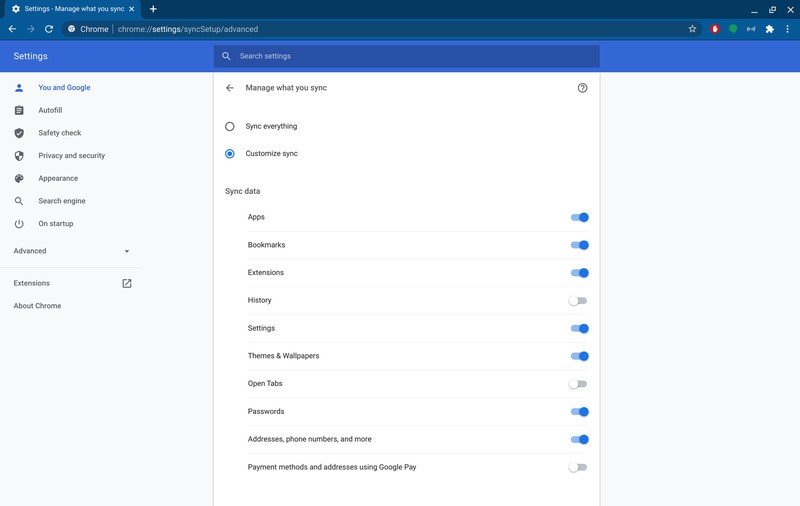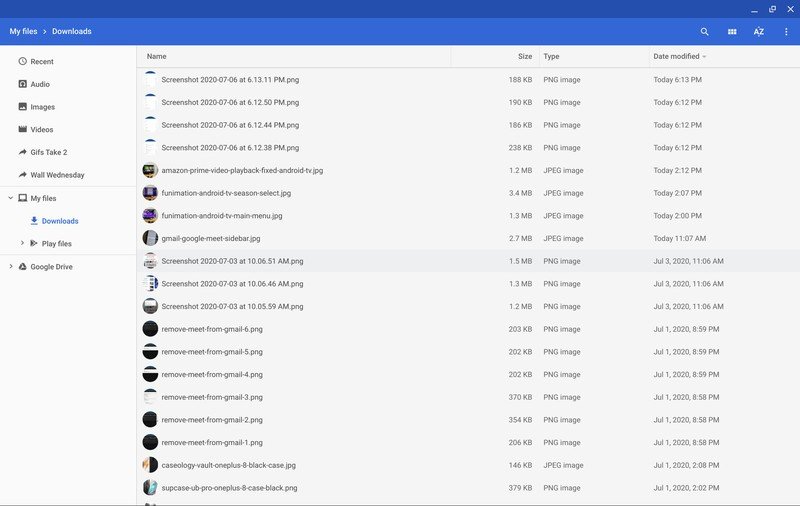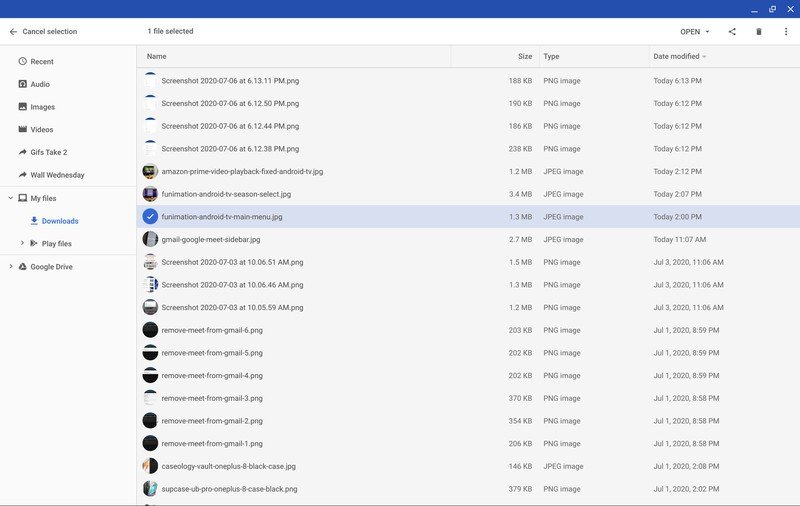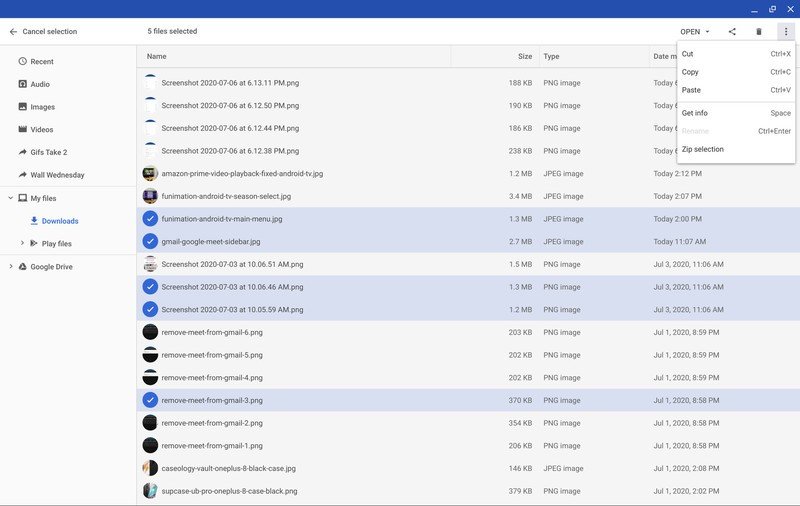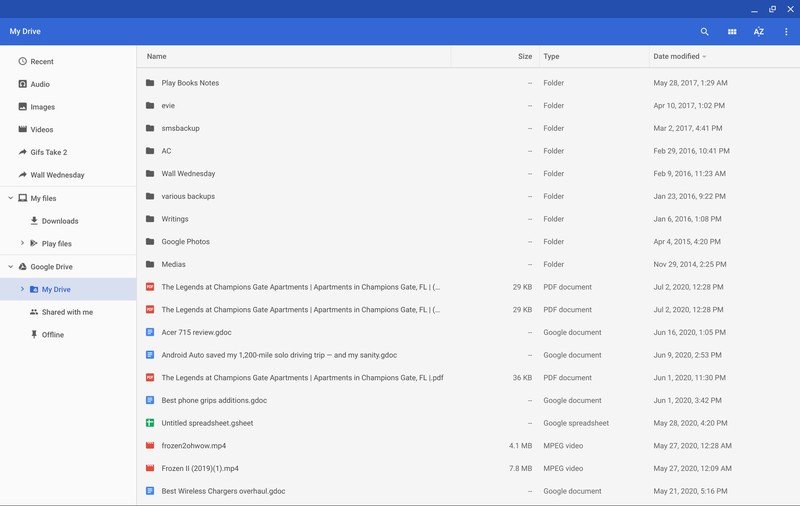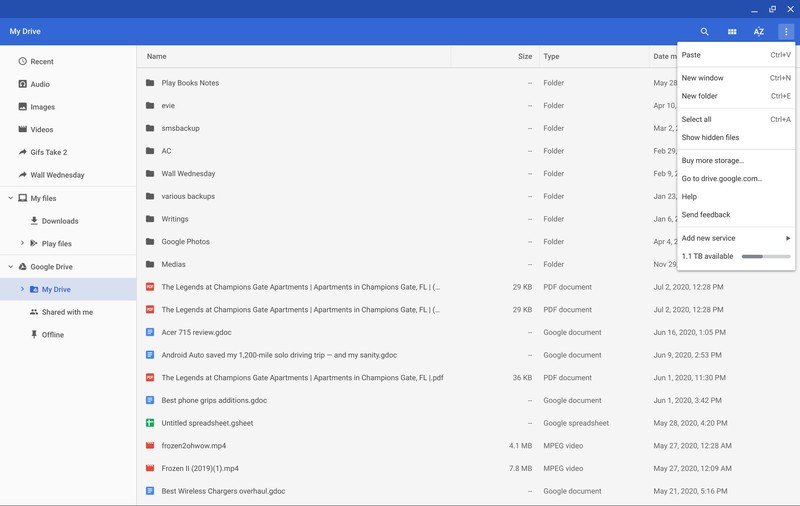How to back up your Chromebook

I swap Chromebooks on a semi-regular basis — reviewing new models, powerwashing an older one if it's doing something weird, etc. When I do, I'm up and running again in literally 10 minutes because of Chrome OS's automatic sync and restoration. Part of what makes Chromebooks so dependable is that even when one unexpectedly breaks, most of your apps and data are waiting for you the second you log back in on a new one.
Of course, not everything backs up automatically — though depending on how you use your Chromebook, it might be — so let's take a look at what does, what doesn't, and what you'll need to back up on your own.
What backs up automatically — and what doesn't
The following types of data are backed up automatically on a Chromebook:
- Browsing history and bookmarks
- Chrome extensions and apps
- Chrome theme and wallpaper
- Chrome browser settings
- Chrome Autofill passwords, payment methods, and addresses
- Google Play Android apps (not including app data)
- Files saved to Google Drive in the Files app
This leaves three types of personal data that are not backed up automatically:
- Installed Linux apps and Linux app data — This isn't backed up by default, but you can manually back up Linux apps in the Settings app where you first enabled Linux apps.
- Local Android app data — Some Android apps automatically sync data through third-party means, but some games do not. If it lacks an internal backup method, chances are you won't be able to back it up externally, either.
- The Downloads folder in the Files app — Everything saved to Google Drive is synced automatically, but the Downloads folder isn't, so keep that in mind when you're saving files locally.
How to edit your sync settings
If you don't want everything synced from your Chromebook, you can edit the Chrome side of the automatic backup quite easily.
- Open a new tab in Google Chrome on your Chromebook
- Go to chrome://settings/syncSetup.
- Click Manage what you sync.
- Click Customize sync to enable the category toggles below.
- Click a toggle next to an individual section to turn it off.
- Repeat Step 5 with each category you don't want to sync.
This will only turn off the sync setting for the Chromebook you're currently on. You'll have to turn it off on every Chromebook you sign into manually. You also may have noticed no mention of Google Play Android apps here; Google Play will automatically install the apps your last Chromebook had, and so far, I haven't found a place to turn that off.
Get the latest news from Android Central, your trusted companion in the world of Android
How to back up local files on a Chromebook
In the Files app, you can save things ain one of two places: as a local-only file in the Downloads folder or as a backed-up file in Google Drive. If you tend to just let things pile up in the Downloads folder over time and then go through to back up certain files in batches, here's the easiest way to do it on a Chromebook.
- Open the Files app.
- Open the Downloads folder.
- While holding down the Shift key, click on a file you'd like to back up. If on a Chromebook tablet, long-press the file instead.
- Repeat Step 3 for all the files you'd like to back up.
- Use Ctrl + C to copy these files. If on a Chromebook tablet, tap the three-dot menu in the white bar above the file window and tap Copy.
- In the left-hand navigation bar, click/tap Google Drive.
- Open the folder you'd like to back up your files to.
- Use Ctrl + V to paste your files. If on a Chromebook tablet, tap the three-dot menu in the white bar above the file window and tap Paste.
If you want to avoid having to do this in the future, you could save files to Google Drive instead of the Downloads folder to start with.

This is one of the best Chromebooks around
With an i3 processor, a 13-inch 1080p touchscreen, up-facing speakers, and a backlit keyboard, the Lenovo Flex 5 is great for everyone — whether they want to watch movies or zip through a dozen article updates while stuck in an airport lounge. It's powerful, but excellently priced.
Ara Wagoner was a staff writer at Android Central. She themes phones and pokes YouTube Music with a stick. When she's not writing about cases, Chromebooks, or customization, she's wandering around Walt Disney World. If you see her without headphones, RUN. You can follow her on Twitter at @arawagco.