Five things you need to know about your new Chromecast

Getting started with your Chromecast
The Chromecast is one of those products that's simple and incredible. This small HDMI dongle (it's not much bigger than a thumb drive) turns any TV or monitor into a portal for online entertainment, and does it for less than the cost of a dinner and movie date. It's one of Google's most popular products, and one that everyone here at AC highly recommends.
Many of us have received one (or more) as a holiday gift and are just now getting into the set-up and playing with casting all the things. It's a cool little gadget that does so much, but there are a few things you need to know about it to make the experience even better.
Let's look at five things you need to know about your new Chromecast.
It has cross-platform support
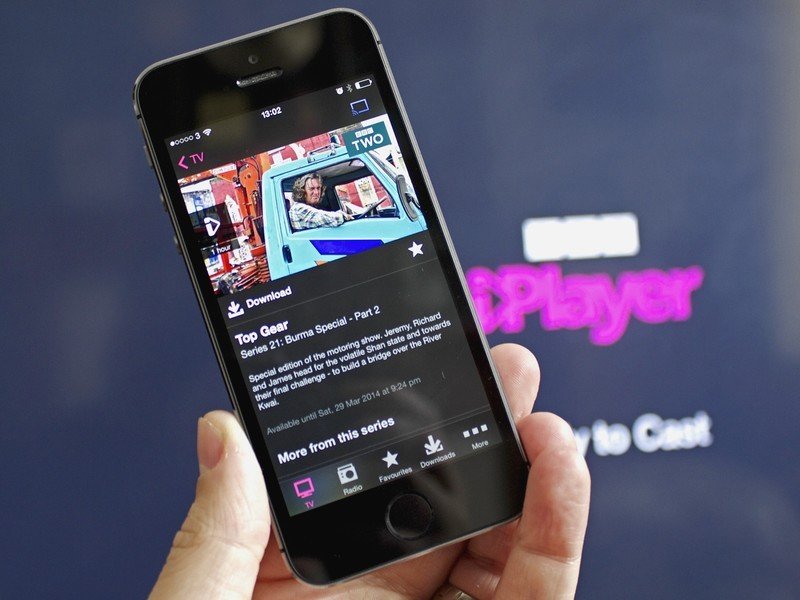
The Chromecast is made by Google, but that doesn't mean it only works with Android devices or Chromebooks. Chromecasting (that's a real word from now on) uses the fairly open DIAL protocol for discovery and data transmission, and that means support can be added to just about any program on any device.
You'll find cast support on Android and Chrome OS, naturally, but also on Apple's iOS, Windows Phone, and any modern web browser on any computer. This is the best feature of the Chromecast — you can use the devices you already own to send video, audio and images to your big screen.
It needs a power source
Get the latest news from Android Central, your trusted companion in the world of Android

Your Chromecast plugs into an HDMI port on your TV or monitor (or a free input on your A/V receiver), but it also needs a power supply. You'll find a USB to microUSB cable and power block in the box, or you can plug it into any USB port that supplies power — like the one you might have on the back of your television. Your Chromecast will need to stay plugged in anytime it's powered on and in use.
Google recommends that you use the supplied power block and USB cable to power your Chromecast. We always try to listen to Google, but I've been using mine for a while plugged into the USB port on my television and have had no issues. Your mileage may vary, but it's worth trying if you're not using that USB port for anything else.
Keep it close to your wifi router
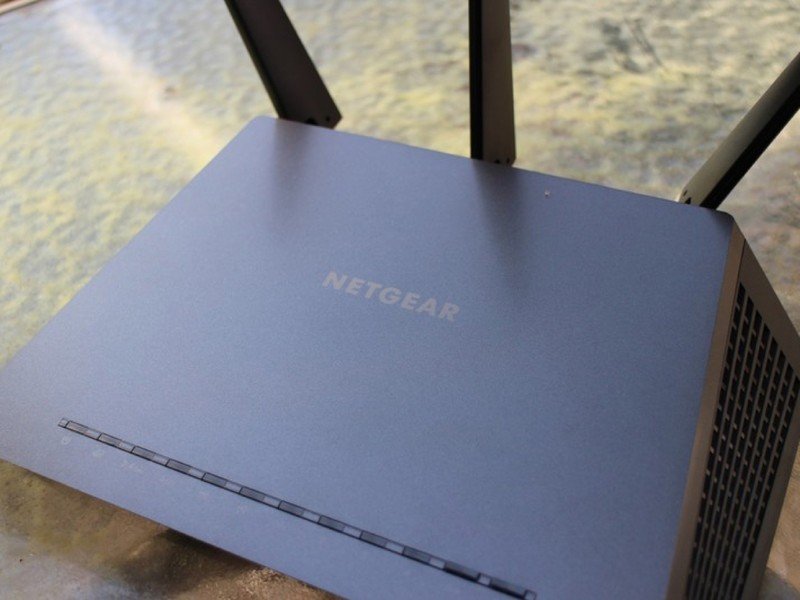
Your Chromecast uses your home wifi to send images, movies and music from one device to another. You initiate the transfer from your phone or computer, but then the Chromecast takes over and downloads and streams directly from the web for content that's hosted online. This means it needs a fairly fast connection.
Your house is full of walls, which are full of wires, pipes and other assorted things that are hard on a wifi signal. The closer your wifi router is to your Chromecast, the better your experience will be. This is the same as using something like a Playstation or Xbox over wifi — you need a fast, clean wifi signal for the best results.
Unfortunately, the Chromecast has no physical ethernet connection so wifi is the only way to add it to your network. Use a good router and try to keep it as close to your Chromecast as you can.
You can use a computer or your smartphone to set it up
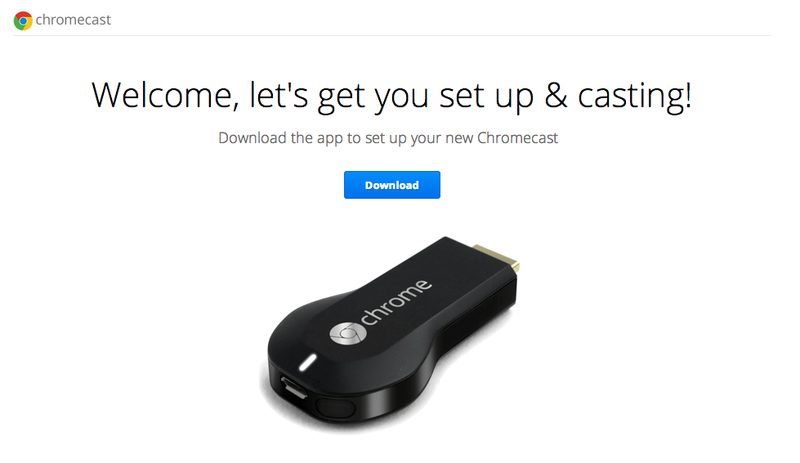
There are apps for Android and iOS to set up your Chromecast, but you can also use any Windows or Mac computer. Just fire up your web browser and head to the Chromecast set up page and you'll be directed to install a small application that gets you started. Follow the simple instructions and you'll soon be ready to cast.
Of course, you can also use your smartphone to get things set up. Look for the Chromecast app in Google Play for Android devices, or in the App Store for your iPhone or iPad. Install the app and open it to get started.
Look for the cast icon in your favorite apps

Google cast (casting also works for other devices, like the Nexus Player, using the same methods) is built into may apps on both your smartphone and the web. You'll find a cast icon (it looks like a tiny connected TV) in the upper right on apps like Google Play Movies and TV, or Netflix, or HBO Go on both your phone and on the web. This little icon is how you make the casting magic happen, and content will be shown on the big screen instead of your phone or laptop.
Just click it or tap on it when you see it, and the rest is pretty automatic. You'll have to choose which device to cast to if you have more than one, but all the heavy lifting is done for you.
The list of apps with Google cast support grows every day, and it's already pretty hefty. Chances are you'll be able to cast from your favorite apps using your phone or computer as the remote.
This is just a few tips and tricks about your new Chromecast. For more, be sure to visit our Chromecast portal and our Chromecast forums!

Jerry is an amateur woodworker and struggling shade tree mechanic. There's nothing he can't take apart, but many things he can't reassemble. You'll find him writing and speaking his loud opinion on Android Central and occasionally on Threads.
