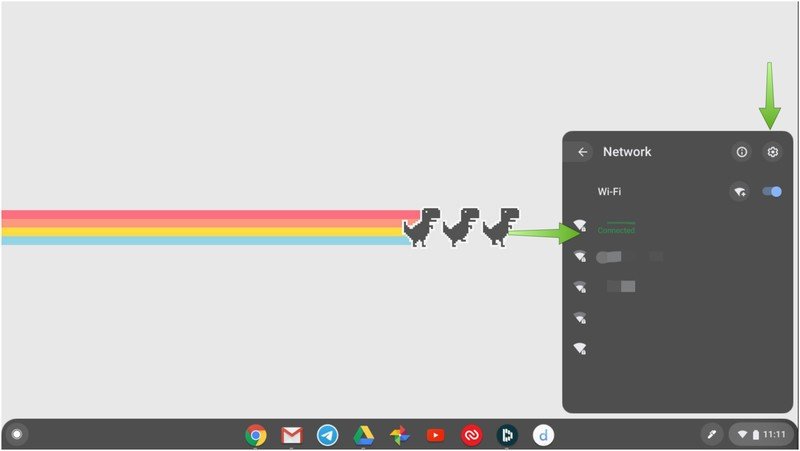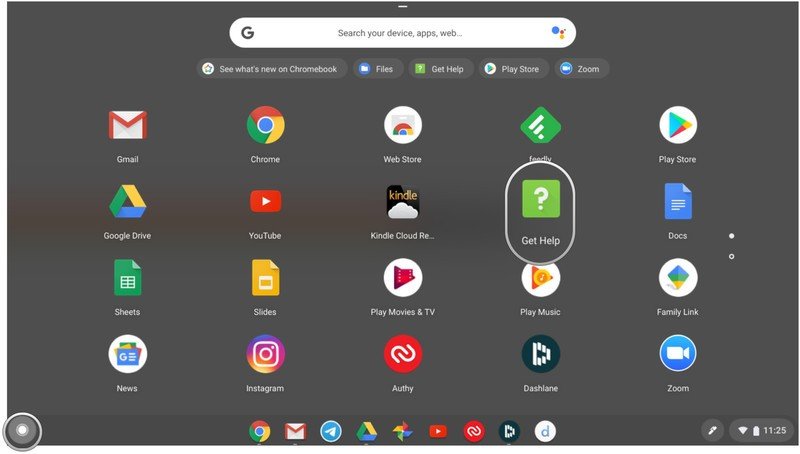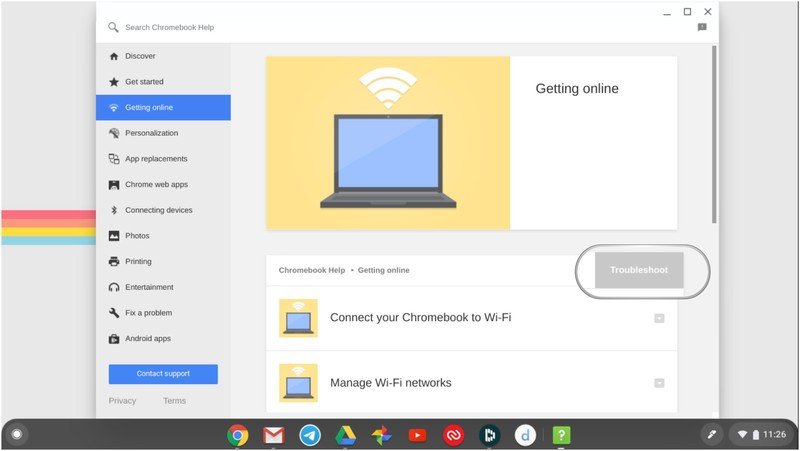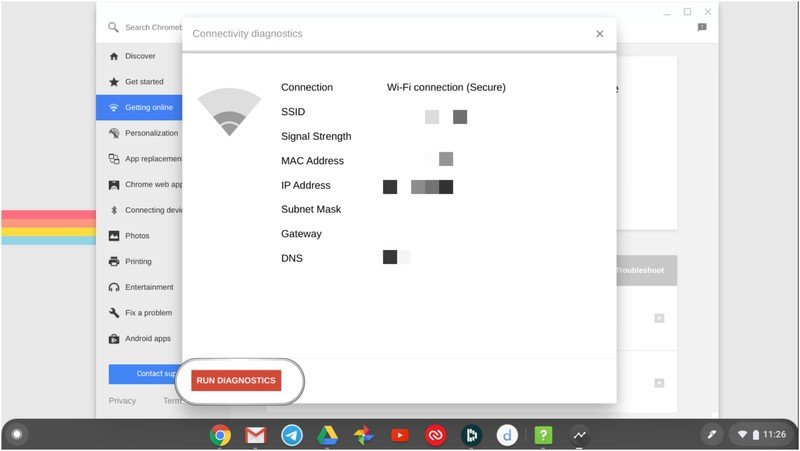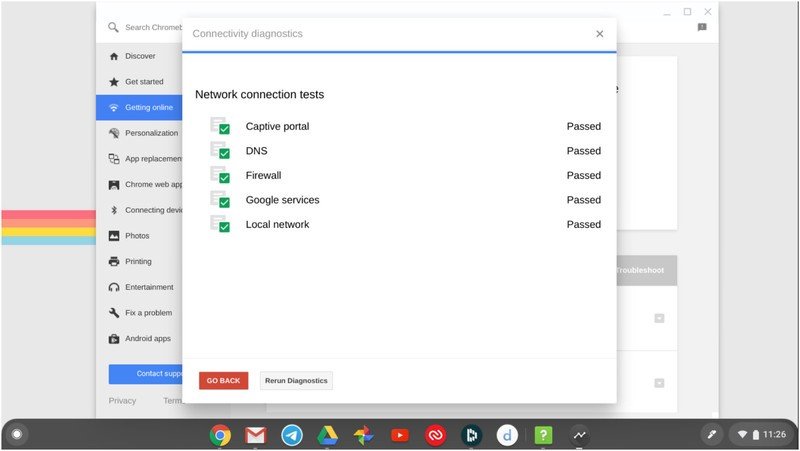How to fix slow Wi-Fi on your Chromebook

I love using my Chromebook when I'm working from home to be as portable and productive as possible. With its touchscreen, stylus, and 360-degree hinge, I also find that it makes a great entertainment device as well — until the Wi-Fi starts acting finicky. If this happens to you, here are a few simple things you can try to get things up and working again as intended.
How to fix slow Wi-Fi: Turn it off then turn it on again

I'm a firm believer in the KISS method (Keep It Simple Stupid), so I always try to reach for the low-hanging fruit first when troubleshooting a Wi-Fi issue. Here are some of the quick and easy settings that you can check to get your Wi-Fi back on track before diving any deeper into the settings.
- First, check your Wi-Fi router and modem and make sure they are up and running.
- If you don't see the indicator lights working properly, or if something looks amiss, turn off or unplug your router.
- Turn your router back on and/or plug it back in, and wait a minute or two for the connection to reestablish.
- If you're still having problems with the Wi-Fi connection on your Chromebook, test out the connection on another device such as your smartphone, tablet, or smart TV.
Hopefully, that simple fix was enough to get you back on track.
Still having problems? OK, let's move on to phase 2 of Operation Chromebook Wi-Fi.
How to fix slow Wi-Fi: Rejoin Wi-Fi on your Chromebook

We've checked the router/modem and other devices, so chances are there is some issue with your Chromebook. So let's try these steps and see if they help correct the problem.
- Click (or tap) on the quick settings menu on the bottom right corner of your screen.
- Hover your mouse over the Wi-Fi indicator symbol to see if you're connected. If the indicator is shaded in full, then you should be connected. You may also see wording underneath indicating the signal strength (weak, medium, strong).
- Click on the drop-down arrow next to the Wi-Fi indicator to see which network you are connected to. It is possible your Chromebook is trying to join another weaker network that you don't want it to.
- Click on the Settings icon (looks like a gear) to explore further Wi-Fi settings.
- Click on Connected devices from the left navigation bar.
- Click on Forget to forget the network you're currently on. Repeat for any other networks that you see listed here.
- Close the Settings menu.
- Reopen the quick settings menu from step 1 above, and try to reconnect to Wi-Fi.
- Choose your network, reenter your login credentials, and rejoin.
Now we've fixed your Chromebook's Wi-Fi problems, right?
Don't fret if that didn't work. We just need to try the nuclear option.
Get the latest news from Android Central, your trusted companion in the world of Android
How to fix slow Wi-Fi: Run diagnostics
If you've gone through all of the previous steps and still no dice, it's time to bring in the heavy artillery. Thankfully, Chromebooks have a built-in Get Help app that can guide you through most known issues and how to solve them. Let's try that.
- Tap or click on the app launcher (or press the Google Assistant key).
- Open the Get Help app.
- Click on Getting online in the left navigation bar (has a Wi-Fi symbol next to it).
- Click on the Troubleshoot button.
- A window will pop up with information about your Wi-Fi connection. Click on the orange/red Run Diagnostics button at the bottom of the window.
- If everything checks out with green checkmarks, then you're good to go! If not, you may want to reset your Chromebook to factory settings.
- If that doesn't work, contact the Chromebook manufacturer, the retailer you purchased the Chromebook from, and/or your warranty provider for further assistance. Chance are there is some sort of hardware or software defect that is beyond your ability to properly repair.
Hopefully, you were able to diagnose your Chromebook Wi-Fi issues and get back to running online smoothly and speedily!
Our top equipment picks
If you happen to be in the market for a new Chromebook, here are a couple of our favorites.

Jeramy was the Editor-in-Chief of Android Central. He is proud to help *Keep Austin Weird* and loves hiking in the hill country of central Texas with a breakfast taco in each hand.