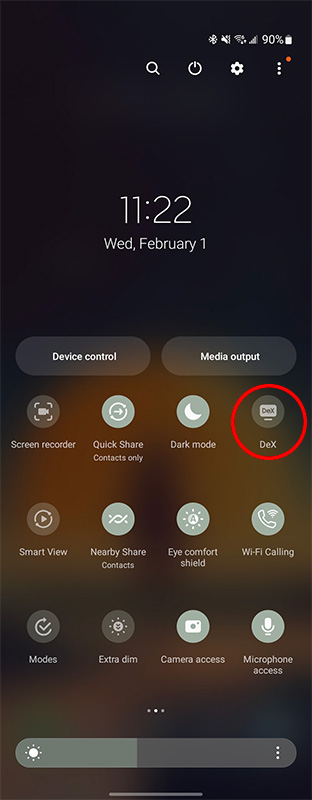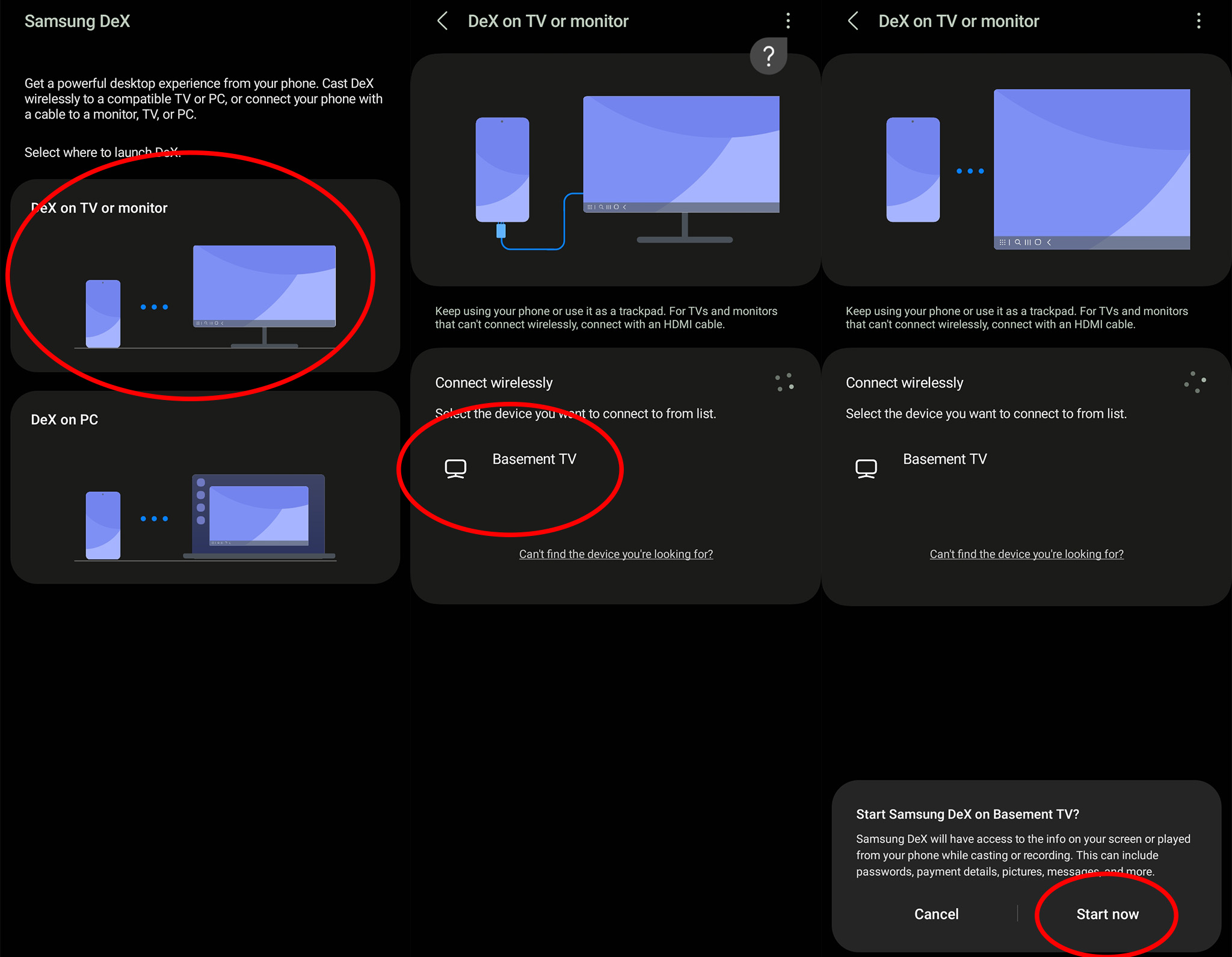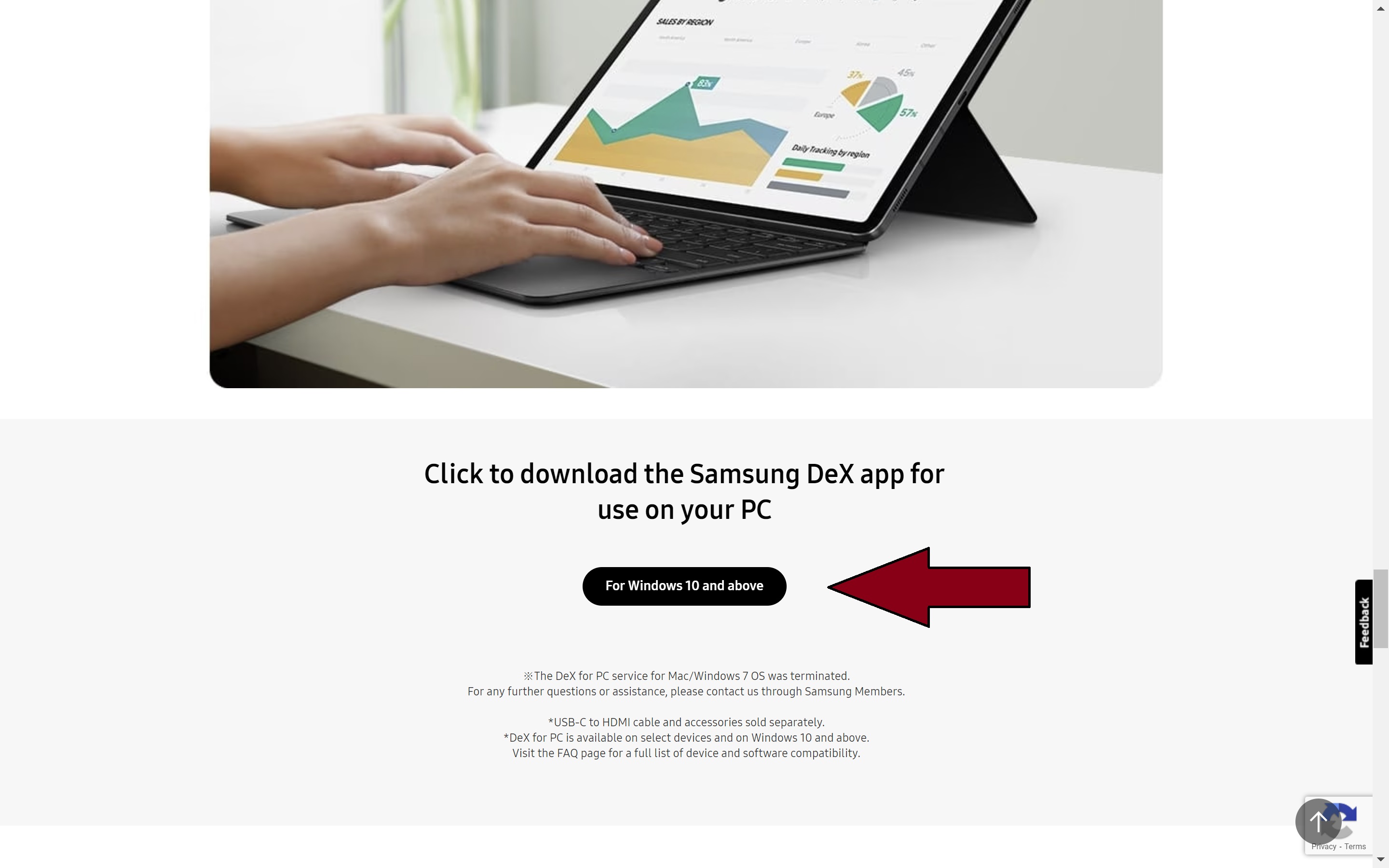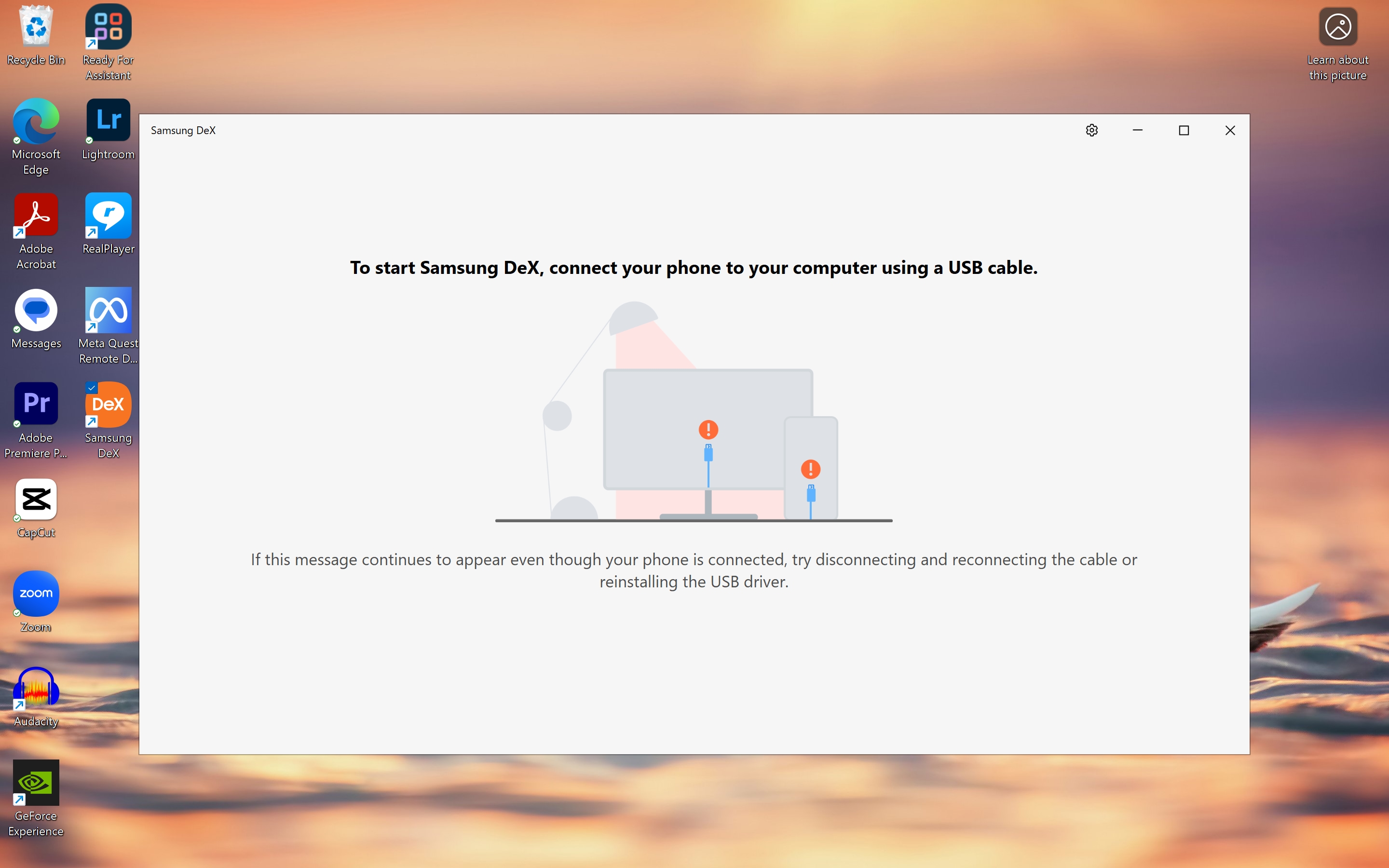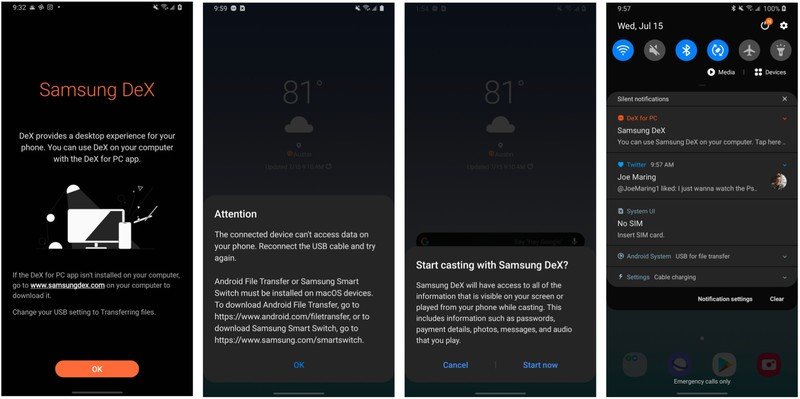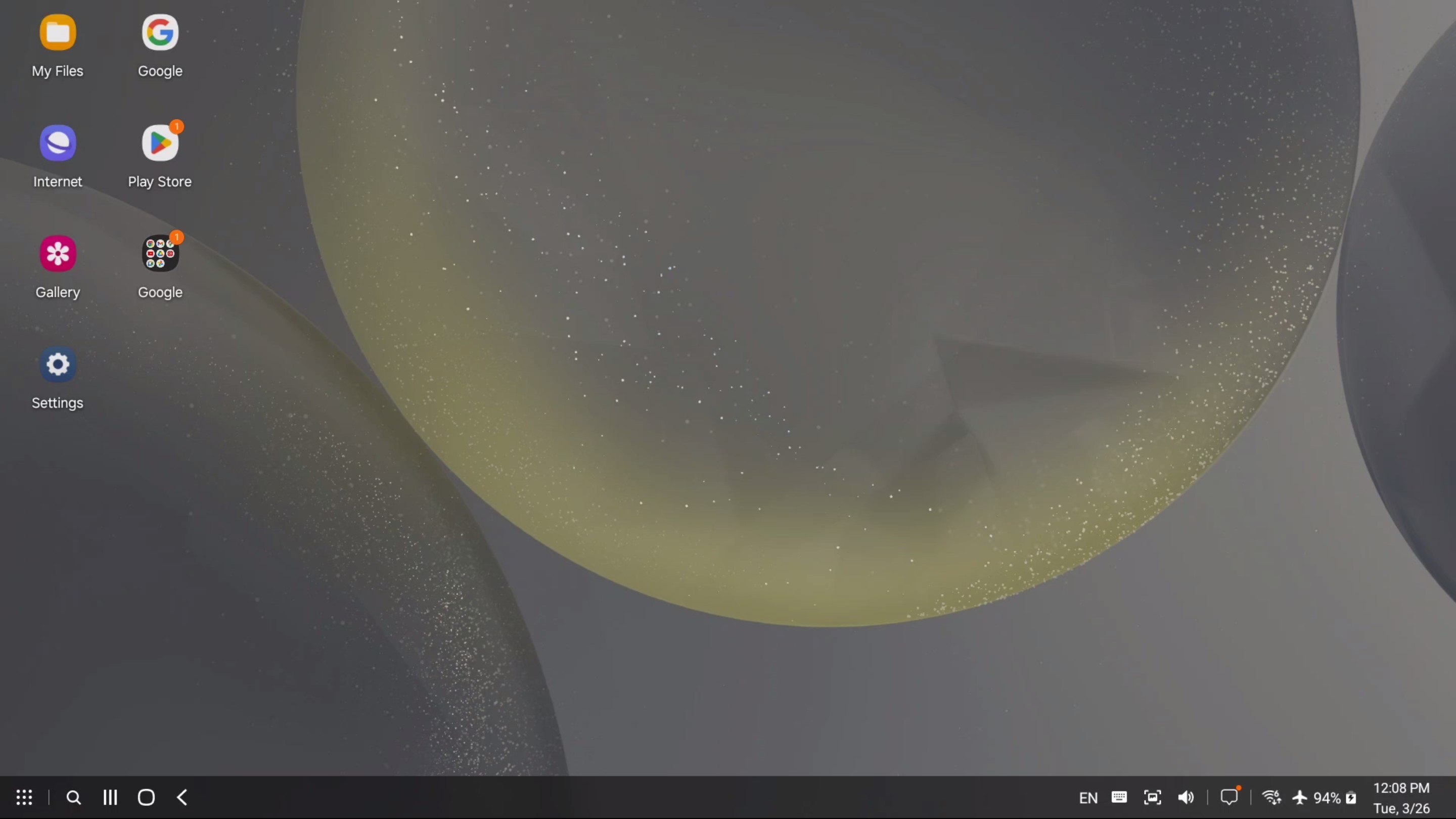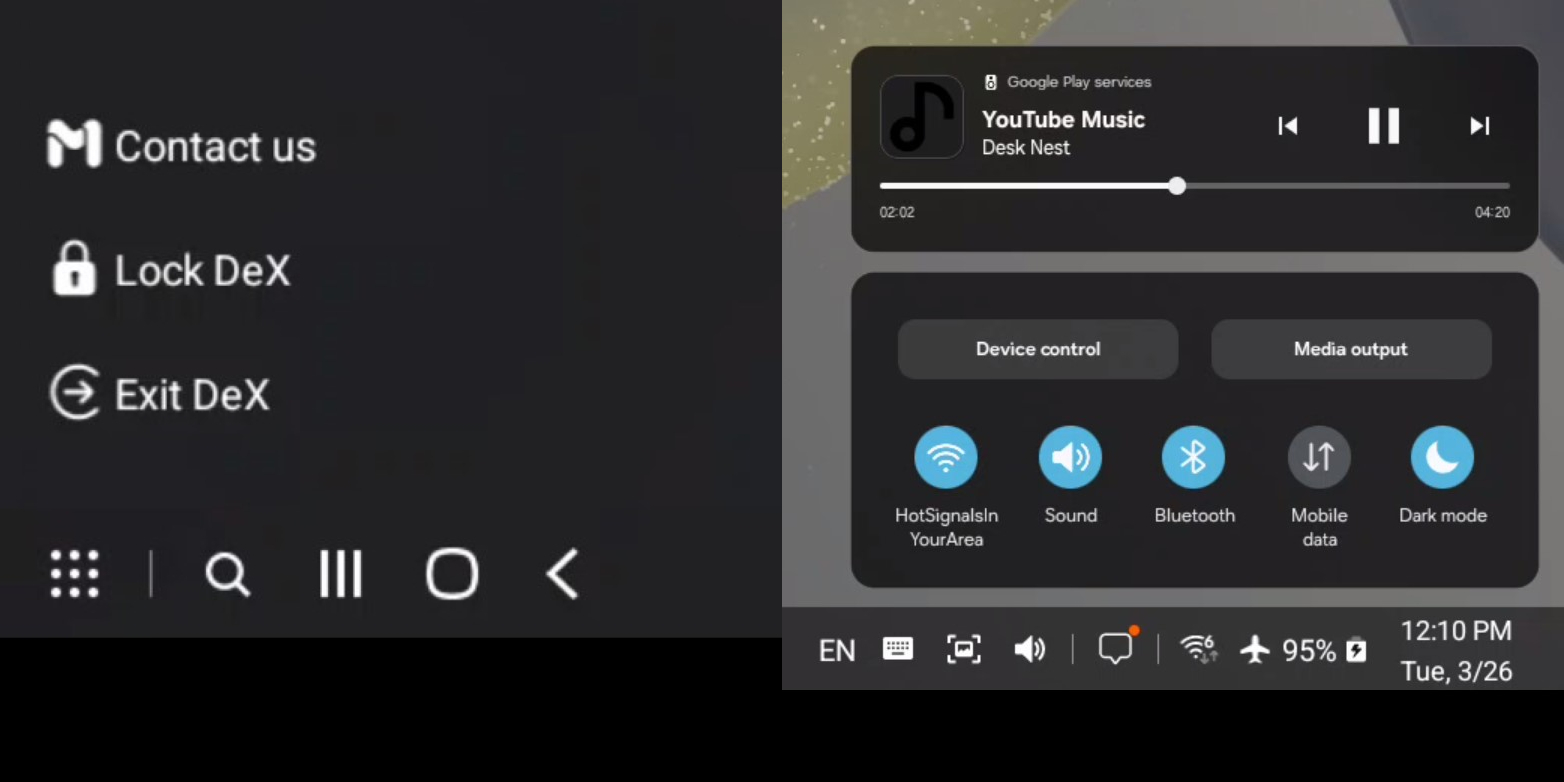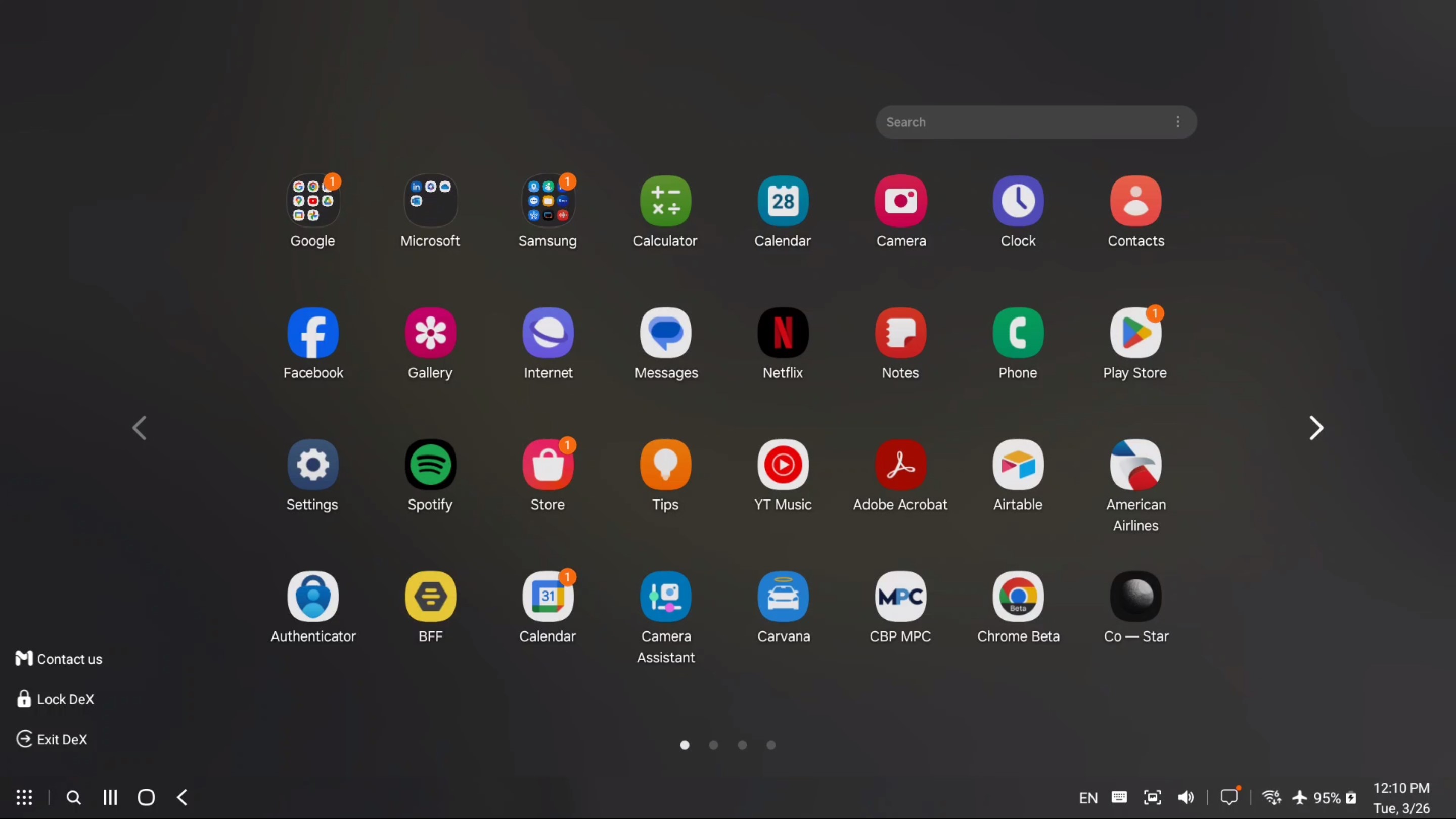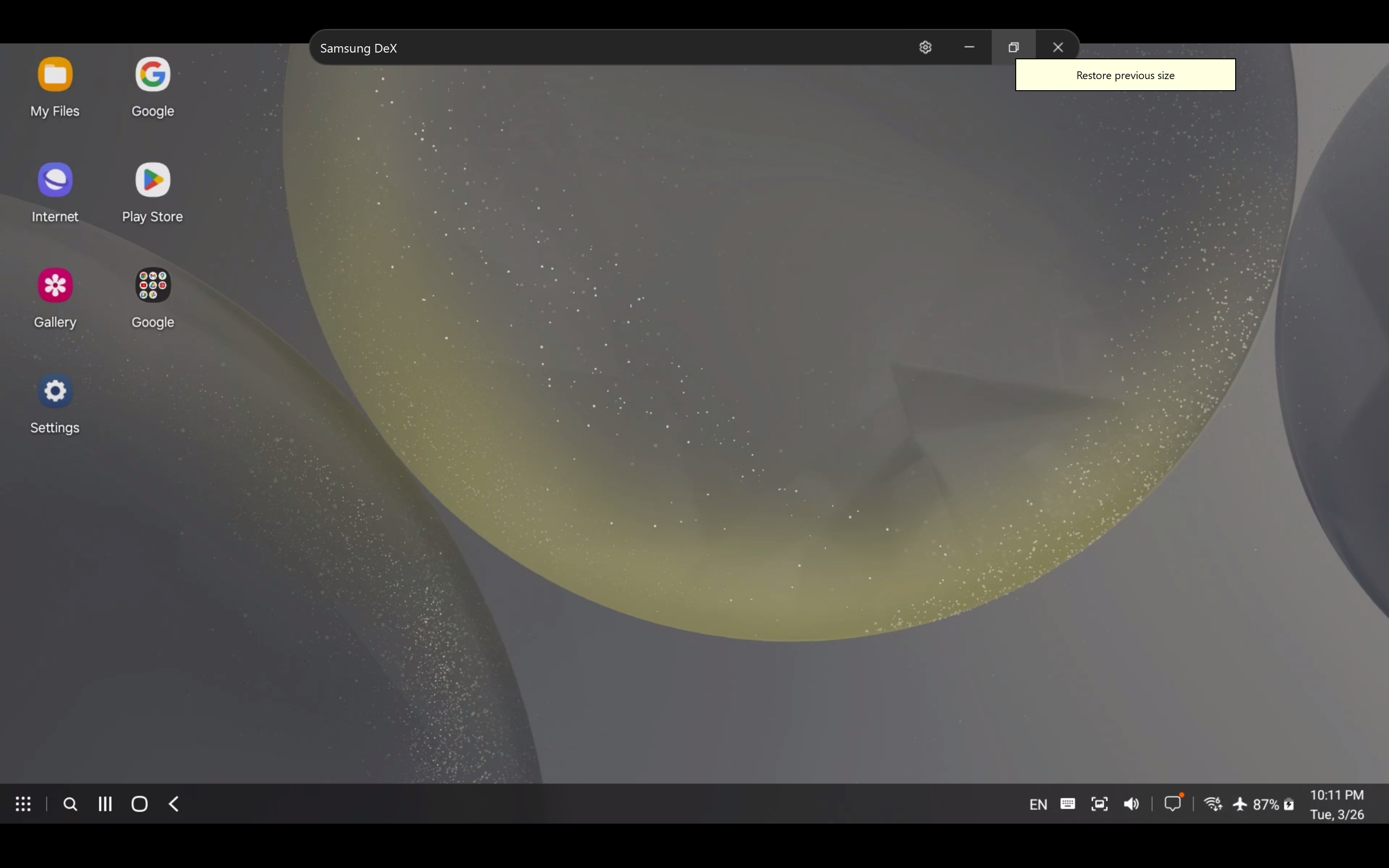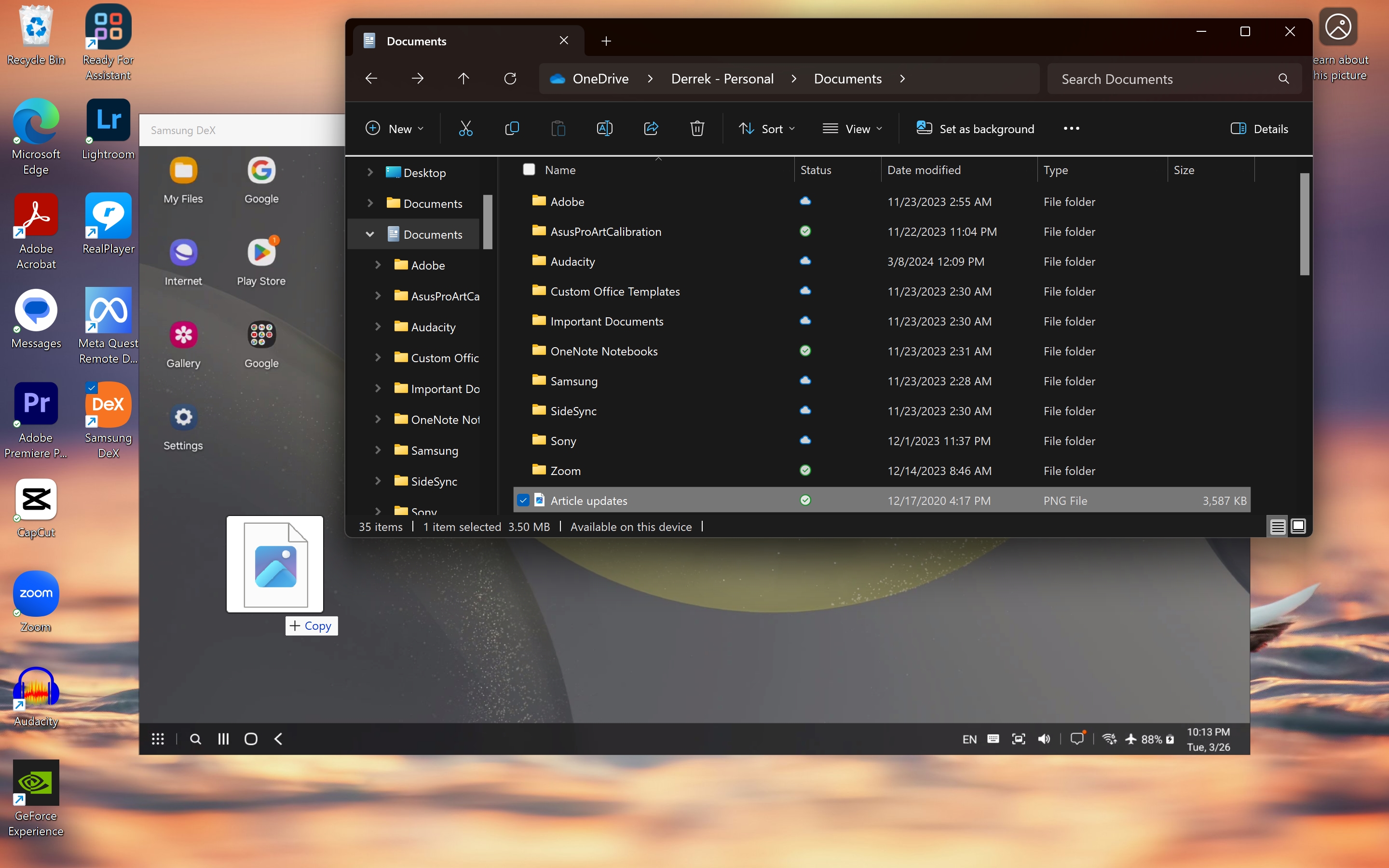How to use Samsung DeX on your Galaxy phone
It's surprisingly easy to turn your phone into a desktop computer.

Samsung DeX is an ingenious way to turn your phone into a powerful laptop or desktop PC, and it couldn't be easier to use. You can even connect a keyboard and mouse to your phone for the ultimate experience and leave that laptop at home (or in its bag).
These days, most premium Samsung Galaxy smartphones support DeX out of the box and can be used on just about any monitor via an HDMI to USB-C cable or completely wirelessly on supported displays. You can even use it on a PC if you just want to have your phone on your existing desktop while you work or play.
How to set up Samsung DeX on a TV or monitor (wired)
The easiest way to use Samsung DeX is by plugging your phone into a TV or monitor with an HDMI port. We recommend using the uni USB-C to HDMI cable below but any HDMI to USB-C cable should work just fine. Grab your cable and follow the directions below.

Wired connection
This braided USB-C to HDMI cable will last a long time and look good on your desk. It's all you need to get DeX going without any setup and it's super affordable, too!
1. Access your quick toggles by pulling down on the status bar twice.
2. Scroll over until you see the DeX button, then tap it.
3. If you don't see DeX in your quick settings, open system settings, tap Connected Devices, and then tap Samsung Dex.
4. Once DeX has been enabled, plug the USB-C cable into your phone and the HDMI end into your TV or monitor.
Get the latest news from Android Central, your trusted companion in the world of Android
5. A desktop UI should appear on your monitor in a few seconds. Make sure you're on the correct input for the HDMI port you're connected to.
Once this UI appears, you'll be prompted to use your Galaxy phone's screen as a trackpad. Tap the notification prompt to enable this. It functions similarly to a laptop trackpad on a laptop and is used to move the on-screen cursor around. If you want a proper desktop setup, we recommend these keyboards and mice.
How to set up Samsung DeX on a TV or monitor (wireless)
Wireless DeX is the dream but it's not going to work well for everyone. For starters, you'll want to make sure you have one of the best Wi-Fi routers to ensure your connection between the phone and monitor is solid.
Second, you'll want to ensure you have a DeX-compatible monitor or TV, such as a Roku TV, and make sure all the devices are on the same network. Once you have all the necessary prerequisites, follow the directions below to get glorious DeX wirelessly on your favorite display.
1. Access your quick toggles by pulling down on the status bar twice.
2. Scroll over until you see the DeX button, then tap it.
3. If you don't see DeX, open up your system settings, tap Connected Devices, then tap Samsung Dex.
4. Tap DeX on your TV or Monitor.
5. A list of compatible wireless displays on your Wi-Fi network will appear in the connect wirelessly box.
6. Select the TV or monitor you want to wirelessly connect to.
7. Tap Start now to begin casting DeX to your TV or monitor.
8. You may have to accept the connection on your TV or monitor using your remote.
9. In a few seconds, a desktop UI should appear on your monitor.
You'll control this desktop UI the same way you would in the wired steps above. We recommend getting a dedicated keyboard and mouse for your Galaxy phone if you want to use DeX regularly.
How to use Samsung DeX on a PC
Samsung DeX doesn't just work with monitors, but you can also use it on computers running Windows 10 and above, giving you two workspaces in one to navigate both your computer and your phone. It you're a big multitasker, this is probably one of the most ideal use cases for DeX.
While you can use DeX on Windows, the feature is no longer supported on Macs or older versions of Windows (below Windows 10).
1. If you're going to be using Samsung DeX on your Galaxy phone with a Windows PC, you'll need to first download the DeX app from the website.
2. Click to download, and follow the installation prompts.
3. Once the DeX app has been downloaded and installed, plug your phone in via a USB-A to USB-C cable or connect wirelessly using the same steps above.
4. Read the Samsung DeX pop-up menu and click OK.
6. You should see a notification in your status bar that DeX is available. Click on that notification.
7. You should see a popup notification that asks to Start Casting with Samsung DeX. Tap Start now.
Now, you should see a desktop view of your Samsung Galaxy device on your PC or monitor. You can click on any of the apps on the "desktop" or on the navigation/settings menus at the bottom right and left of the screen
If you click on the bottom left of the screen, you can access a version of the app drawer, home, and back buttons. You can also get some tips and tricks for navigating the UI, and logout of DeX.
If you click on the bottom right of the screen, you can access the quick settings and notification menus.
Click on the grid icon on the bottom left menu to access your phone's app drawer. From here, you can click on an app to open and use it as if you were on your phone. This includes the camera, which you can access from your phone on your computer and use as a webcam for apps like Google Meet.
You can resize windows and apps, change the desktop background and wallpaper, and even take screenshots from your new phone desktop. Pretty powerful stuff!
Move files between your phone and DeX
There are many ways to transfer files from a phone to a computer, either wirelessly or the classic way of plugging your phone in and moving files between folders. While working in DeX, you can also drag and drop files from your phone to your desktop (and vice versa) with ease.
1. You'll want to make sure the DeX window isn't in full screen, so you'll want to minimize it using the button at the top (move your cursor to the top of the screen for this menu to appear).
2. If you're moving files to your phone, select the files on your PC that you want to send to your phone.
3. Drag the files over to the DeX window and release your mouse/trackpad.
Don't worry about dropping these files in a specific folder. You'll automatically receive a notification on your phone informing you that a file has been copied. Tapping it will take you to the folder where your file is held (for images, you can also find them in your Downloads album in the Samsung Gallery app). As noted, this also works in the opposite direction, so you can select files from the DeX window and drag-and-drop them into Windows.
Samsung DeX is the best feature you haven't been using
Samsung DeX is, as noted, one of the most underrated features of Samsung Galaxy smartphones. It's no surprise: the feature isn't as flashy and sexy as some of the other cool things you can do with the phones. But from a productivity standpoint, it could be a game-changer. Being able to use your phone effectively as a full-fledged computer when paired with a monitor just goes to show how powerful these phones are. Harness that power and try Samsung DeX for yourself. Chances are, you'll end up using it more than you expected you would.

One of many DeX options
The Samsung Galaxy S24 Ultra is the newest and most premium model in the Galaxy line-up, but it's only one of many devices that support Samsung DeX. Leverage all the power this premium phone has to offer for not just entertainment, but productivity, too.

Derrek is the managing editor of Android Central, helping to guide the site's editorial content and direction to reach and resonate with readers, old and new, who are just as passionate about tech as we are. He's been obsessed with mobile technology since he was 12, when he discovered the Nokia N90, and his love of flip phones and new form factors continues to this day. As a fitness enthusiast, he has always been curious about the intersection of tech and fitness. When he's not working, he's probably working out.
- Christine PersaudContributor
You must confirm your public display name before commenting
Please logout and then login again, you will then be prompted to enter your display name.