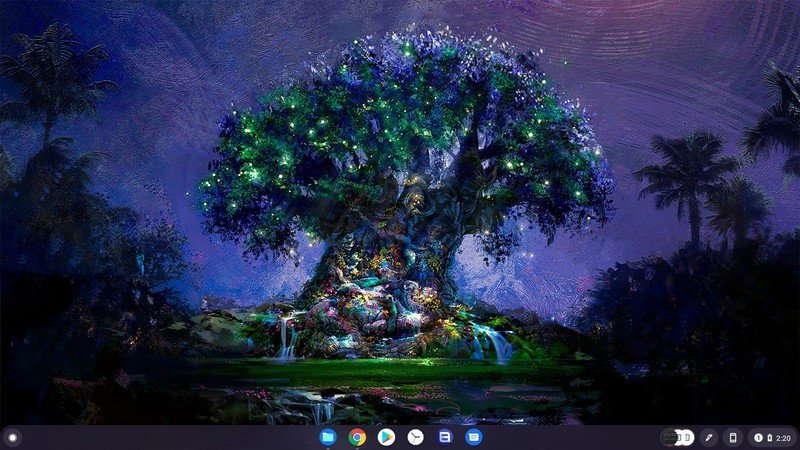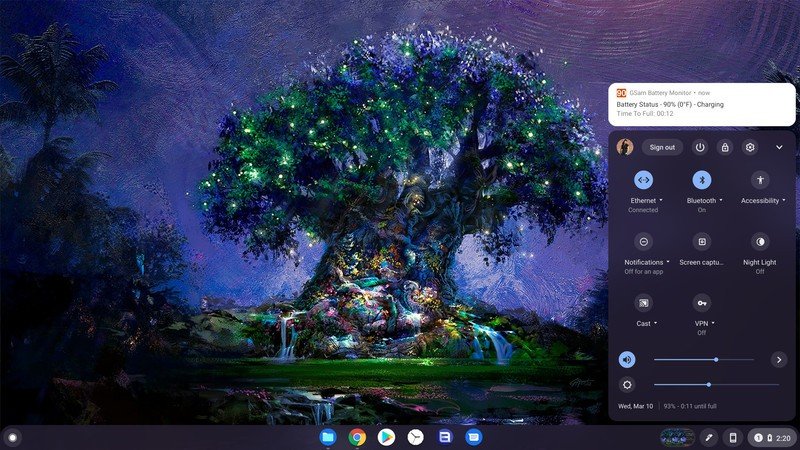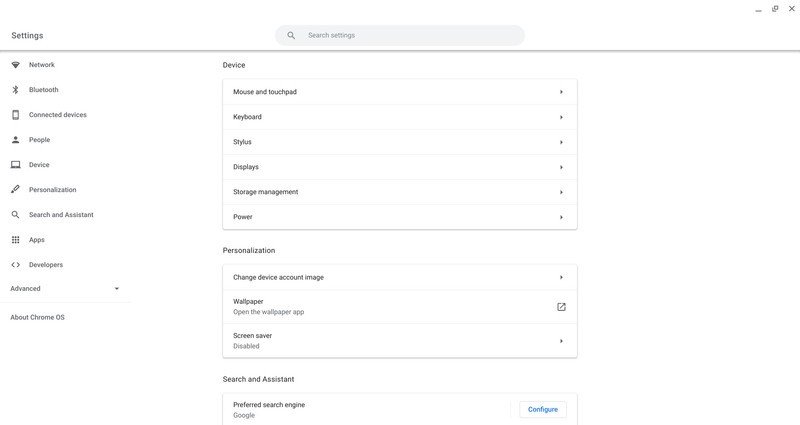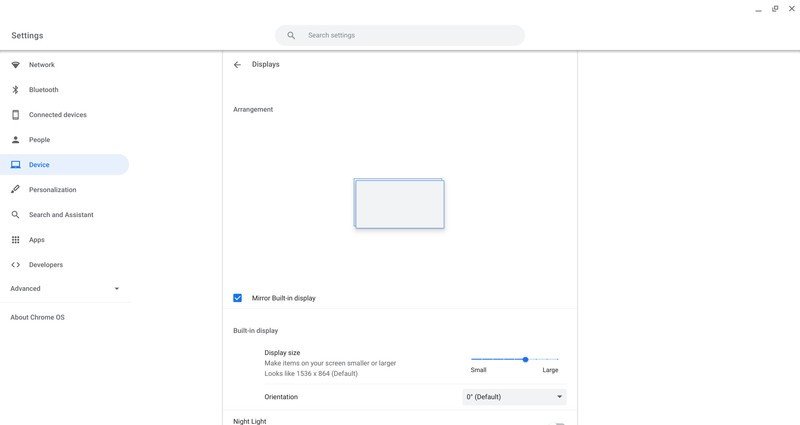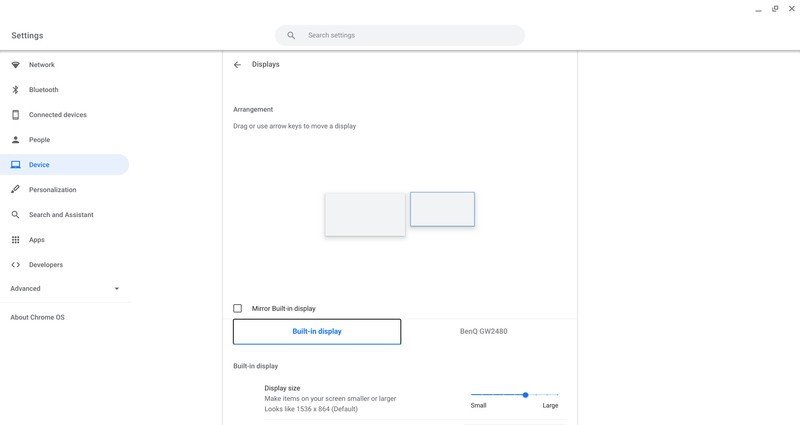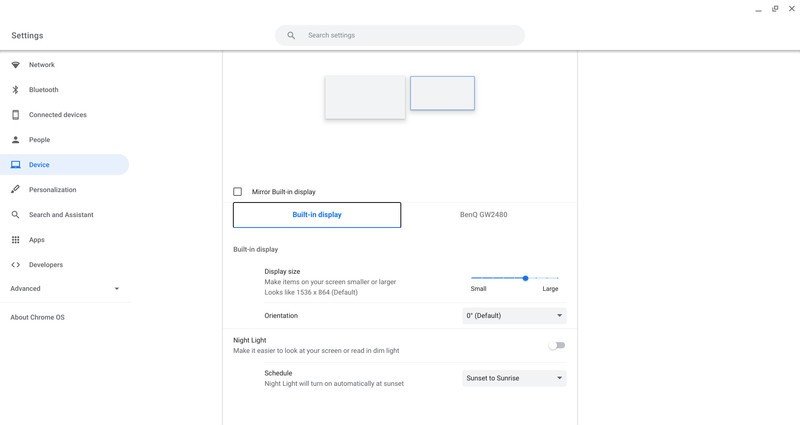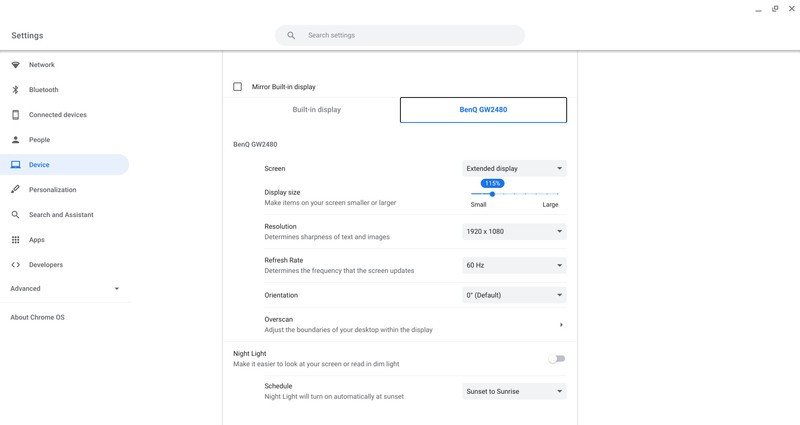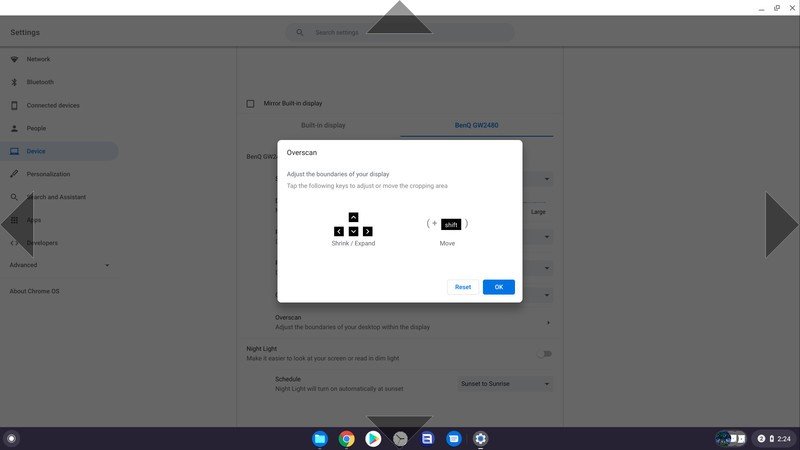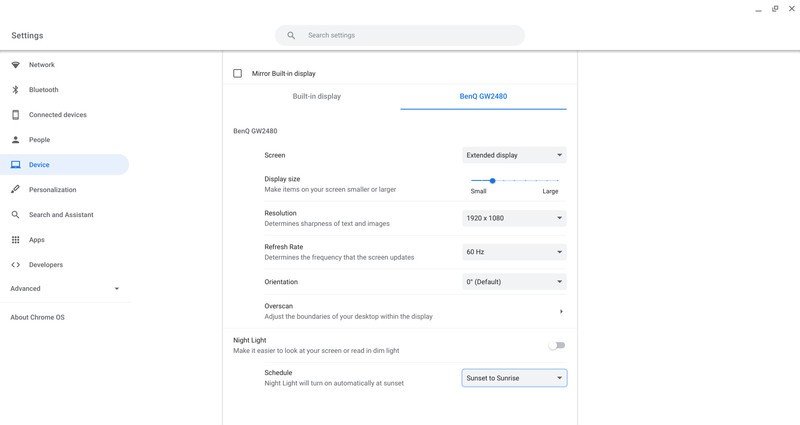How to optimize your Chromebook for an external monitor

While the screens on most Chromebooks continue to improve with each generation, they still don't compare to how wonderful it is to spread out all of your windows and apps across multiple monitors. There are plenty of great external Chromebook monitors out there to be had, but whether yours is 4K or 1080p, whether it's HDMI (via a USB-C hub) or a native USB-C monitor, there are a few settings you can tweak you can improve your experience with external monitors.
How to adjust monitor position and resolution in Chrome OS
- Tap the time in the bottom-right corner of the screen.
- Tap the settings gear.
- Under Device, tap Displays.
- Tap the Mirror Built-in display toggle off.
- Drag the monitor previews in the Arrangement section around until they match up with the real-world arrangement.
- Tap the external monitor's name.
- Drag the Display size slider right or left until the elements on the external monitor are a comfortable size.
- Look at the bottom of your screen. If the dock across the bottom has icons that are cut off on any side, tap Overscan.
- Use the arrow buttons and Shift key to adjust the image size on your external monitor.
- If you use your monitor a lot at night, tap the drop-down box under Night Light.
- Select Sunset to Sunrise.
This should get your monitor in the right position, density, and format for you to take full advantage of it. Time to double your digital real estate and see how much faster you get done with those monthly reports.
Display Size and how it differs from Resolution
While other operating systems have you change the size of items on your system by changing the actual resolution on your screen, that's not how Chromebooks behave. No matter what size you have your Display Size set to on Chrome OS, the Chromebook's included screen will output at its native resolution. That means even though I have Display Size set to 1536 x 864 pixels on my Lenovo ThinkPad C13 Yoga Chromebook, the screen is still outputting 1920 x 1080 pixels — and all of my content and screenshots are at that resolution as well.
When you have an external monitor, you can set Display Size and Resolution separately, but I recommend leaving the resolution on either its native resolution or 1080p. Instead, adjust the Display Size so that elements on that 4K screen aren't super-duper tiny when you change from the internal screen to the external. Display Size only affects how big everything on your screen appears to be, not how big your screen actually is. Don't worry, you'll still be able to watch YouTube and other HDR content at full resolution: Display Size just changes how big or small everything around it looks.
Get the latest news from Android Central, your trusted companion in the world of Android
Ara Wagoner was a staff writer at Android Central. She themes phones and pokes YouTube Music with a stick. When she's not writing about cases, Chromebooks, or customization, she's wandering around Walt Disney World. If you see her without headphones, RUN. You can follow her on Twitter at @arawagco.