How to customize the Galaxy S9 navigation bar and home button
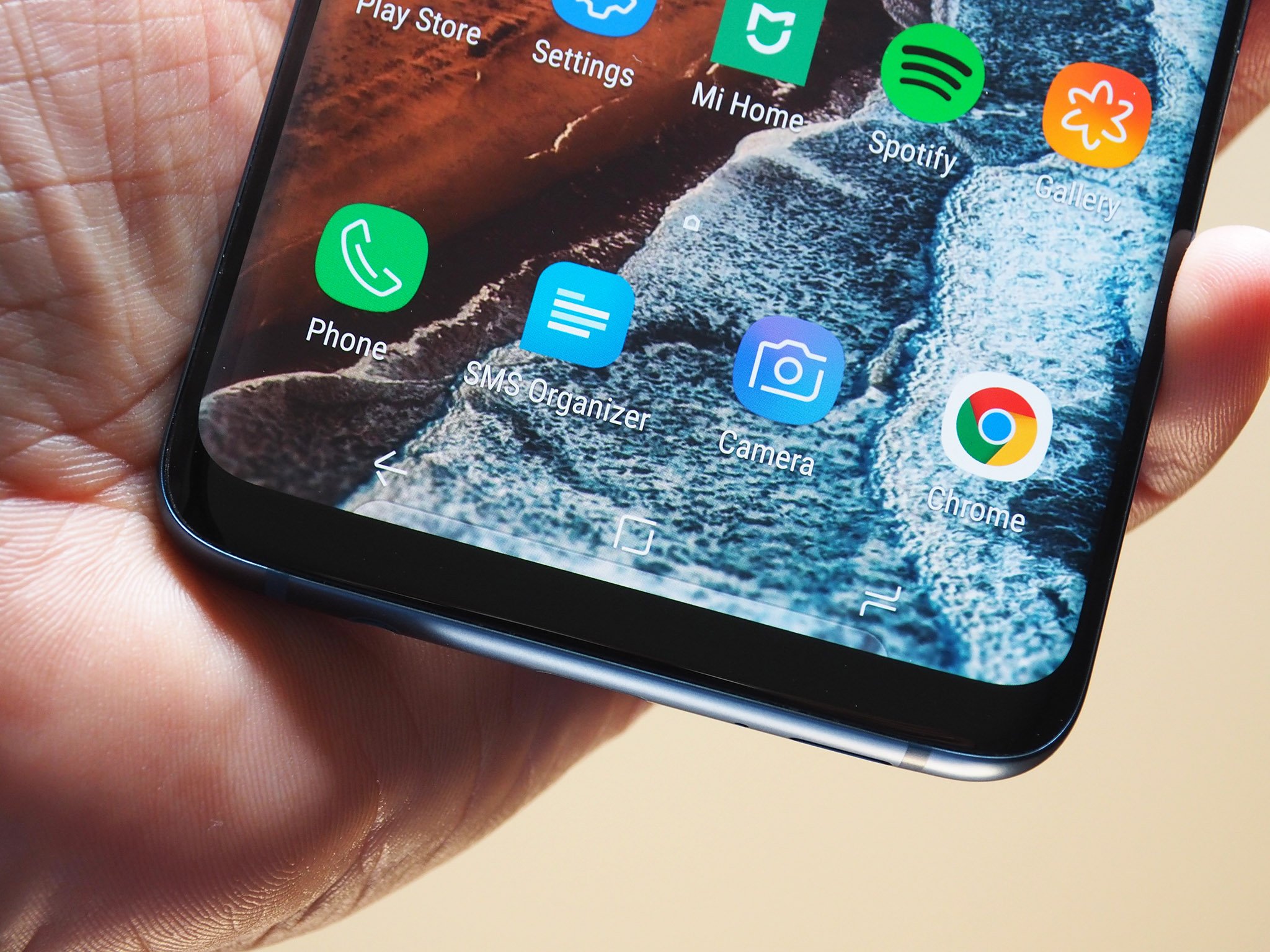
With the switch to the Infinity Display design language last year, Samsung got rid of the home button and capacitive navigation keys, instead option for on-screen keys. Doing so has opened up a lot of customization options for the navigation bar itself, including changing the color, the orientation of the back and recents keys, and hiding the nav bar itself when you're in a full screen app.
Samsung Experience 9.0 on the Galaxy S9 and S9+ offers a similar set of customizability, and if you're just getting started with the device, here's how to customize the Galaxy S9's navigation bar and home button:
How to customize the Galaxy S9 navigation bar
- Open the Settings app from the app drawer or home screen.
- Navigate to the Display settings.
- Scroll down to access the navigation bar settings.
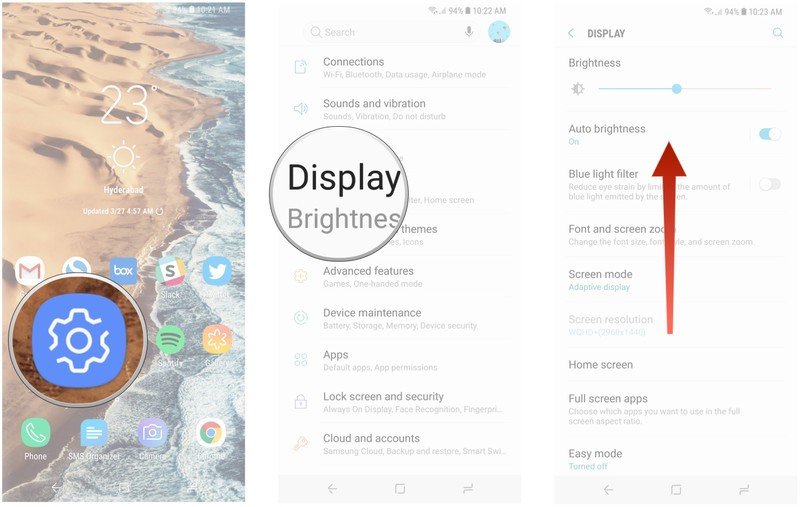
- Tap Navigation bar.
- Select a Background color to change up the look of the nav bar.
- Toggle the Show and hide button to auto-hide the navigation bar when in an app.
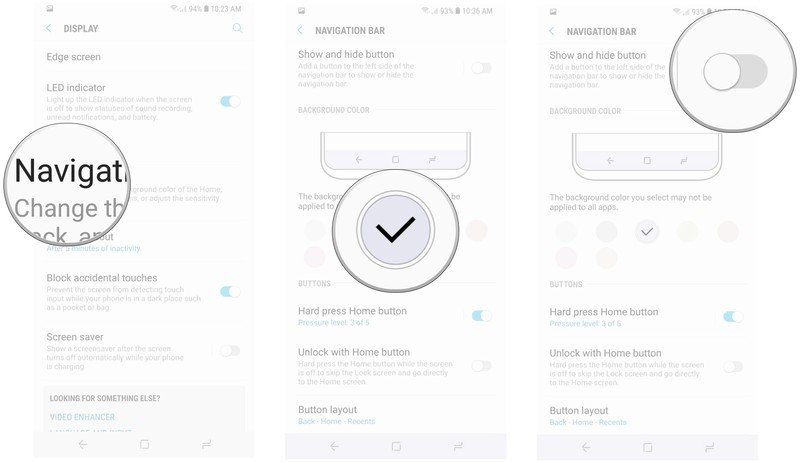
How to customize the Galaxy S9 button orientation

You can change the orientation of the home and recents keys, and select the press sensitivity of the home button as well. There's also the option to unlock the phone with the home button, which bypasses the lock screen entirely. Here's how you can adjust the home button sensitivity and change the button orientation:
- Open the Settings app from the app drawer or home screen.
- Navigate to the Display settings.
- Scroll down to access the navigation bar settings.
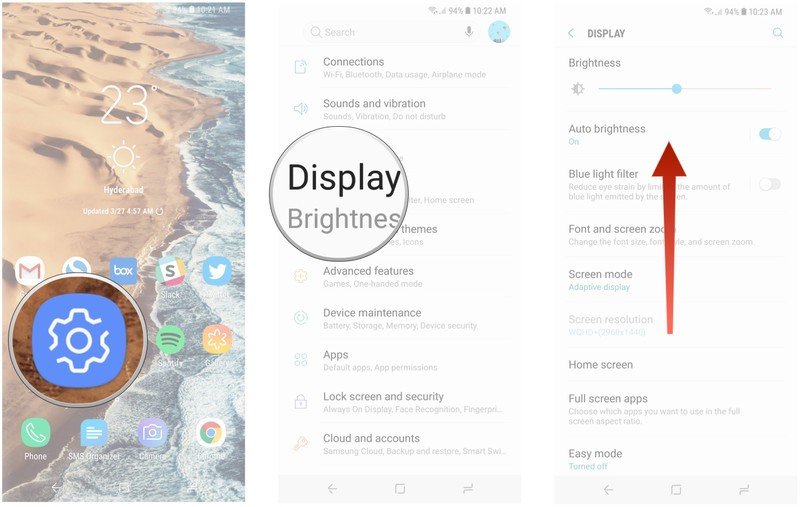
- Tap Navigation bar.
- Select Hard press Home button to adjust the home button sensitivity.
- Drag the slider to the left or right to decrease or increase the sensitivity (use the Pressure Test button to gauge the button's sensitivity).
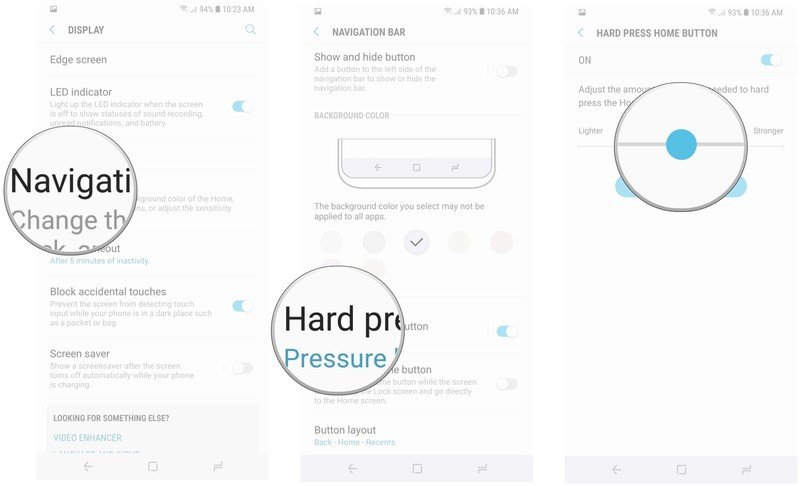
- Hit the Back button to go back to the navigation bar settings.
- Select Button layout to change the orientation of the back and recents keys.
- Recents - Home - Back is the default orientation, and Back - Home - Recents lets you switch to the Google-prescribed layout for the nav keys.
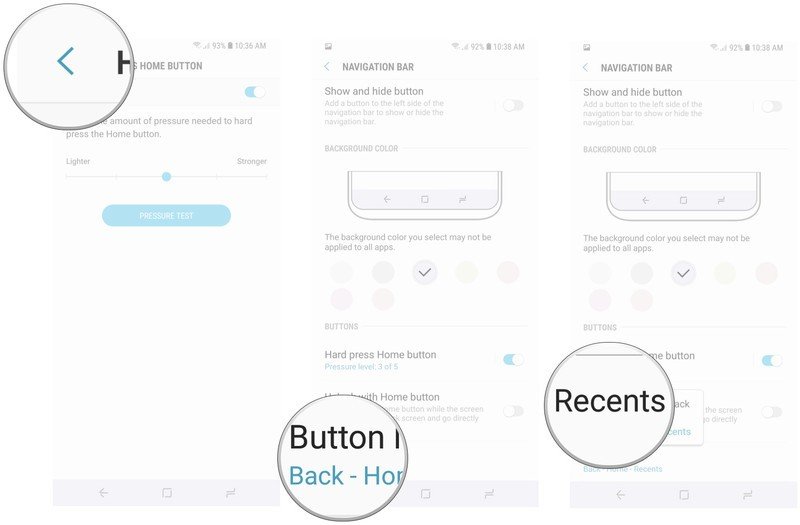
That's a quick look at customization options for the nav bar and home button on the Galaxy S9. How are you liking your S9/S9+? Share your thoughts in the comments below.
Get the latest news from Android Central, your trusted companion in the world of Android

Harish Jonnalagadda is Android Central's Senior Editor overseeing mobile coverage. In his current role, he leads the site's coverage of Chinese phone brands, networking products, and AV gear. He has been testing phones for over a decade, and has extensive experience in mobile hardware and the global semiconductor industry. Contact him on Twitter at @chunkynerd.
