Using EasyHome on the LG G4

Your home screen — the place you first see when you unlock your phone or hit the home button — is run by a type of app called a launcher. There are many launchers for users at every skill level, and while the Home launcher that LG ships with the G4 is fairly standard, they've gone a step simpler with EasyHome. This launcher is stripped down and super-sized so that icons are easier to read and touch. Maybe you're new to Android and aren't used to your home screen and your app drawer being separate things. Maybe you're looking for a setup that's a bit easier on the eyes and a bit bigger for your thumbs. Maybe you just bought this phone for a relative and you need a home screen that won't confuse them.
EasyHome is here for you.
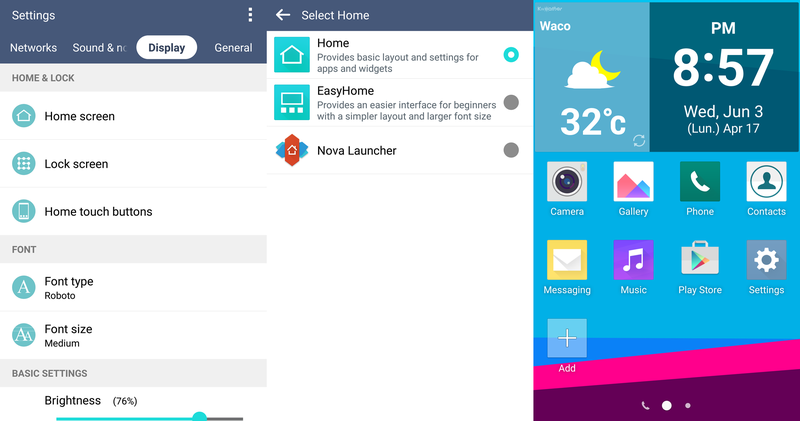
You can change your launcher to EasyHome in Settings. Under the Display tab, you'll tap Home screen. You'll select your launcher under Select Home. EasyHome will be sitting right under Home, with a description highlighting it's simplified layout and larger font size. Once you select EasyHome, you'll be taken out to your new homescreen, which will sport a slightly different look than the home screen you first saw when you turned on the phone.
The Smart Notice widget has been replaced by a simpler weather and date widget with a larger font. Tapping the weather will take you into the Weather app, while tapping the time will take you into the Clock app, where you can find alarms, a timer, stopwatch, and world clock. This is the only widget in EasyHome, and you cannot add any more, which is fine while you're getting used to your phone.
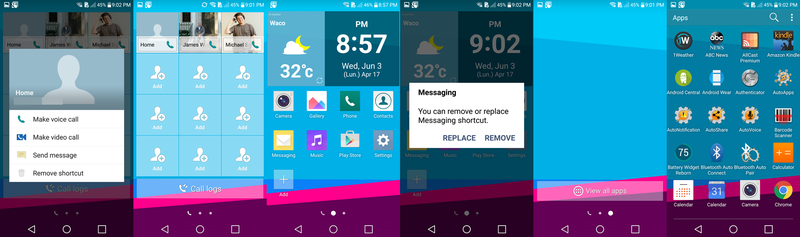
The next big change is that the dock — that bar of four apps and the six-dot icon that took you to your apps — is gone, replaced by a grid of app shortcuts with space for more. Where are the rest of your apps, you ask? Well, there's a bar on the page to your right, which is where you can put even more app shortcuts by tapping the Add icon at the end of your current shortcuts. If there's a shortcut on your home screen that you don't want, you can long-press it till a popup appears. That popup will ask you if you want to remove or replace that app. You tap whichever word you want to do, or you can tap outside the popup to make it go away if you accidentally tapped an app shortcut too long.
On the left-most home screen you have a grid of 12 opaque contact tiles and an opaque Call logs shortcut on the bottom of the screen. To add a contact to this grid, tap the Add icon in an empty square and then select the desired name from your contacts. To remove someone if you pick the wrong contact, tap the face — not the name, which will call them — and select Remove shortcut at the bottom of the contact's popup.
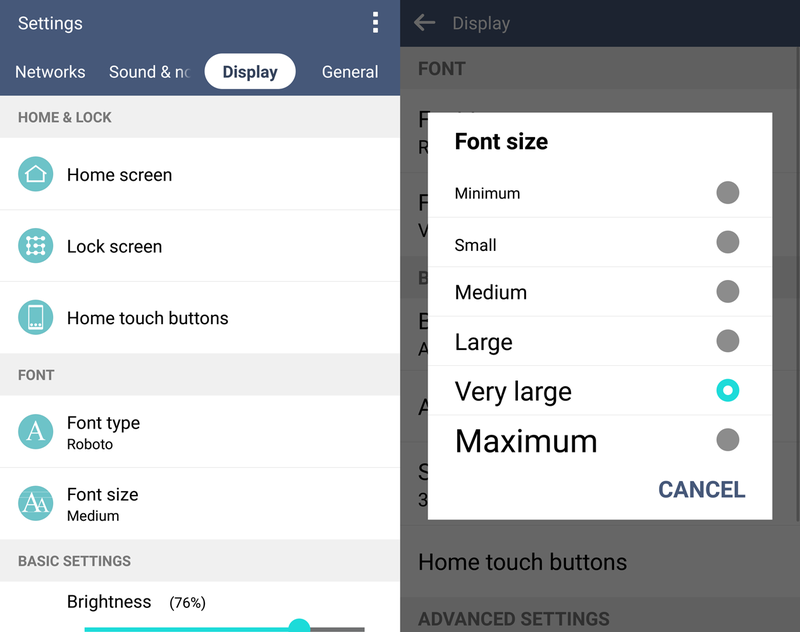
Another function of EasyHome is changing the system font size to Very Large. If you're unhappy with this size — be it too large or too small — you can change it after selecting EasyHome by heading back into Display in Settings. Upon tapping Font size, you'll be greeted with a list of font sizes, each displayed in the font size they represent. EasyHome sets it at Very Large, but if you need to go even bigger, there is a Maximum font size for you.
Get the latest news from Android Central, your trusted companion in the world of Android
If you want to change the wallpaper in EasyHome — maybe use pictures of family, or a vacation spot from your bucket list — you'll need to head back into Home screen in the Settings app. Most of the options in this menu will be grayed out now, but Wallpaper will still be working. Upon tapping it, you'll be given a lot of choices for where you want to choose your wallpaper from. Wallpaper Gallery will show the wallpapers that came with your phone, while Gallery will show you the photos on your phone.
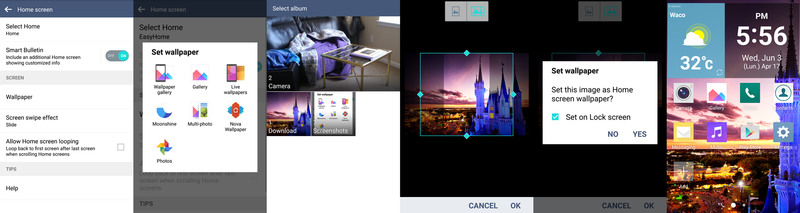
Any photos you've downloaded will appear in Download while any pictures you took using the G4's camera will appear in Camera. Upon finding a photo, you'll possibly be asked which app you want to use to crop it, choose Crop picture with the Gallery app's icon. You'll be taken to a cropping screen, where there will be a glowing box over the picture. At the top will be two options, to use the same part of the photo for each screen, or to select a wider section of the photo and have the photo scroll as you go between pages of your homescreen. Once you're happy with the framing of your wallpaper, tap OK. You'll be asked if you want to set this on your lock screen while setting it as your wallpaper. If you want to, check the lock screen box, and then tap YES. Once the wallpaper saves, you can hit the home button and head back out to see how it looks.
EasyHome is a launcher that's easy to set up, yet a little harder to accidentally change, since removing anything takes at least two taps. Once you get used to EasyHome, you may feel daring enough to try out the regular Home launcher, with widgets and icon packs and themes and gesture controls and ... we'll come back to that later. For now, set up your home screen as simply as you want and enjoy your LG G4.
Ara Wagoner was a staff writer at Android Central. She themes phones and pokes YouTube Music with a stick. When she's not writing about cases, Chromebooks, or customization, she's wandering around Walt Disney World. If you see her without headphones, RUN. You can follow her on Twitter at @arawagco.

