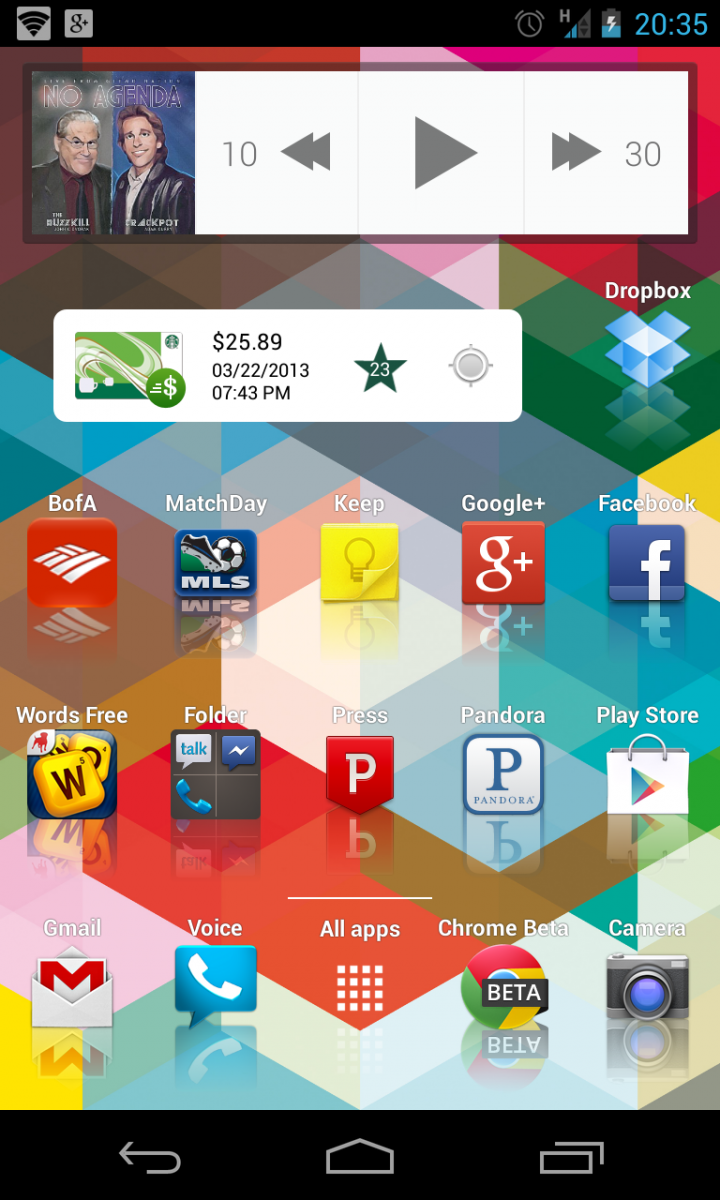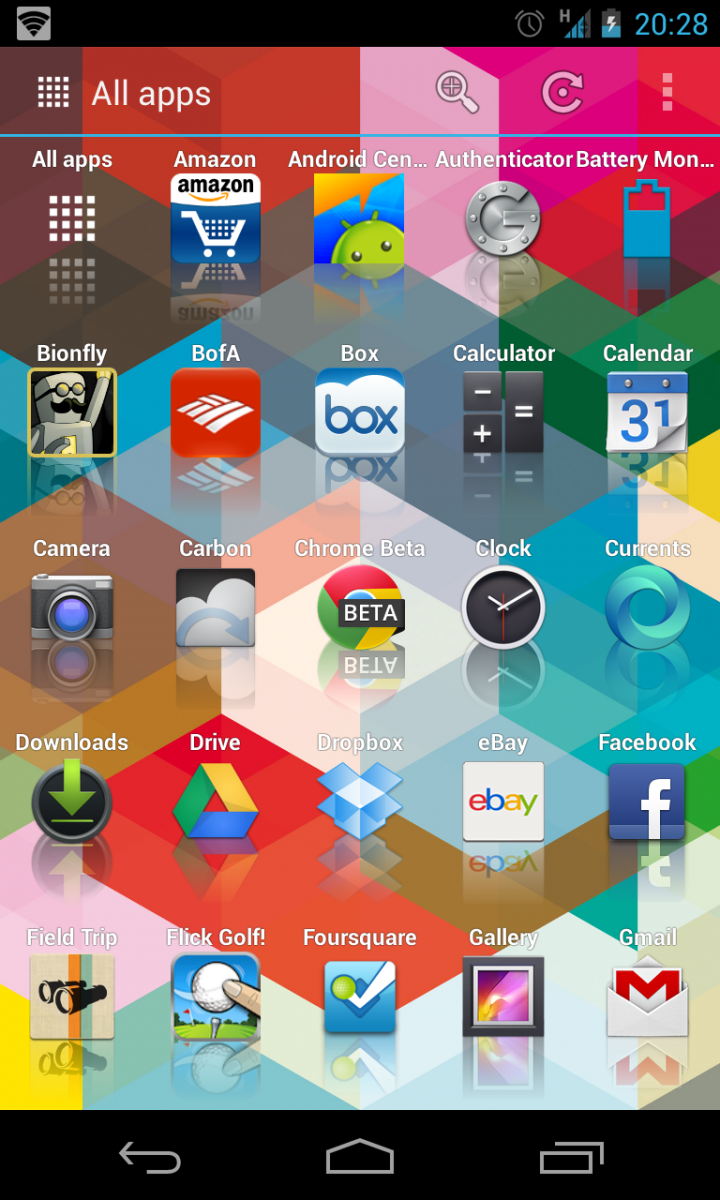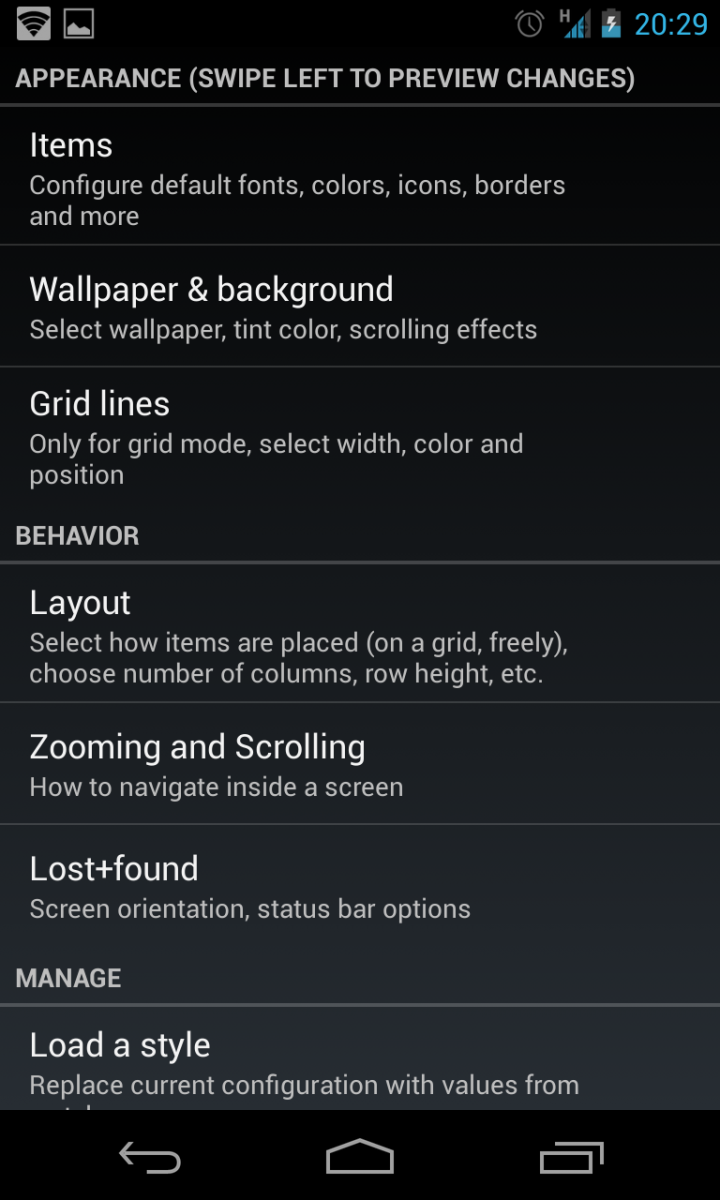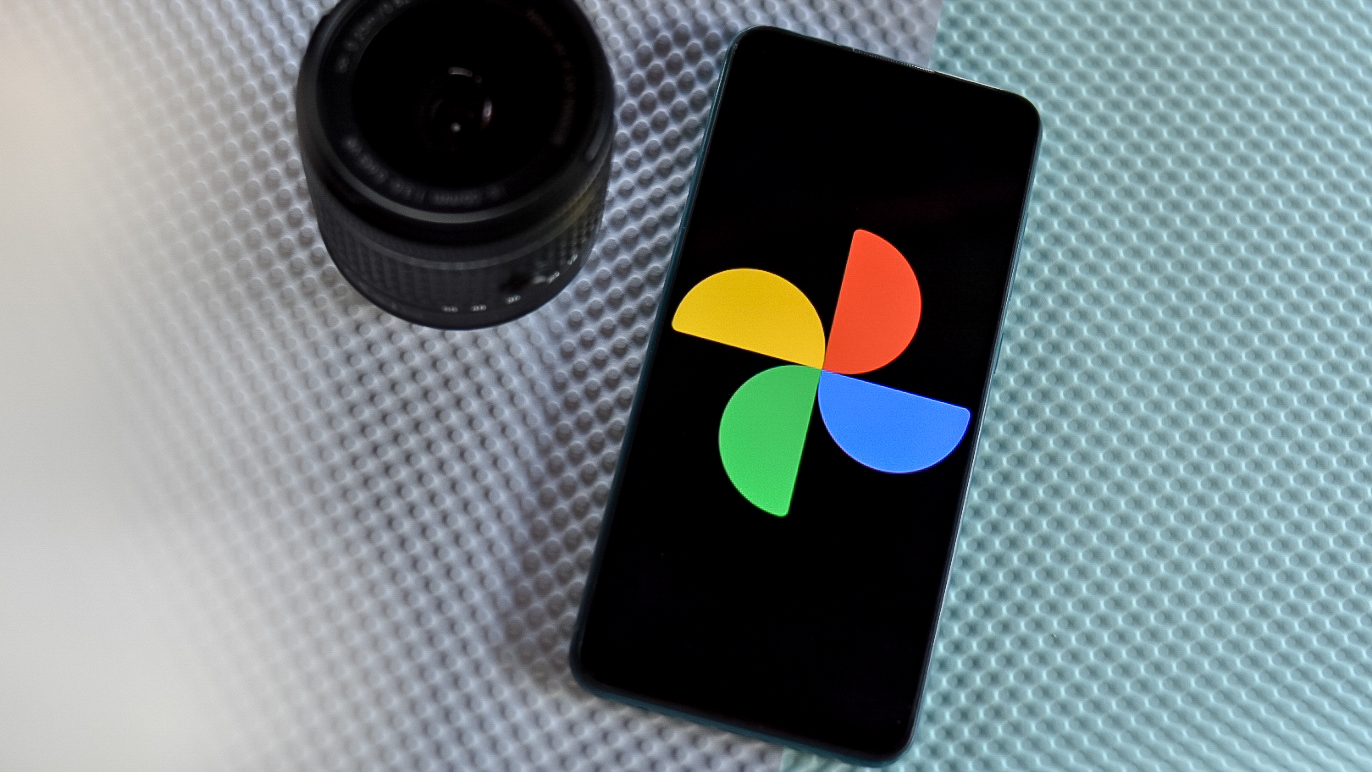Lightning Launcher: More customizations than you can shake a stick at
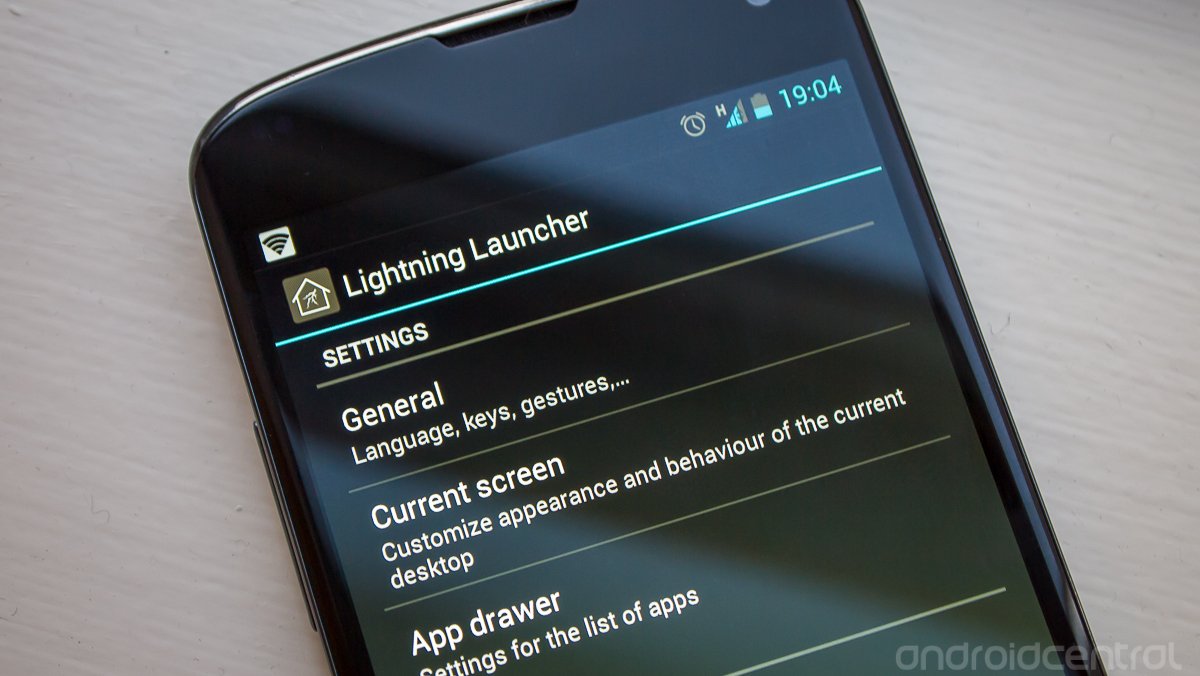
One of the great features of Android is the ability to change launchers, and within that category the ability to go completely off the rails with customization -- Lightning Launcher is one of those options. It's going to take some work, but the incredible set of controls and changes you can make with this launcher may be worth it if you're motivated. Best of all, it's free as well.
Stick around with us after the break and see how far the customization can go with Lightning Launcher -- users looking for a basic launcher with a few extra perks need not apply.
There's not really any easy way to start explaining what Lightning Launcher does. That's not necessarily a bad thing though, as you'll quickly realize the power of the settings and options once you put some time into it. On the face of it, Lightning Launcher looks similar to other launchers. You have an "all apps" button pinned in the center of the dock, and a few normal home screens. The app drawer is vertically scrolling but sticks one page at a time, and is transparent. Things quickly get out of hand -- so to speak -- once you choose to move apps around though, and that's when the fun begins.
You can basically customize every single function of Lightning Launcher, such as app placement, folders, widgets and home screens down to icon packs, fonts, alignments -- to name a few. Starting out with a basic home screen, you can bring apps into the launcher with a long press and a tap. And get used to it, there are copious amounts of long presses required to change things around in this launcher. Long pressing further when on the launcher gives many options for manipulating the apps. You can drag them around, resize their placement, put them in folders and "pin" them. Think of pinning an item as putting it permanently in place no matter how you move the launcher home screens around -- sort of the way the stock Android launcher handles the 5 icons in the dock. You can pin apps and widgets anywhere on the screen, which can be useful but also get things very messy and frustrating quickly.
You'll also notice when moving apps around the home screens that you can create new screens in any direction. You can move up down left or right and create new screens just by dragging an app or widget over. I found this particularly useful as a way to "hide" large 4x4 widgets but still have them available one swipe away. I could put a Plume for Twitter widget "above" my default home screen, and with one swipe down it's in view -- and my other apps and folders didn't get pushed off to the side any further.
And that's just the tip of the iceberg with Lightning launcher. Dive into the settings from the key at the top right of the app drawer and you'll be greeted (or overwhelmed) with the number of options. Luckily the defaults are pretty user-friendly, but if you choose you can configure gestures, two-finger swiping, the layout of apps, grid sizes, how folders are displayed and so many more. The most dedicated among us can even implement icon packs and new fonts, which is a big plus for anyone looking for a unique look. The one hugely important part of the settings is that when you're making changes, you can swipe left to get a full-sized preview of what the changes will be. This will save you countless taps when you're tinkering with it.
Lightning Launcher provides something that few launchers do, and that's the ability to completely transform what your phone looks and acts like as long as you can think it up. The crazy number of settings and options could (and likely should) scare away the casual users. But we're completely okay with that, because there are dozens (upon dozens) of great "classic" launchers out there that provide just a few tweaks for the basic user. For the rest of us that want to take full control of the way the launcher looks, Lightning Launcher is here.
Get the latest news from Android Central, your trusted companion in the world of Android
Andrew was an Executive Editor, U.S. at Android Central between 2012 and 2020.