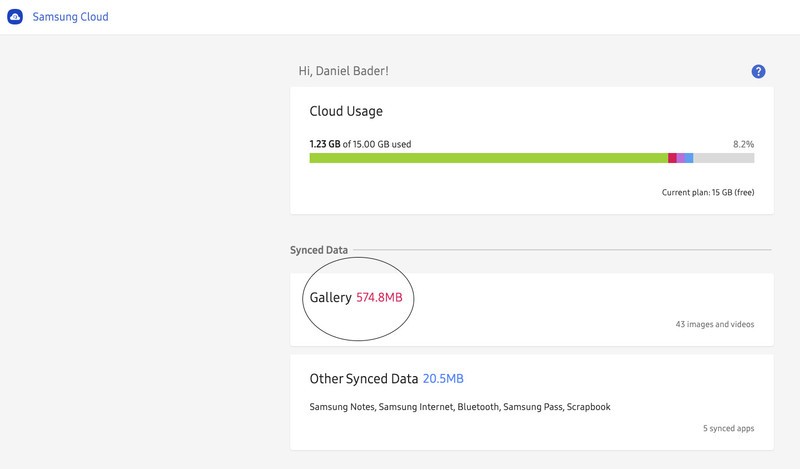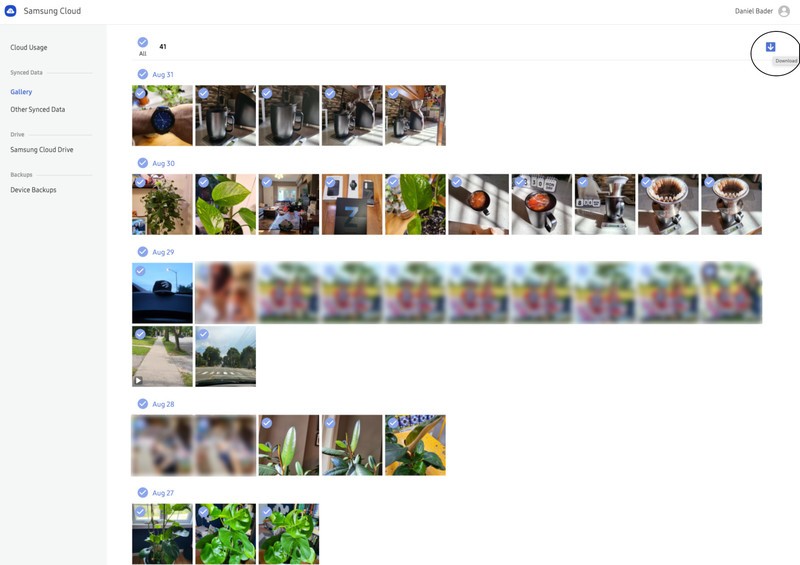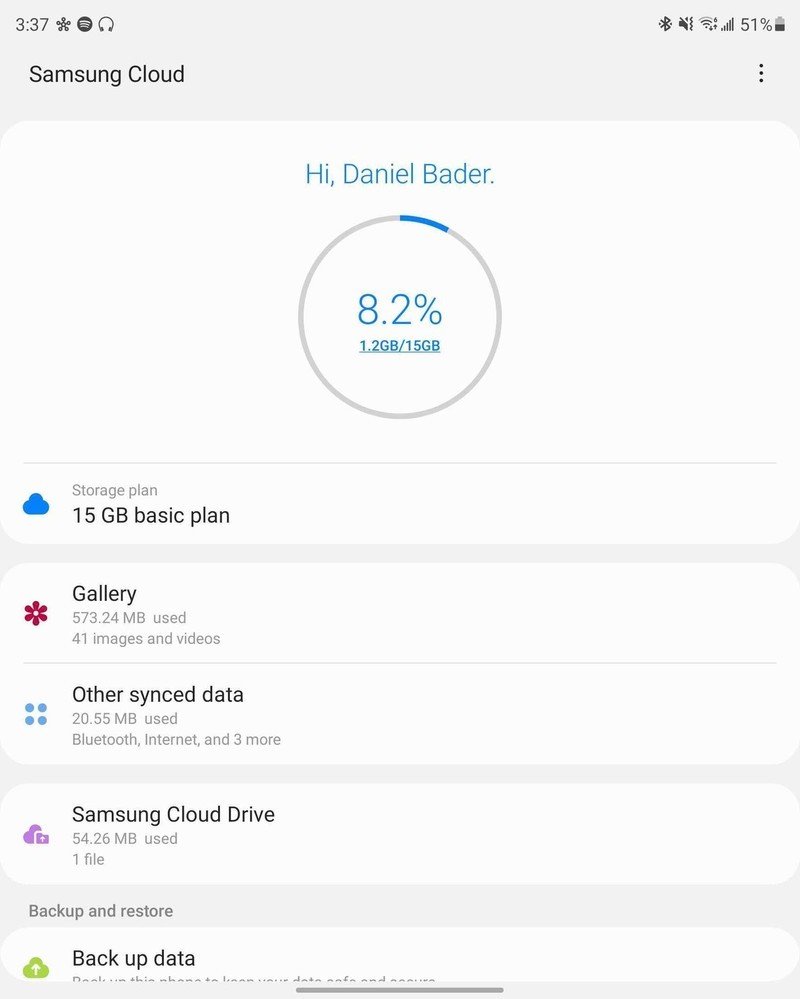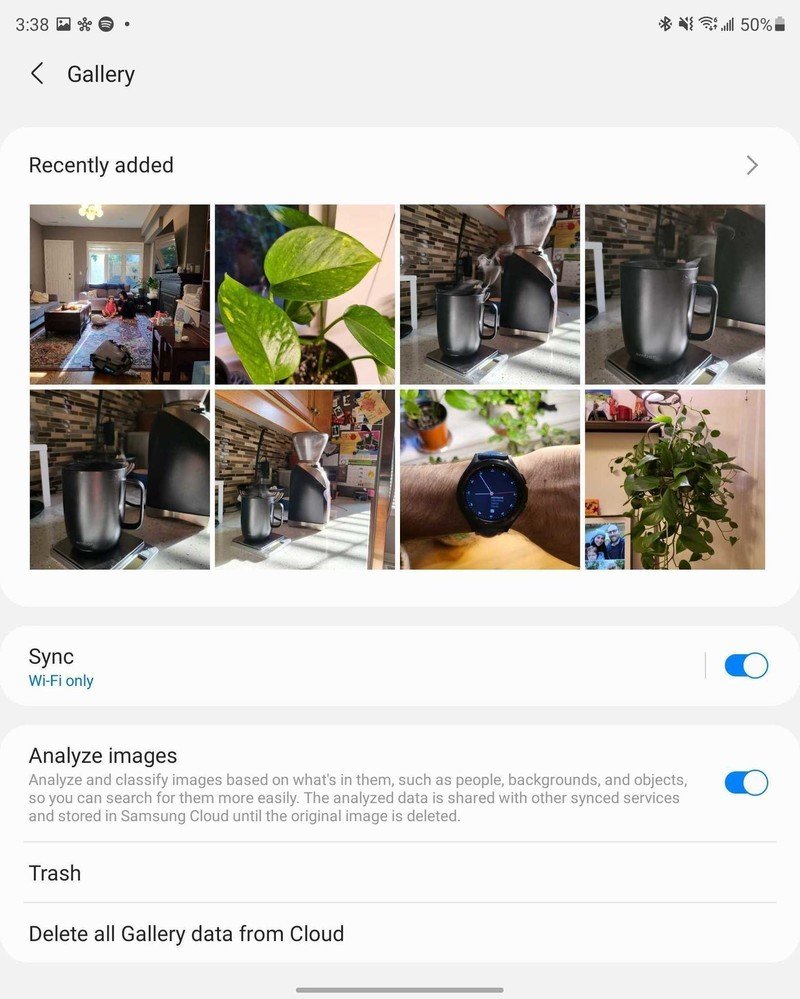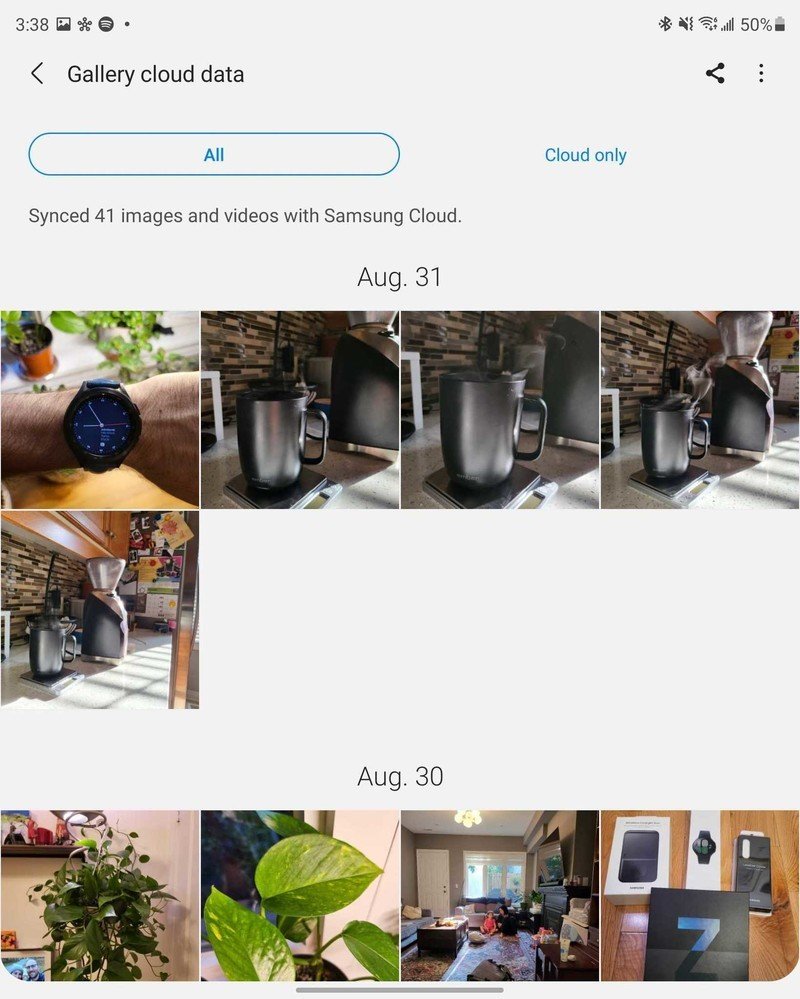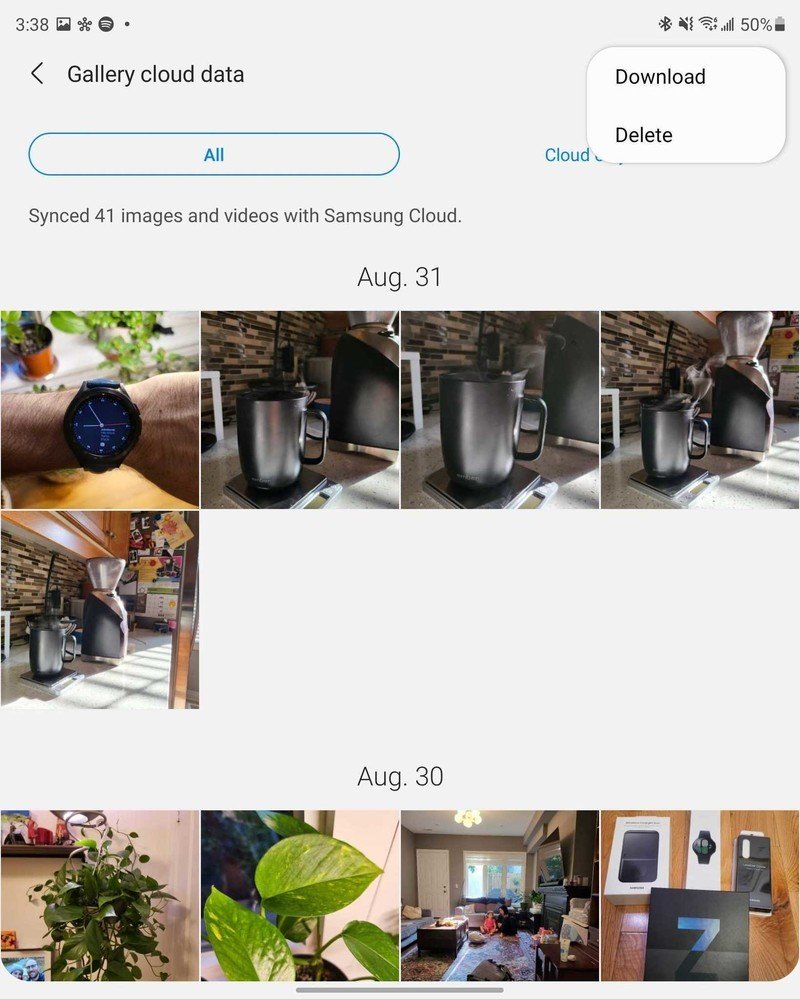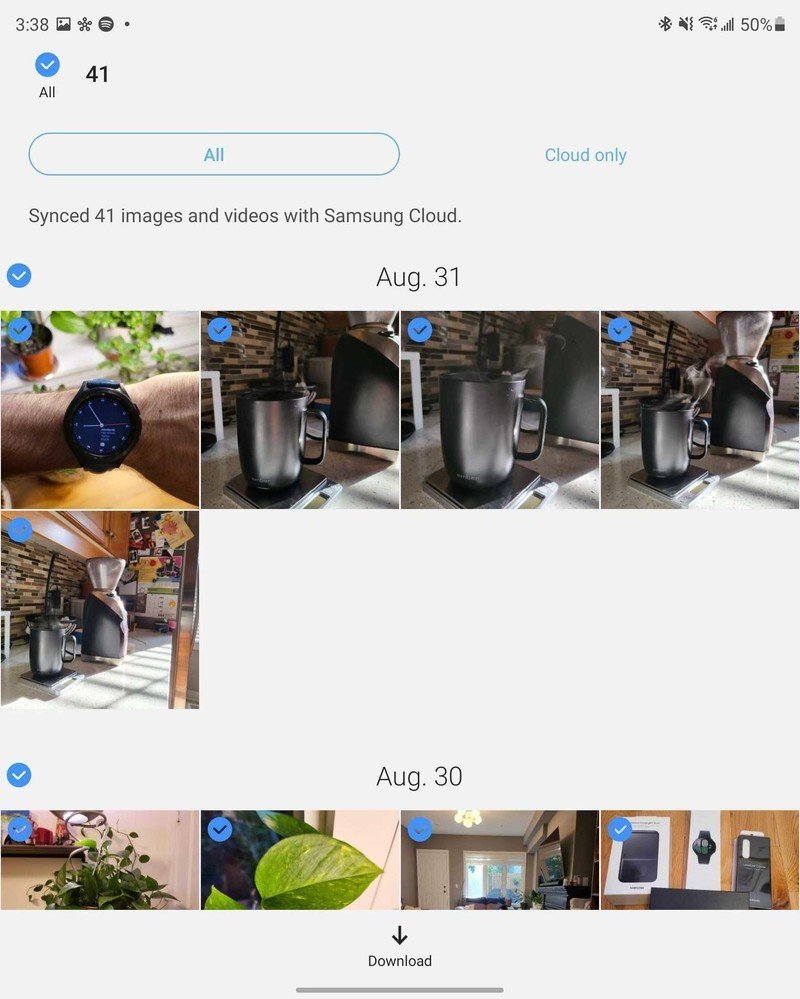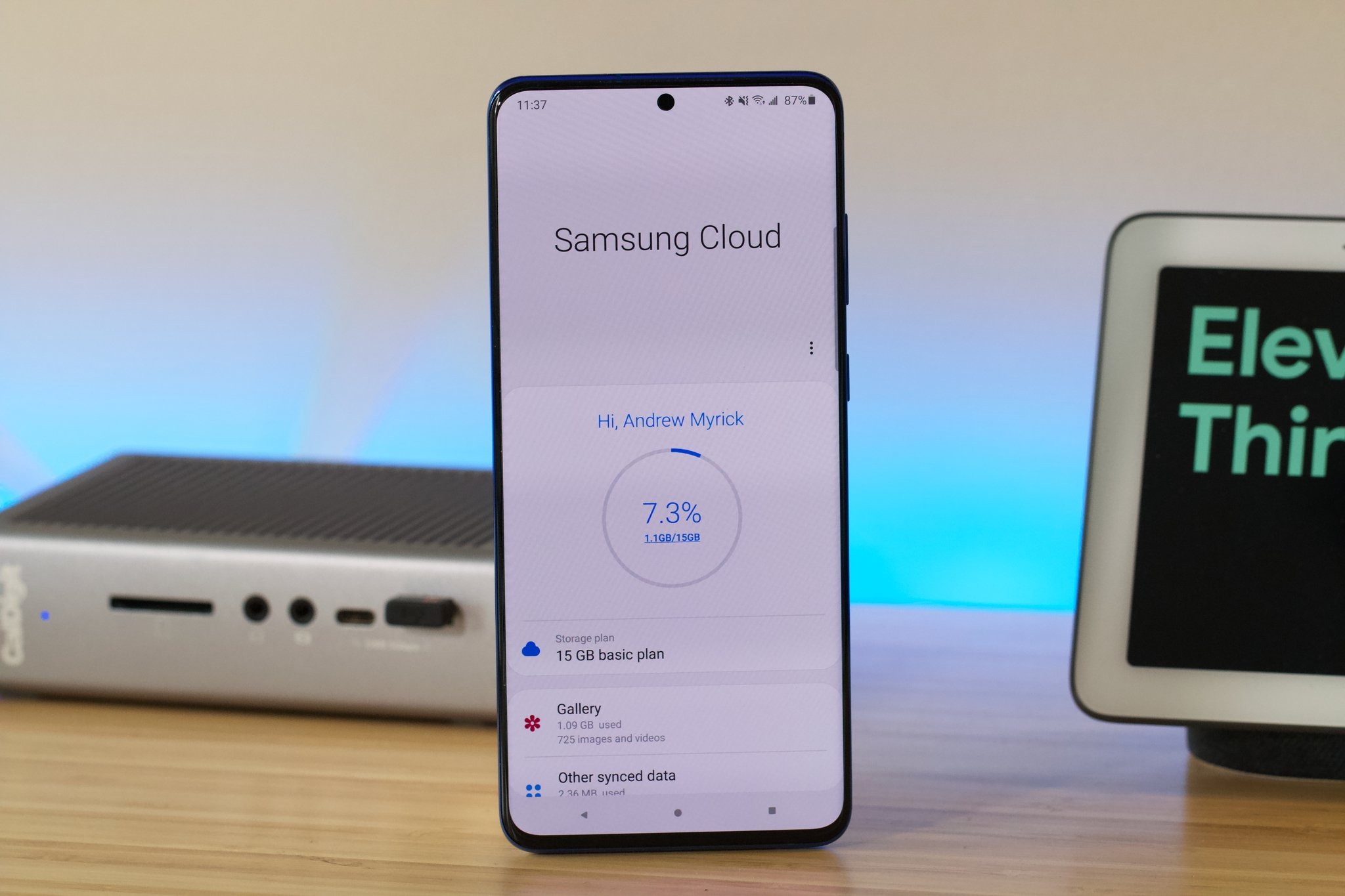
Earlier this year, Samsung announced it would be shutting down some Samsung Cloud services, including photo backups. The cutoff date got pushed back, but naturally, if you're using Samsung Cloud, you're going to want to move your photos to another cloud service as soon as possible. Fortunately, you can probably do this all in one fell swoop, with a bit of preparation ahead of time.
Most cloud services, including OneDrive (the one Samsung recommends #kickbacks), Google Drive, and Dropbox, among others, have apps you can install on your PC that automatically syncs files to and from the cloud on the file as changes happen. So the first thing you'll want to do is download and install the PC app for the service you want to use. If you'd like to use Google Drive, we have instructions for that. Once that's all set up, you can start downloading the photos from your Samsung cloud account. The beautiful part is, as they're downloaded, assuming you download them to a synced folder for another cloud service, they'll upload right away without you having to do anything. But first, you need to get your photos off of Samsung's cloud, and we'll show you how to do it!
How to download your photos from Samsung Cloud to your PC
- First, log in to Samsung cloud.
- Click Gallery.
- Place a checkmark in the circle at the top that says All, then click the Download button in the upper right corner.
- Select the folder to which you want to download your photos and click Save.
When you download from the cloud, the photos are compressed into a zipped folder. Therefore, you will need to decompress the downloaded files for the individual photos to upload to the new service. Otherwise, only the zipped folder will upload.
How to download your photos from a mobile device
To upload content to a new service, it's much more efficient to download content from your computer, but if you want, you can also download content from the Samsung cloud app on your Samsung device.
- Open Settings and tap on your account name at the top of the list.
- Scroll down and tap Samsung Cloud.
- Tap Gallery.
- Tap the arrow pointing to the right to the far right of Recently added.
- Tap All to display all photos.
- Tap the three dots in the upper right corner > Download.
- Tap Download at the bottom of the screen.
Once the files download successfully, you can reupload them to the service of your choice.
Get the latest news from Android Central, your trusted companion in the world of Android
Adam has been writing and podcasting the mobile tech space for almost a decade. When he's not writing, he hosts the Benefit of the Doud podcast, spends way too much time on Twitter, and redesigns his office space over and over.