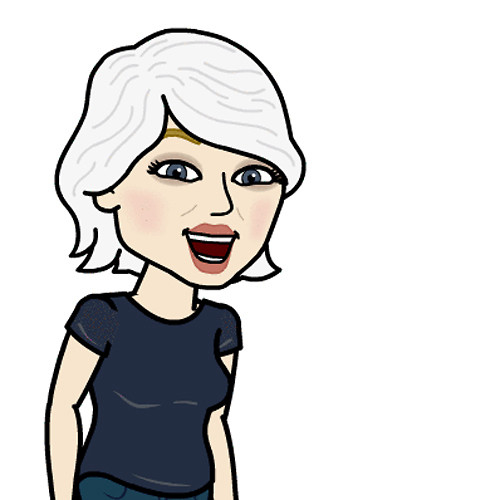How to factory reset the Galaxy S7
How-to
By Kathy McGraw
last updated 
A factory reset erases everything on your device and returns it to its factory default state. Yes, everything means all of those selfies you took in the bathroom mirror doing the duck-face will be wiped – maybe that's a good thing?
How to factory reset the Galaxy S7
- Swipe down from the top of the screen to pull down the Notification Shade.
- Tap the Settings button. It looks like a gear.
- Swipe up to scroll down on the settings screen.
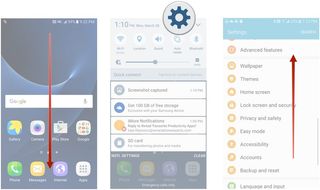
- Tap Backup and reset.
- Tap Factory data reset. It's a the very bottom of the screen, so you may have to scroll down to see it.
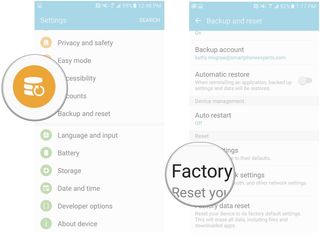
- Tap RESET DEVICE
- Tap ERASE EVERYTHING
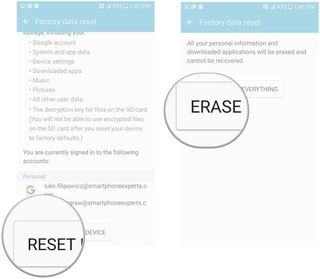
The device will turn off and then restart. When it does, you'll see the initial load screen for the S7 followed by a blue screen with the little green Android robot in the center. It will take a few minutes for your device to completely reboot itself and launch with factory settings restored.
How to set up the Galaxy S7 after a factory reset
After your device finishes rebooting, you will need to go through setup, as if you were powering on your S7 for the first time.
- Tap Start at the bottom of the screen
- Toggle the Wi-Fi switch to on.
- Tap on the name of your Wi-Fi network.
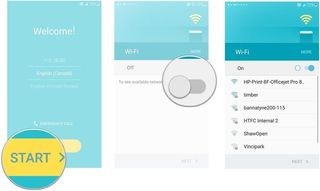
- Type your Wi-Fi password.
- Tap CONNECT.
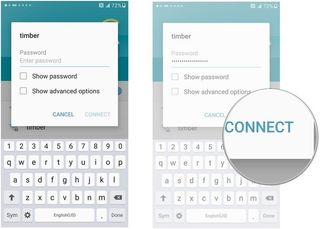
- Tap NEXT at the bottom of the screen.
- Tap NEXT at the bottom of the next screen to agree to Samsung's terms and conditions.
- Tap AGREE in the pop-up to confirm your acceptance of the terms and conditions.

- Tap No, thanks.
- Type in your Google email address to log into your Google account.
- Tap NEXT.
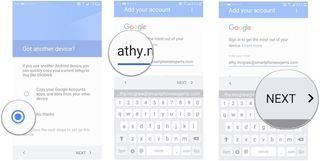
- Type in your Google account password.
- Tap NEXT.
- Tap ACCEPT to agree to Google's terms and conditions.
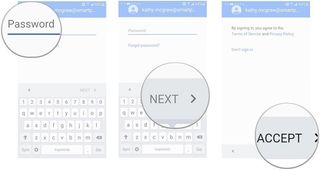
- Tap No, thanks to skip adding a payment sources for now. You can always add one later on.
- Tap CONTINUE
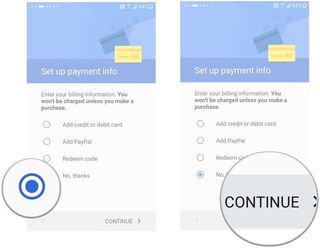
- Verify that the time zone, time, and date are correct.
- Tap NEXT.
- Tap Not now. You can always add additional email accounts later on.
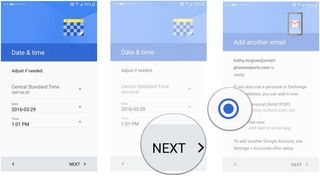
- Tap NEXT.
- Tap No, thanks. You can always go back and set the security options up later.
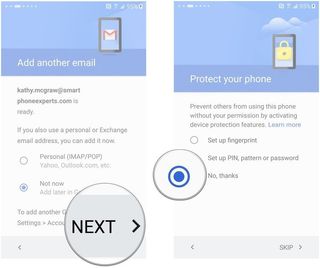
- Tap Skip.
- Tap SKIP ANYWAY in the pop-up box to confirm, that yes, you really are fine with skipping this step.

- Tap SKIP at the bottom of the screen to bypass logging into or creating a Samsung account for now. You can always do that from the Settings menu later.
- Tap LATER at the bottom of the next screen to skip transferring data from your old device for now. You can always do this later.
- Tap the Easy Mode switch to turn it on if you want to use this feature.
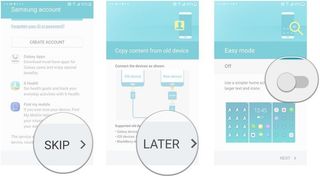
- Tap NEXT
- Tap FINISH to complete setup.
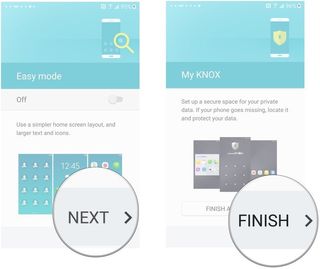
Be an expert in 5 minutes
Get the latest news from Android Central, your trusted companion in the world of Android