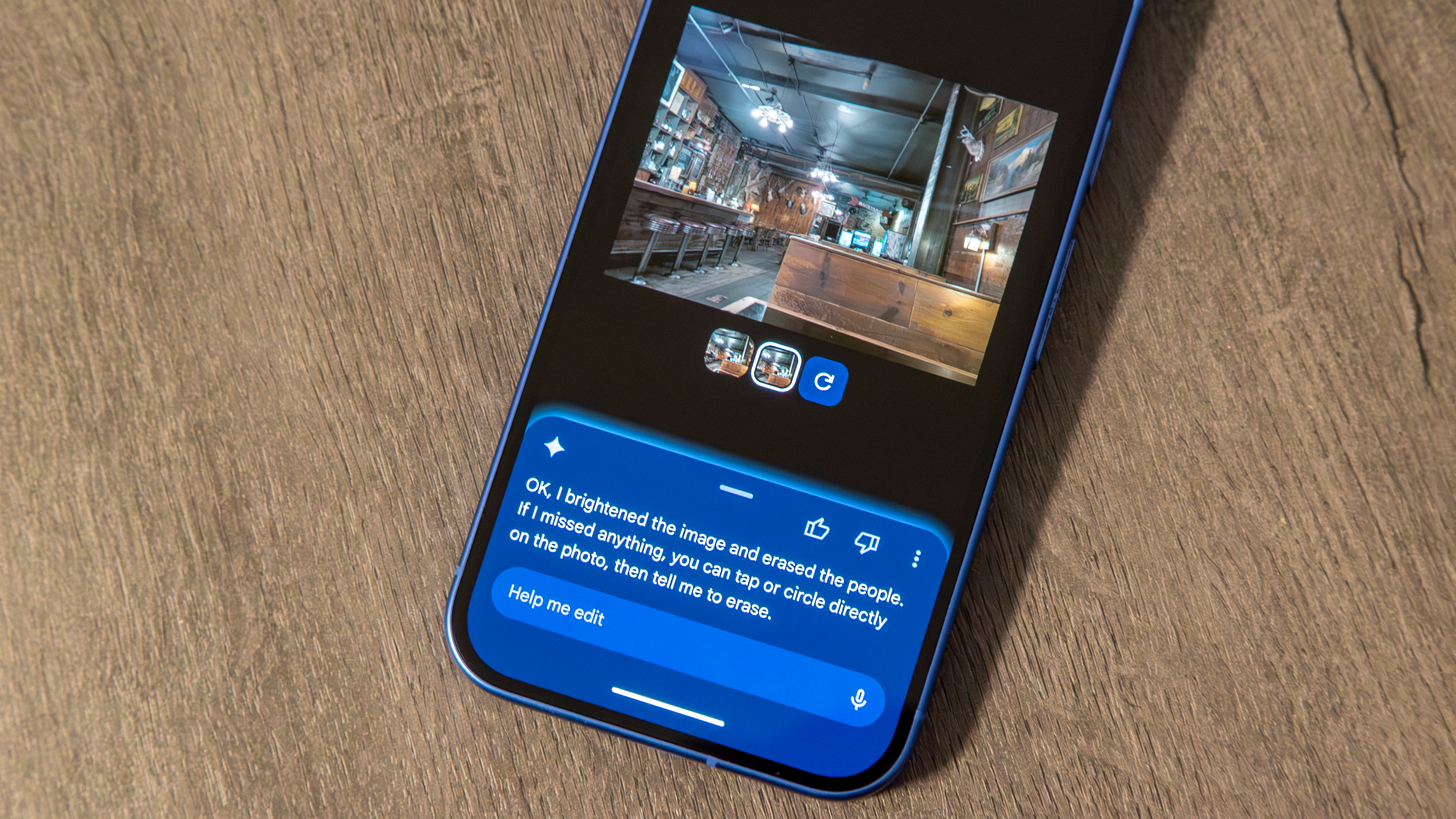How to adjust Always On Display on the Galaxy S10

Always On Display has been a mainstay on Galaxy flagships for several years now, with the feature serving up useful information on the display even when the screen is off. Samsung has added a lot of additional functionality to AOD over the years, and on the Galaxy S10 you get a ton of customization options to make it your own.
Give your Galaxy a boost
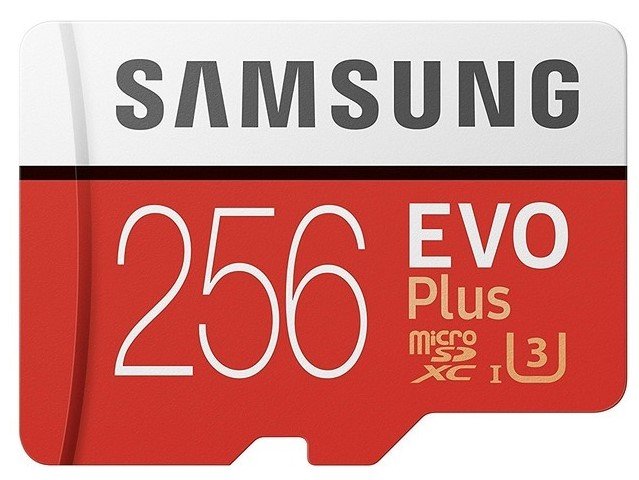
Samsung 256GB EVO Plus microSD Card ($50 at Amazon)
Significantly expand the amount of storage on your Galaxy S10 with one of the best microSD cards in the market today. If you're rocking the 128GB S10, this is an easy way to double the storage on your phone.

AUKEY 10,000mAh Power Bank with 18W USB-C and Quick Charge 3.0 ($30 at Amazon)
Aukey's 10,000mAh power bank offers the best of both worlds: it charges your S10 at Quick Charge 2.0 speeds, and the power bank itself recharges quickly via USB-C PD.

Anker PowerPort Qi Charging Pad ($18 at Amazon)
Get the latest news from Android Central, your trusted companion in the world of Android
This $18 Qi charging pad is not only affordable, but it also has fast charging that lets you top up your S10 at 10W. There's an LED ring around the mat that lets you know if your phone is charging or fully charged.
How to enable Always On Display on the Galaxy S10
- Open Settings from the app drawer or home screen.
- Navigate to Lock screen.
- Toggle Always On Display.
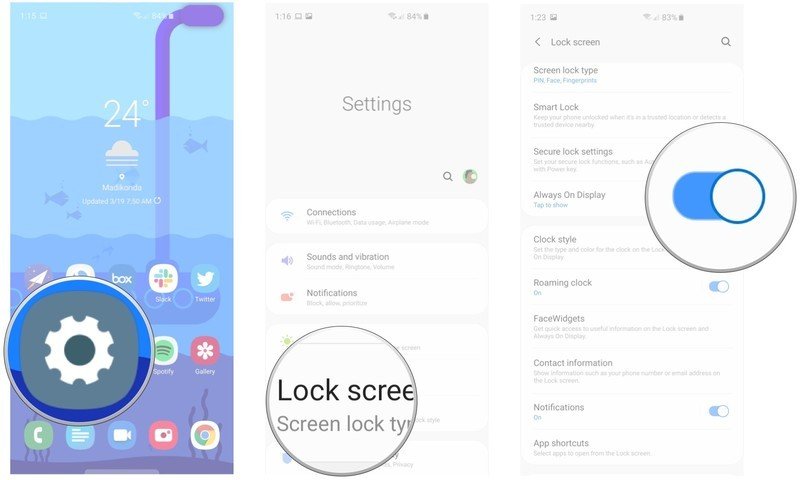
How to customize Always On Display on the Galaxy S10
Samsung offers a lot of ways to customize your experience with Always On Display. You can choose to show up all the time, or schedule it so it's disabled at night. You can also select an option that enables AOD for 30 seconds every time you tap the screen when the display is off. Here's how you can get started:
- In the Lock screen settings, tap Always On Display.
- Tap Display mode.
- Choose your desired display mode from the options.
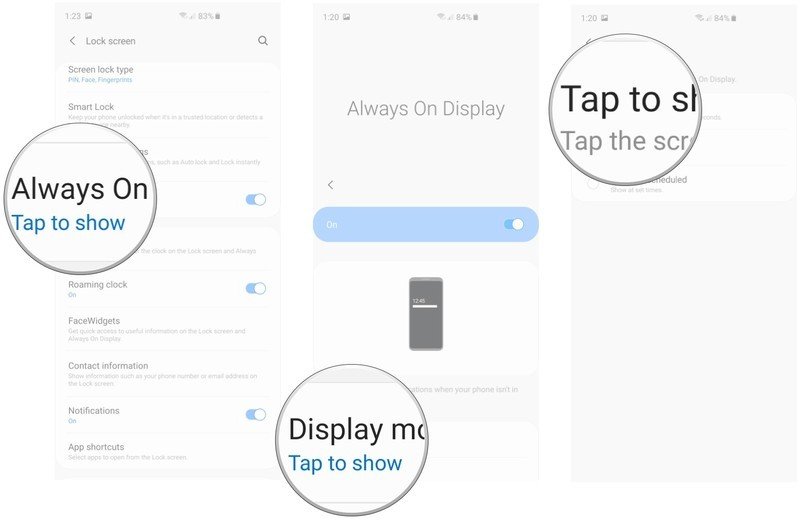
You can also select from various clock styles, and even add colors to brighten up the experience.
- In Settings, navigate to the Lock screen menu.
- Select Clock style.
- Tap Always On Display.

- Choose your desired clock face from the options.
- Select a color from the Color tab.
- Tap Done to save the option.

In addition to clock and incoming notifications, you'll also be able to view currently playing songs, weather data, alarms, and even your schedule in AOD. You'll find the options for toggling these in the FaceWidgets menu:
- In Settings, navigate to the Lock screen menu.
- Navigate to FaceWidgets.
- Toggle the desired widgets you want to show up on AOD.
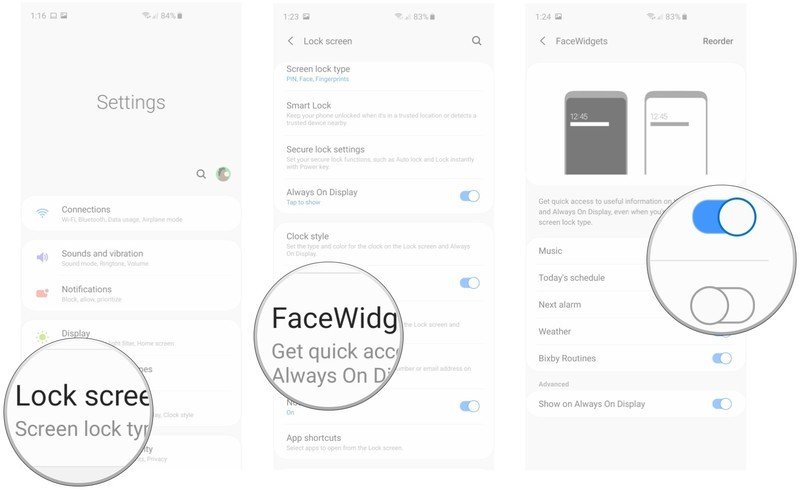
You'll also be able to customize how notifications show up on the lock screen in AOD. You can also select a roaming clock that will show your home time zone when you're traveling.

Harish Jonnalagadda is Android Central's Senior Editor overseeing mobile coverage. In his current role, he leads the site's coverage of Chinese phone brands, networking products, and AV gear. He has been testing phones for over a decade, and has extensive experience in mobile hardware and the global semiconductor industry. Contact him on Twitter at @chunkynerd.