How to use Game Tools on the Samsung Galaxy S8

Samsung introduced Game Tools on their phones starting with the Galaxy S7 and S7 edge, and then retroactively added the feature to the Galaxy S6. Turning on Game Tools on those phones activated floating button, which provided easy access to a bunch of really handy settings for screen recording and avoiding distractions during gaming marathons.
With the Galaxy S's unique 18.5:9 aspect ratio, pretty much every game is going to feature ugly letterboxing by default.
A notable feature on the Galaxy S8 is the switch from physical buttons to on-screen navigation control. Samsung has integrated the Game Tools icon into the navigation bar when you're playing a game, keeping it always at close hand without a clunky floating button. It's a subtle but significant change that keeps everything in a standard location without distracting from the on-screen action.
With the Galaxy S's unique 18.5:9 aspect ratio, pretty much every game is going to feature ugly letterboxing by default. Samsung has addressed that with an option to scale and adapt games to fill the full screen built right into the Game Tools Menu. Other options let you disable notifications, turn off the home button's functionality during gameplay, as well as turn off touch sensitivity around the edges of the curved screen — all crucial features for not getting distracted while playing.
How to turn on Game Launcher
If you're planning to play games on your Galaxy S8, you'll definitely want to turn on Game Launcher, which unlocks the Game Tools menus during gameplay.
- Tap the Settings icon from your app drawer.
- Tap Advanced features.
- Tap Games.
- Tap the toggle switch to turn on Game Launcher.

To actually set up and configure the Game Tools settings, you'll need to actually launch a game and access the Game Tools menu.
How to use Game Tools while playing
Accessing the full suite of Game Tools options while you're playing a game is really easy — simply swipe to reveal the navigation buttons and you'll see two extra buttons flanking the standard home, back, and recent apps buttons.
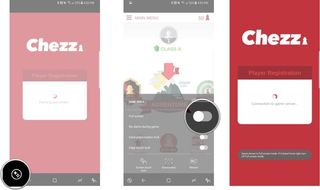
The one on the left is the Game Tools main menu, while the one on the right can be set up as a shortcut to take screenshots or record video. If you're planning to record video, you'll want to tweak those recording settings there ahead of time.
Be an expert in 5 minutes
Get the latest news from Android Central, your trusted companion in the world of Android
The key features included in the Game Tools menu are:
- Full Screen — Arguably the most important button in the menu. By default, games will play with letterboxed black bars on the top and bottom or sides (depending on orientation). Turning on Full Screen will scale up your games to make use of the full screen, edge to edge. Toggling this will force the game to restart.
- No alerts during game — Pretty straight forward. This disables notifications from popping up and ruining your flow.
- Hard press button lock — Disables the ability to accidentally tap the digital home button.
- Edge touch lock — Disables touch sensitivity around the curved edges of the screen to help you avoid accidental touches.
- Screen Touch Lock — Pauses the game and locks the screen. Swipe to unlock the screen and return to the game.
- Screenshot — Tap to quickly take a screenshot while in the heat of the action. Sure beats trying to press the power and volume-down buttons!
- Record — Lets you quickly record gameplay videos as you play, with options to record yourself via the front-facing camera and microphone for creating your own Let's Play videos and live streams.
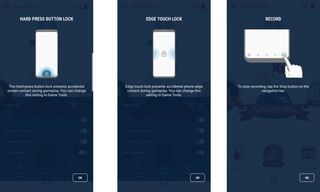
These settings will remain in place across all your games, so you won't have to individually turn on Full Screen mode with all your games.
Opposite the main Game Tools menu is the shortcut button, which gives you quick access to one of three actions: take a screenshot, start and stop recording video, or turn on Screen Touch Lock. It's very easy to setup and can be changed on the fly as needed.
- Long press the Shortcut button.
- Select your preferred action.

If you're planning to record and share your gameplay footage, you'll want to head into the video record settings to set up things just the way you want. You have the option of including a profile image or logo on your video capture, or turn on the front-facing camera for that classic Let's Play picture-in-picture video format. You'll also want to set the video resolution, but be aware of that there are recording limitations — the Galaxy S8 is able to record up to 4GB per recording, which equates to 80 minutes of gameplay at 1080px resolution, its highest setting.

And that's it!
Have you been gaming on the Galaxy S8? What do you think of the Game Tools and how does the experience hold up against previous phones you've owned? Let us know in the comments!
Marc Lagace was an Apps and Games Editor at Android Central between 2016 and 2020. You can reach out to him on Twitter [@spacelagace.

