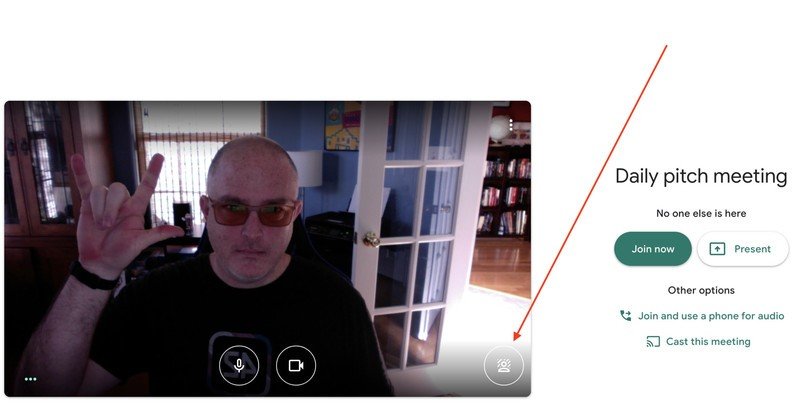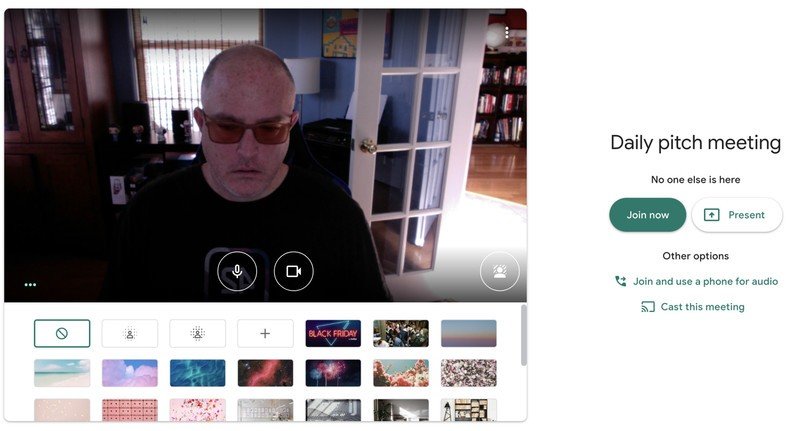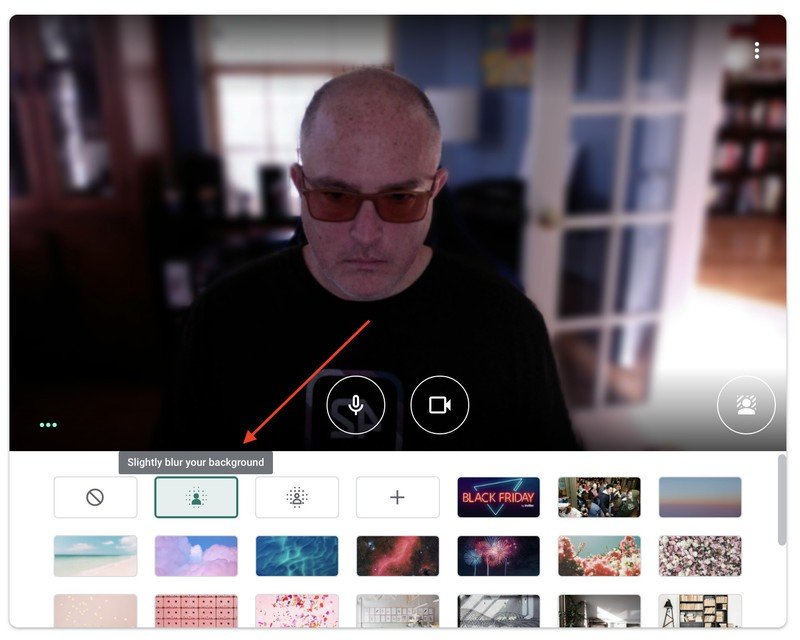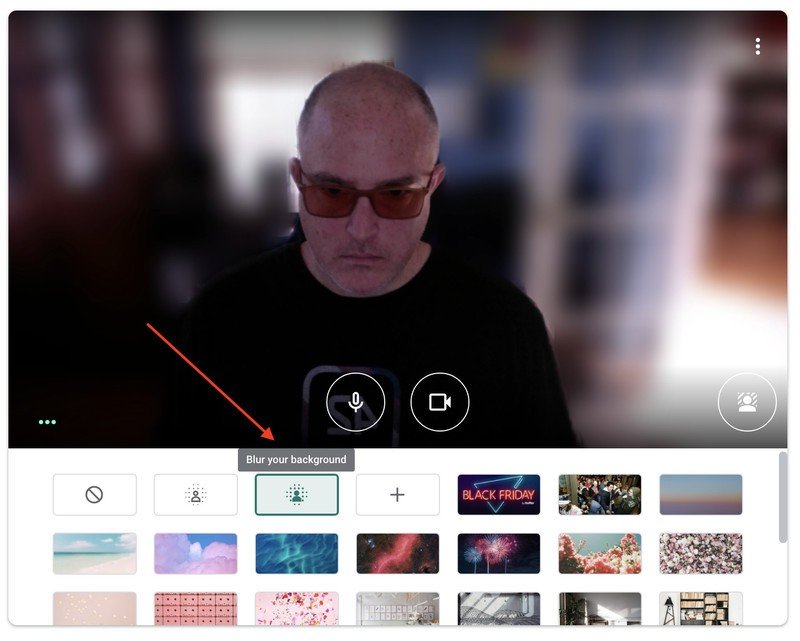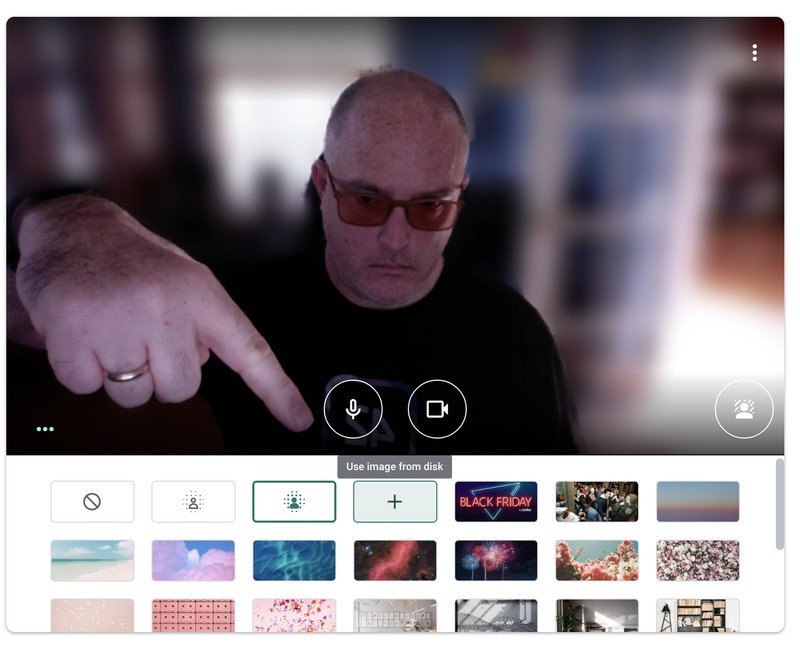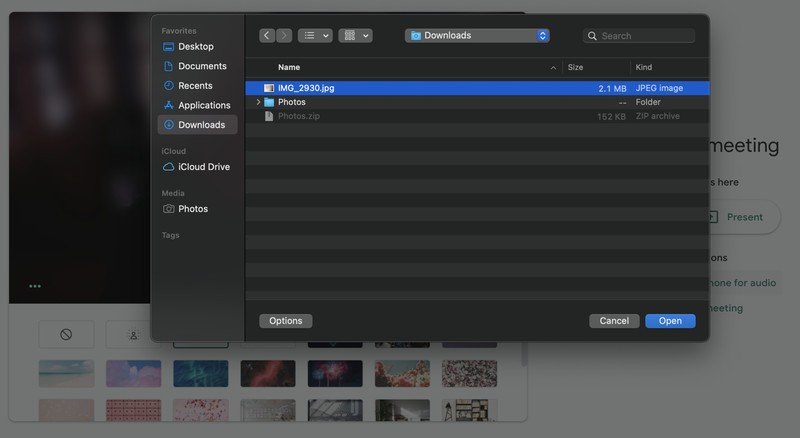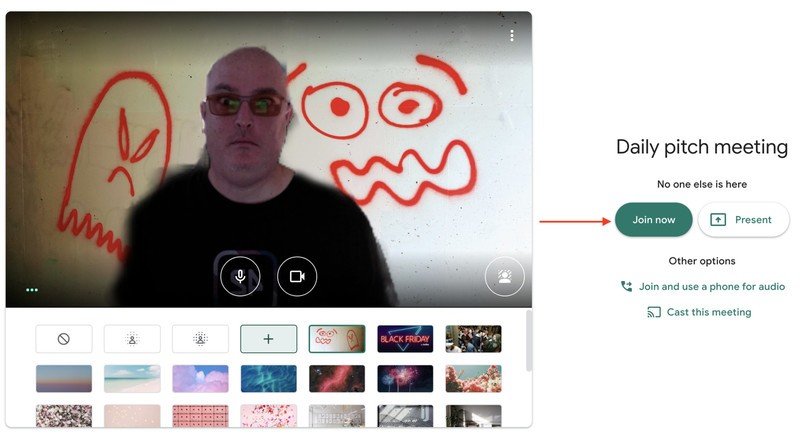How to change your background in Google Meet
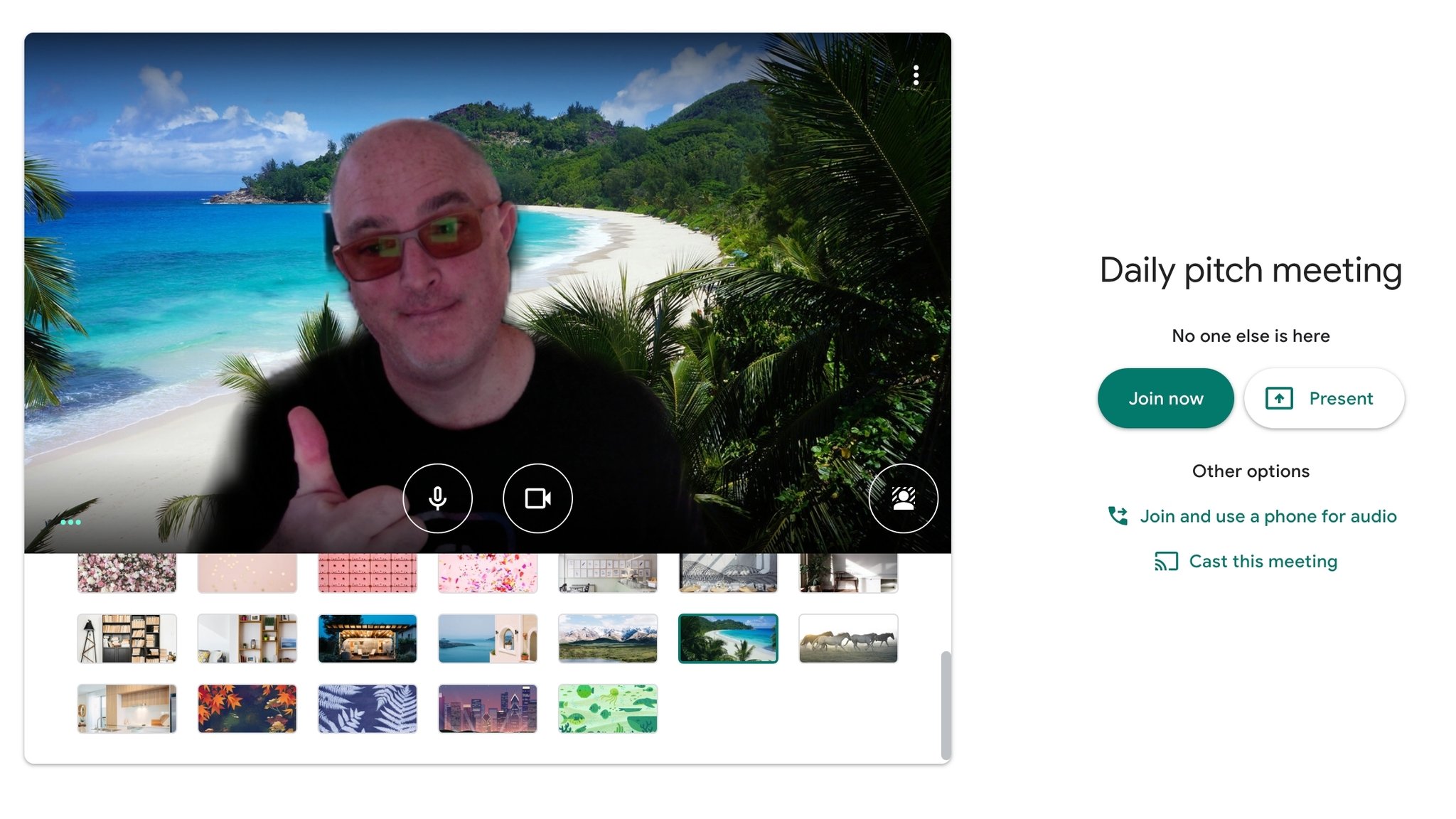
How many times have you jumped onto a Google Meet call, terribly embarrassed by the state of your "home office" or whatever room you were able to commandeer for a work call? It's happened to me more times than I can count. Thankfully, you can now change and customize your background in Google Meet — even before the call begins — so you can hide those piles of laundry and takeout containers and make people think you're in a chic coffee shop or secluded beach setting. I'll show you how in the steps below.
Products used in this guide
- Welcoming webcam: Logitech Brio 4K Webcam ($200 at Best Buy)
- Meet me anywhere: Google Meet (Free at Google Play)
How to change your background in Google Meet
- From your browser, open or create a Google Meet link.
- Before joining the call, click on the avatar icon at the bottom right of your video feed.
- This opens a background picker with over a dozen pre-populated background options. Click through them to see which you like best.
- Click on the first avatar background (second from top left) with just a few dots behind to see what a slightly blurred background will look like.
- If that's not enough of a change, click on the second avatar background (third box from top left) with even more dots to see what a fully blurred background will look like.
- If you don't like any of these options, you can upload your own background. Click on the box with a "+" sign on it.
- Choose a file to upload.
- Enjoy your own, personalized custom background. This will be saved in the background picker, allowing you to use it in future meetings.
It's worth noting that you can follow these same steps even after you've joined a Google Meet session, but if you're anxious about what the people on the other end of the call will see, it's best to change your background before the call begins.
Google Meet is available across various platforms and operating systems, and so is one of the most accessible and user-friendly video conferencing apps around. Be sure to check out our roundup of the best Google Meet tips and tricks for more ways to get the most out of this robust communication app.
Our top equipment picks
Even though you may want to disguise your true Meet setting, you still probably want to look your best on camera. Here is one of our top choices for webcams to improve that lousy 720p built-in camera your laptop probably has.
Additional Equipment
While you can jump on a Google Meet call directly from your browser, it doesn't hurt to download the app to your phone or tablet either.
Get the latest news from Android Central, your trusted companion in the world of Android

Google Meet (Free at Google Play)
Google Meet is one of the best and most widely-used video conferencing apps because it is simple, secure, and (currently) free.

Jeramy was the Editor-in-Chief of Android Central. He is proud to help *Keep Austin Weird* and loves hiking in the hill country of central Texas with a breakfast taco in each hand.