How to create a Google Family Link account for your child
Better safe than sorry.
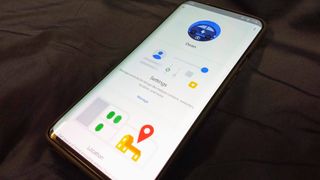
The internet can be a scary place, especially for children. However, it can also be an excellent tool to help a child explore the world and learn valuable skills. As a parent, keeping your kid safe is paramount while they expand their curious minds.
There are laws in place to prevent children from opening a Gmail account, but Family Link from Google is an excellent tool to help your child be safe on the internet. Setting up an account for a child of any age is a relatively straightforward process, but we'll walk you through it to ensure everything works as expected.
How to create a Google account and a Family Link child account
If your child doesn't already have a Google account, you'll need to create one before enabling Family Link on it. Here's how to get both steps done.
- Remove any existing accounts on your child's device by navigating to Settings, and then tapping Accounts.
- Download the Family Link app on your parent device from the Google Play Store or Apple Appstore.
- Open the Family Link app on your parent device.
- Select No when asked if your child already has a Google Account.
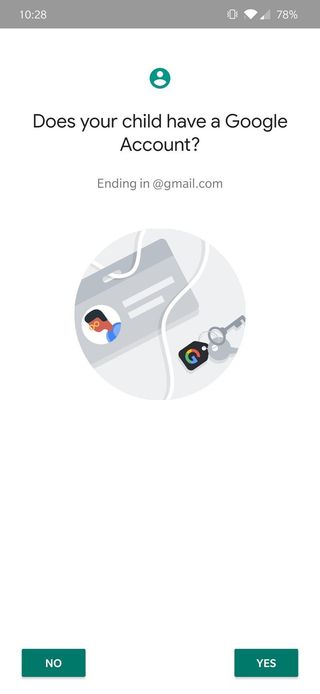
- Enter your child's name and additional info on the next two screens.
- After you input your child's info, create a Google username and password for your child.
- Next, you'll be asked to get your child's device and put it beside yours.
- On your child's device add or sign-in with your child's Google account.
- You'll get a prompt to enter the sign-in information for the parent account.
- On your child's device, review and approve the existing apps you are ok with them accessing.
- After a bit of processing and saving, the setup process is complete.
- On your device, you'll see the settings and activity of your child's device.
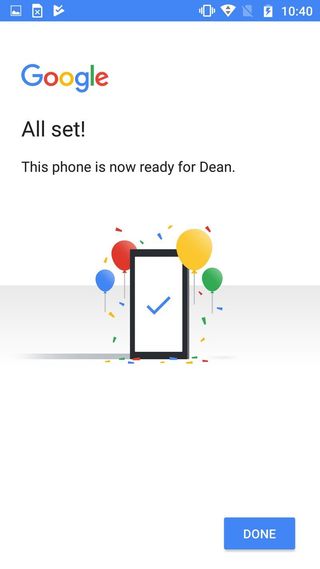
How to setup Family Link if your child already has a Google account
If your child already has a Google account, setting up Family Link is even easier. Here's how to enable Family Link on an existing Google account for a child.
- Download the Family Link app on your parent device from the Google Play Store or Apple Appstore.
- Open the Family Link app on your parent device.
- Select Yes when asked if your child already has a Google Account.
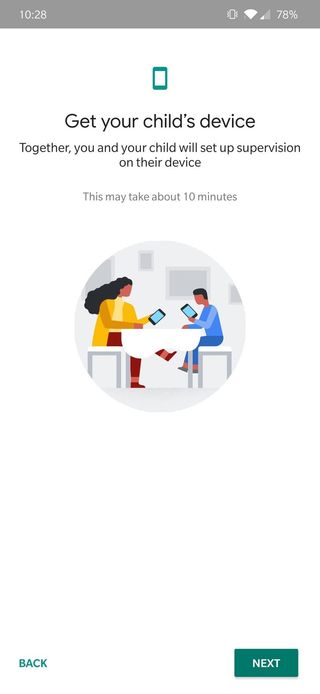
- Make sure your child's Google account is signed in on their device by going to Settings, and then tapping Accounts.
- Back in Settings, select Google, then select Parental Controls from the list.
- From the options presented, select child when asked who will be using the device.
- Select your child's Google account from the list to sign into.
- On the next screen, sign in with your parental Google account to link the accounts.
- Follow the remaining prompts to finish enabling Family Link.
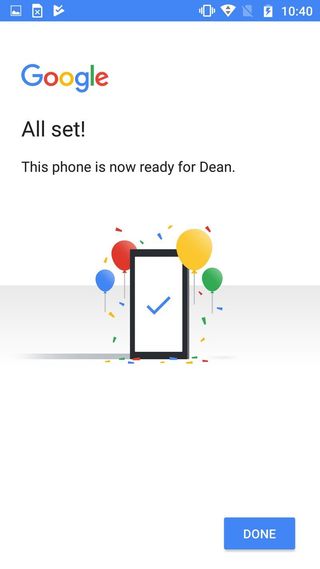
Family Link is available for kids on Chromebooks and the best kids phones running Android 5.0 and higher. Family Link can be managed by a parent from several devices including Android and iOS phones, Chromebooks, and more.
While there are quite a few steps, the process is relatively straightforward. Google does a good job presenting the info that you will get to see and monitor on the parent's side of Google Family Link. Your child will also see what is being supervised via their app.
Keeping our kids safe on the internet can be a difficult task. Though Family Link is an excellent first step, communicating with children to let them know what the boundaries and expectations are when using the internet is also very important.
Be an expert in 5 minutes
Get the latest news from Android Central, your trusted companion in the world of Android

- Nicholas SutrichSenior Content Producer — Smartphones & VR
