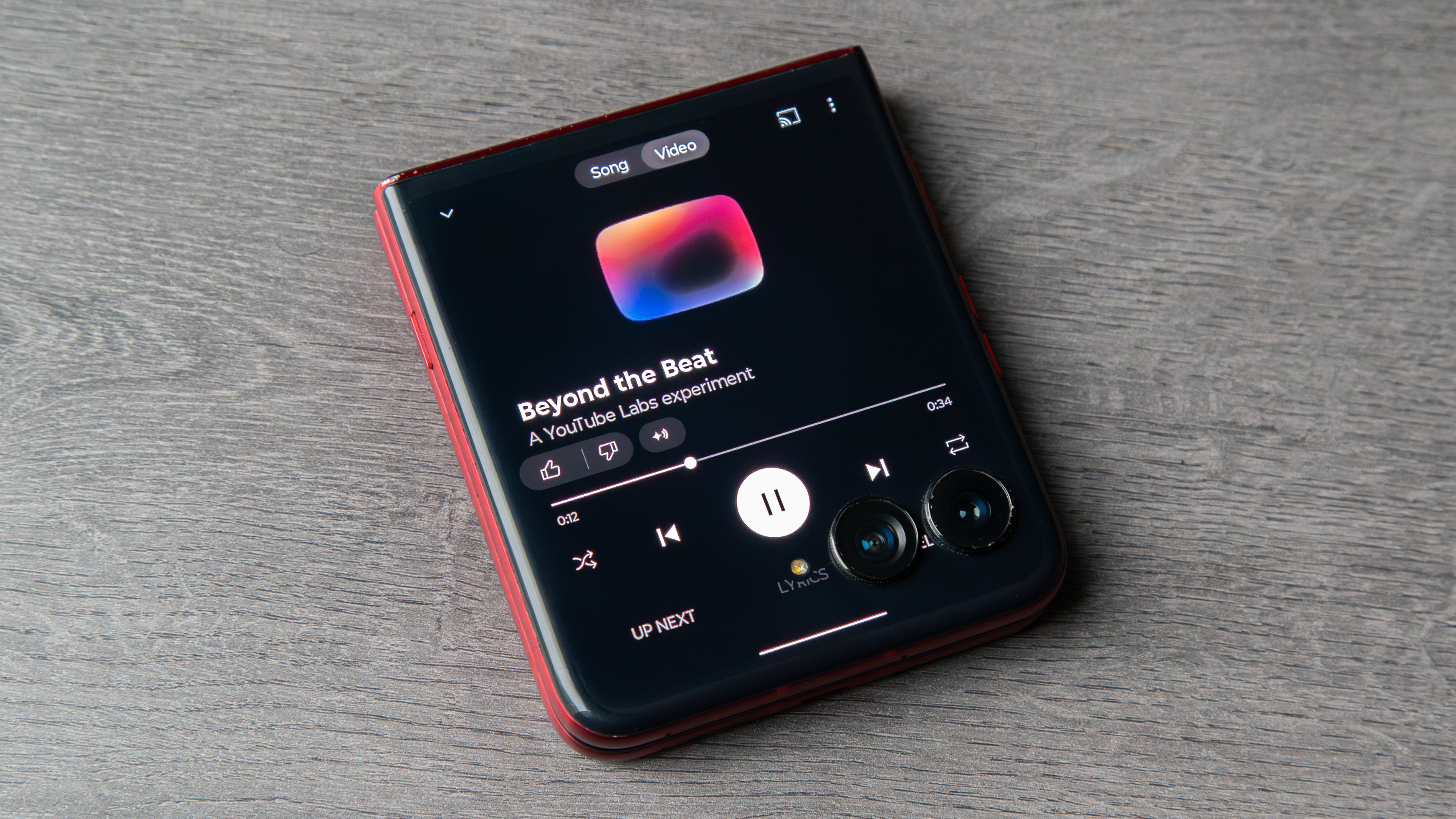Everything you need to know about Backdrop for Chromecast
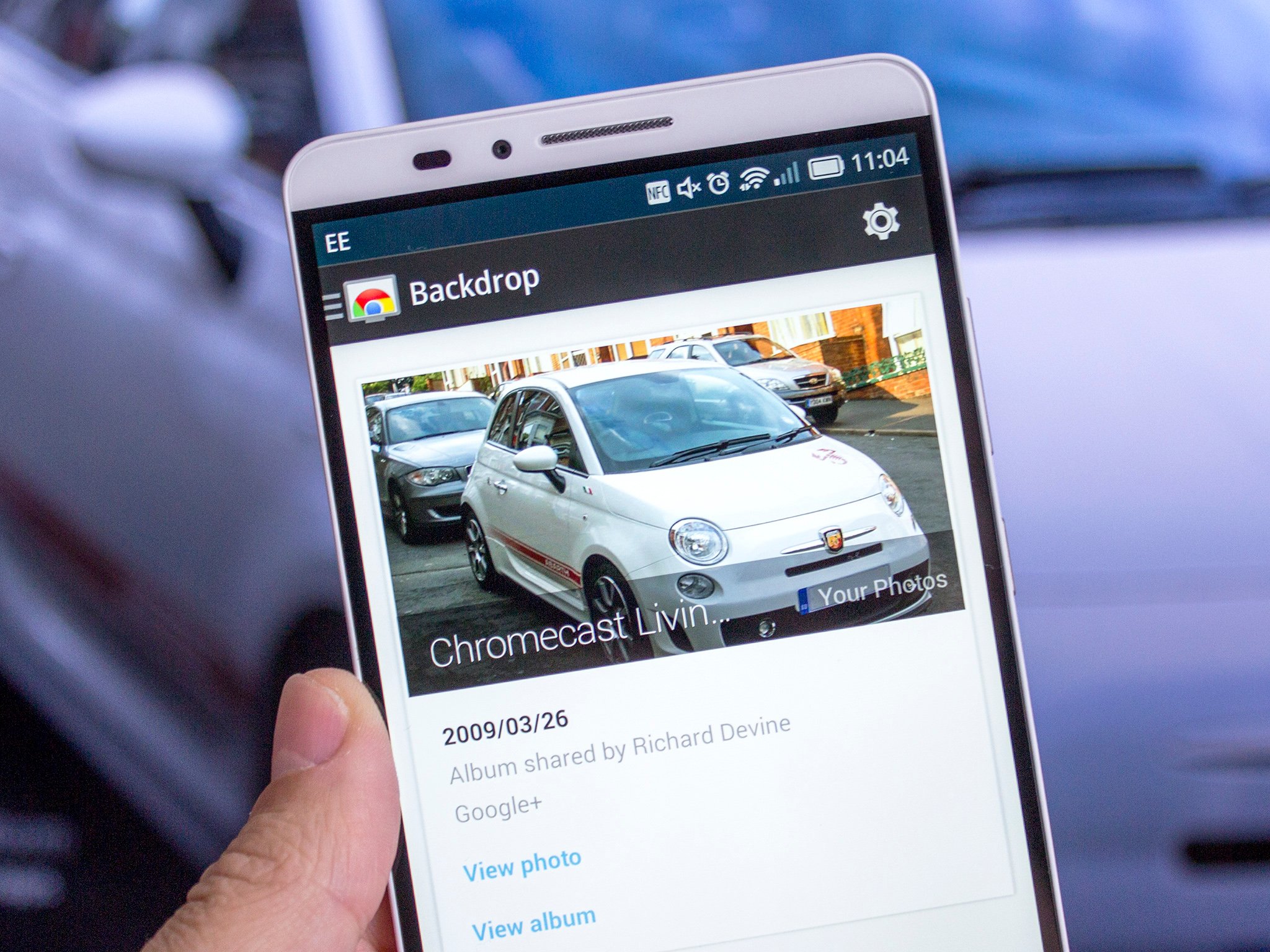
Here's the lowdown on how to get fantastic looking Backdrop images onto your TV
Google first announced Backdrop for Chromecast back at Google I/O, but has now finally flipped the switch and let us customize what images we see displayed by our Chromecast when it's in idle mode.
There are a few things that you need to know going into Backdrop and a few little tips and tricks to help you get the best out of the experience. Read on for the lowdown.
Exactly what is Backdrop?

When you're not actively viewing something on your Chromecast it displays a slideshow of pretty stunning looking images. Until now Google has chosen what those are going to be leaving it as an elegant screensaver you've got no control over. Now, though, you can personalize the feed to include images you want to see.
Be that slideshows created from various pre-loaded categories, Google+ or even your own images, Backdrop has enough options to make it look just how you want it. In addition you'll also get a perpetual clock and even local weather information should you choose.
How to enable it
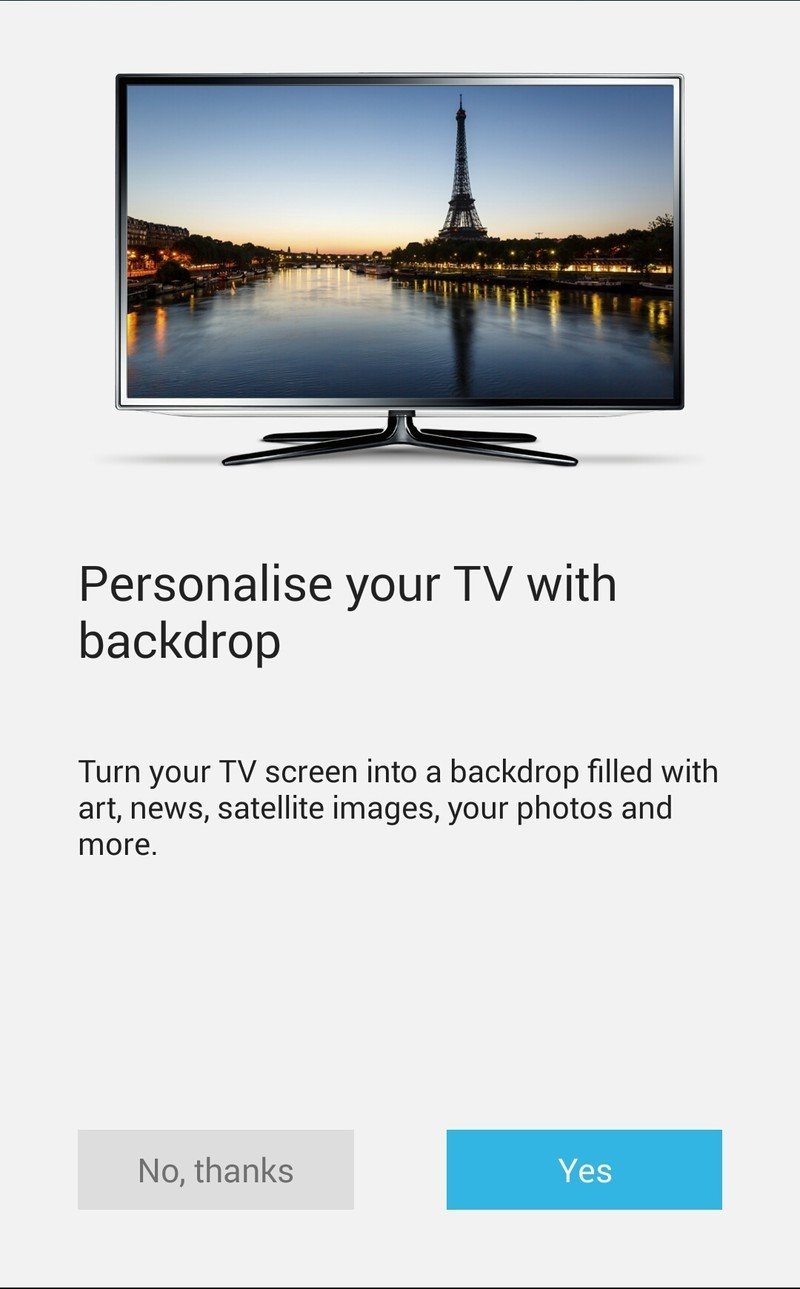
If you're already a Chromecast user you'll already have a mobile app connected to it, be that Android or iOS. That's also a point worth noting; Backdrop is also available to iPhone and iPad owners that use Chromecast. Enabling it is pretty simple and the app does a pretty good job of walking you through it step-by-step. Here's how you do it:
Get the latest news from Android Central, your trusted companion in the world of Android
- Open up the Chromecast app on your Android or iOS device
- Slide out the navigation drawer and select "Backdrop"
- Tap "Yes" on the next screen
- Select what you want to see
From there you head on into the next section, customizing what you want your Chromecast Backdrop to look like.
What you can see
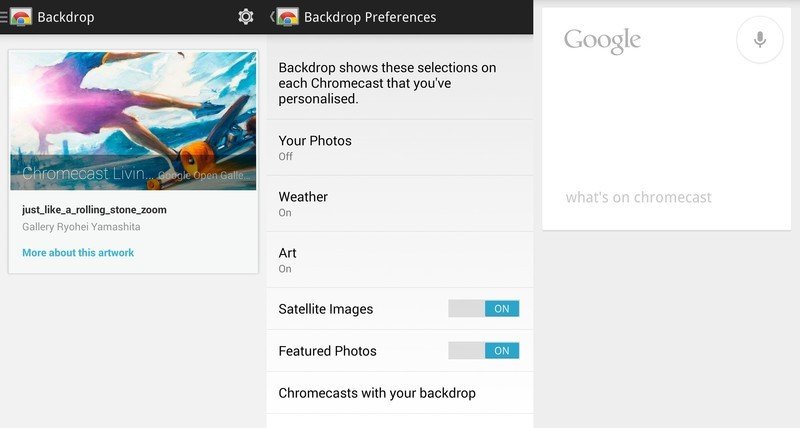
Here's what categories you can use with your Backdrop, though it does seem to differ slightly depending on region:
- Your Photos - Have your Google+ photo albums displayed on your TV
- Weather - Choice of having the weather information for your location displayed and whether it's in Celsius or Fahrenheit.
- Art - Choose between Google Open Gallery, Google Cultural Institute or both
- News & Lifestyle (Not available in the UK)
- Satellite Images
- Featured Photos
Another pretty neat trick you can pull with your images uses the "OK Google" hotwords (if you can use it.) Simply say "OK Google, what's on Chromecast?" and it'll take you to a slide where you get to find out more information about the picture you're looking at.
Other points to note

- If you're using some of the curated images on your Backdrop then things should always look pretty stunning. But, there's also the option to use your own images. And sadly, unless you're a particularly good photographer, your images may look disappointing to you when blown up on your TV.
- You can't turn off the clock, the album, who shared it or the Chromecast stuff in the bottom left. And that's disappointing.
- Setting up your Photos via Google+ to display seems to be a pretty janky affair. The selection of albums given to us to choose from was considerably less than those that are actually in Google+ for some reason.
It's still pretty cool of Google to do, though, and with Backdrop your Chromecast screen can now become your very own custom slideshow when you're not using it to view something. It's easy to use and with a little light fettling on your part produces something extremely pleasant to look at.