Managing your apps through Google Play
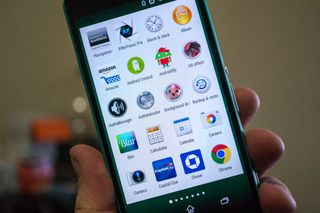
Take control of your 'My apps' list before it takes control of you
Most of us like to use plenty of apps on our Androids. That means we're always trying new ones, some of which we like enough to keep, but others get uninstalled. That happens when you have so many to choose from, and over time you'll have quite the list in the "My apps" section of Google Play.
Eventually, you'll need to tame that list. Google has a few ways you can get a handle on things, and we're going to have a look at them.
Managing your apps on the web

The Google Play website has a section dedicated to your apps. That means any apps you have bought, and any apps you have installed — even if you have uninstalled them. To find it, head to the Google Play website, click the section for "Apps" in the left-side menu, then choose "My apps."
You will see a grid of app page links, and it shows every app you have ever installed on any Android device you have logged into with your Google account. It's not extremely helpful because you can't remove entries to this list from the website, but there are a few cool things you can do here if you have more than one Android.
Up near the top, you'll see an item names "All Apps" with a drop down arrow. Clicking this arrow gives you some filtering tools where you can see your subscriptions as well as apps installed on each device. Clicking on one of these entries will show you only the apps that fit the filter.
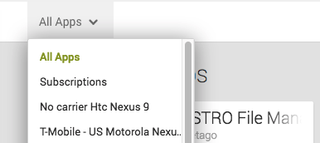
Another useful thing you can do from the web is install or reinstall any apps that are no longer on your Android, or not on all your devices. Go back to the All Apps filter, and find it in the list. Click it's entry to go directly to the associated app page and you can install to any of your registered devices.
Be an expert in 5 minutes
Get the latest news from Android Central, your trusted companion in the world of Android
As mentioned, you can't easily remove apps from this list on the web. For that, you need to use the Play Store app on your phone or tablet.
Managing your apps using the Play Store app

The Play Store app on your Android also has a section dedicated to your apps. It's not as pretty as the grid view on the Google Play website, but it's far more functional.
Open the Play Store app and look at the "hamburger" menu on the left. That's the button comprised of three horizontal lines, which people say looks like a hamburger. Tap on it. Then tap on the "my apps" entry in the list.
You'll see tabs for your subscriptions, your currently installed apps, and the same "all apps" list you find on the website. Tap on any of these tabs to go to the relevant section where you can interact with each.
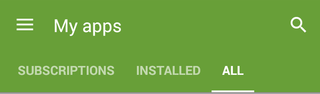
Open an app's page in Google play lets you install, uninstall or rate and review an app right from your Android. You can also manage your app subscriptions (music and magazines are in their own sections), or read about any changes in a new version.
The "All apps" is where you can remove apps you may have installed and tried, but no longer use, from your apps list. You'll see a small "X" in the upper right corner of any application on this list that's not installed on the device you're using. Tapping that X lets you remove the entry from your apps list. If you choose to remove a paid app from your list, you can still install the app at any time without buying it again from its main Google Play Store listing. Once removed from you list here, the app will also be removed from the app lists on the web.
It's worth noting that you might see apps that came with your phone or tablet that can't be removed or uninstalled from Google Play.
While its not the perfect solution, and we would still like to see more separation between apps you currently use and ones you've uninstalled from all devices, it's good to know that you can manage your apps — and that long "all apps" list — to some extent.

Jerry is an amateur woodworker and struggling shade tree mechanic. There's nothing he can't take apart, but many things he can't reassemble. You'll find him writing and speaking his loud opinion on Android Central and occasionally on Twitter.
