How to add Android 11 smart home controls to your power menu
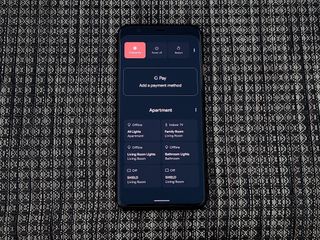
There's plenty of new toys in the Android 11 to play with, but one of my favorites this year is without a doubt the addition of smart home controls to Android 11's power menu, allowing me to quickly adjust my smart lights or Nest thermostat without having to dig into an app or rattle off a Google Assistant command. These quick controls can work as on-off toggles for smart lights — and for Android TV devices, though not for Chromecast devices — and offer a quicker way to adjust your smart thermostat.
By default, the new controls will auto-populate according to which ones you use the most — thermostats and a variety of smart lights for most of us — but you can change which controls are shown and what order they're available. If there's a limit on how many controls you can have, I didn't hit it with every single light, thermostat, and Android TV in my home.
How to add new smart home controls to Android 11's power menu
- Long-press the power button to open the power menu.
- Tap the three-dot menu icon to the right of your smart home name.
- Tap Add controls.
- Check or uncheck individual smart home controls to add or remove them from the controls list.
- Once you have the devices you want, tap Save.Source: Android Central

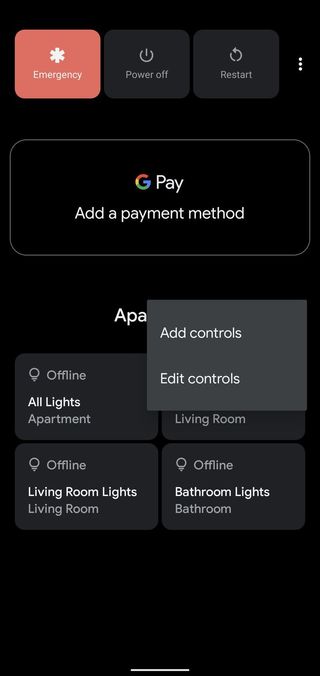
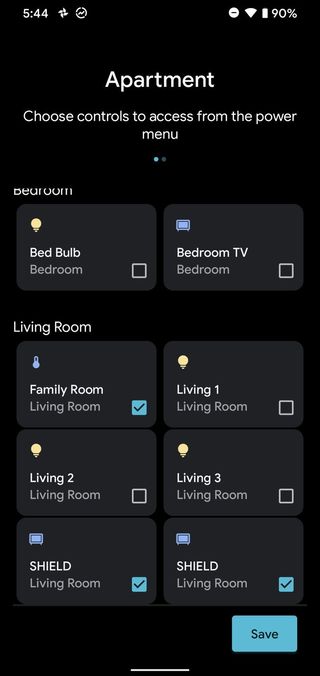
Upon returning to the power menu, your new devices will be added to the bottom of the current list. If you want to re-arrange the order of the controls, maybe put the most-used controls at the bottom so you don't have to reach as far for them, you can do that, too!
How to edit your smart home controls in Android 11's power menu
- Long-press the power button to open the power menu.
- Tap the three-dot menu icon to the right of your smart home name.
- Tap Edit controls.Source: Android Central
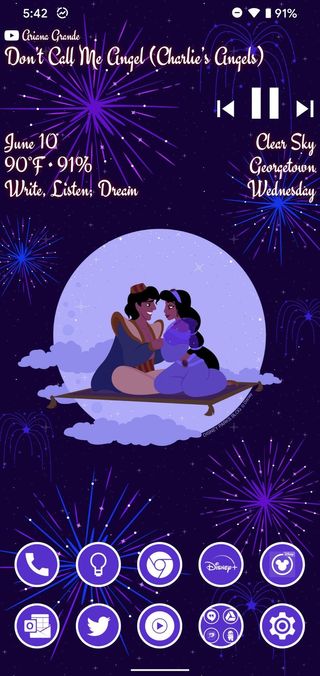

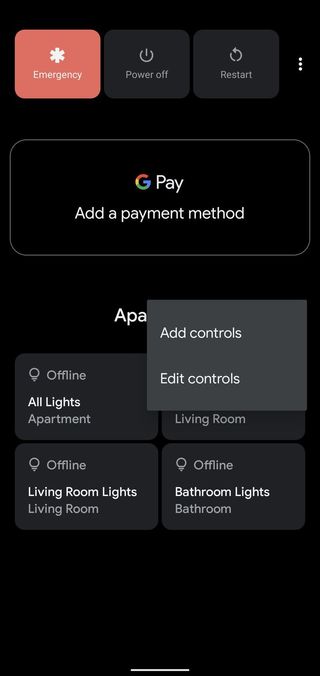
- To remove a current control, tap the unwanted toggle to uncheck it.
- Drag and drop a smart control to re-order the toggles.
- Once the controls are in the desired order, tap Save.Source: Android Central
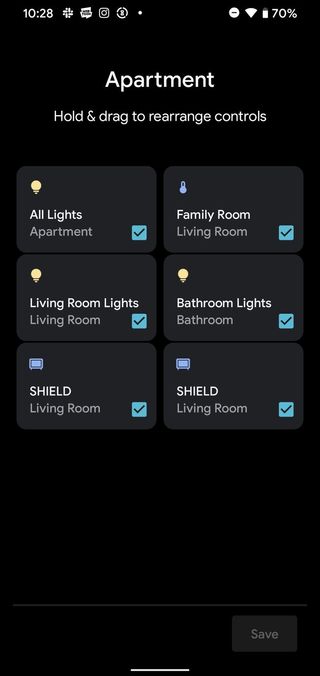

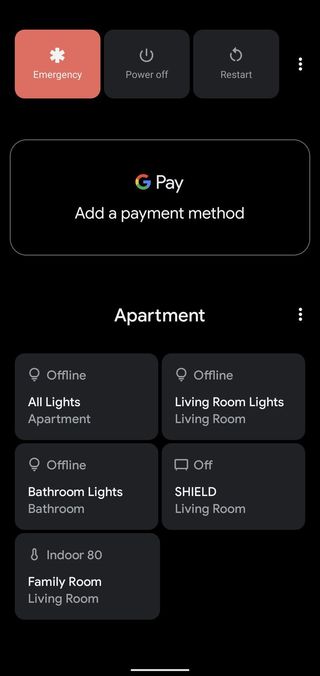
I prefer keeping the thermostat at the bottom of the list so they're closer to the bottom — and my smaller thumbs — but you can arrange your controls by device type or room if that makes things easier for you to remember.
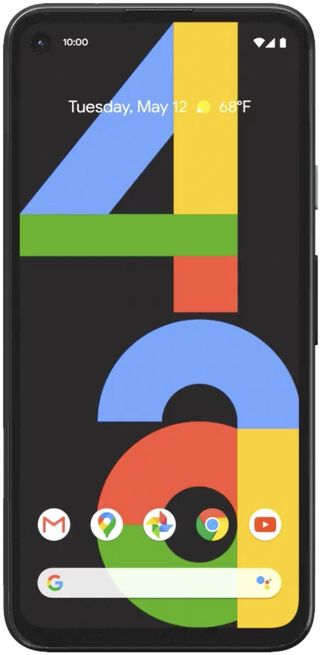
Everything you need in a killer phone without a killer price.
Pixels get Android updates faster than any other Android phones, and the Pixel 4a gives you that slick Android 11 experience and a great camera without breaking your budget. This Pixel 4a will be updated until August 2023, meaning it'll at least get Android 13, maybe Android 14, keeping you secure and up to date.
Have you listened to this week's Android Central Podcast?

Every week, the Android Central Podcast brings you the latest tech news, analysis and hot takes, with familiar co-hosts and special guests.
Be an expert in 5 minutes
Get the latest news from Android Central, your trusted companion in the world of Android
Ara Wagoner was a staff writer at Android Central. She themes phones and pokes YouTube Music with a stick. When she's not writing about cases, Chromebooks, or customization, she's wandering around Walt Disney World. If you see her without headphones, RUN. You can follow her on Twitter at @arawagco.

