How to reinstall the software on your Chromebook

If you see the "Chrome OS is missing or damaged" error when you start up your Chromebook, you'll need to reinstall the operating system. This isn't normally an issue, but if you were fiddling with the partitioning or trying to install another operating system like Ubuntu, you might see it. It's fairly easy to fix as long as you have another computer running the Chrome browser (or another Chromebook) with internet access and a USB drive or SD card.
A couple notes before we move on to the instructions. Remove anything you have plugged into your Chromebook, like an SD card or any USB peripherals. This will wipe everything from your Chromebook's storage, so you won't be able to access any of your locally stored files when it reboots. It will also wipe the USB or SD card media you're using as a restore device, so back anything up you want to keep before you get started.
Now on to the instructions!
- On your computer running the Chrome browser or another Chromebook, head to the Chrome Web Store and install the Chromebook Recovery Utility app.
Download: Chromebook Recovery Utility
- Insert a 4GB or larger USB drive or SD card into your computer. Remember, this will wipe it clean so back up your stuff if you want to keep it.
- Start the Recovery Utility app. You'll be prompted with simple on-screen instructions, and all you really need to know is your Chromebook's exact model number (look on the bottom of your Chromebook if you don;t know it) and which drive your computer assigned the SD card or USB media to — you can find that out in your computer's file explorer.
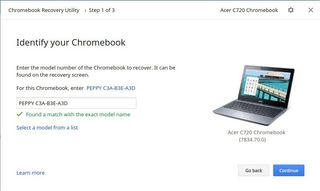
- Give the program five minutes or so to format, download and install your new software. When it's done, you'll get a message that things are complete. Eject and remove the media you used for a recovery disk.
- Turn on your Chromebook. If it doesn't start to the Recovery screen, you can press Escape + Refresh on the keyboard, then press the power button. Let go of the power button, then let go of Escape and Refresh to open the Recovery.
- When you see a message telling you to insert a recovery USB stick or SD card, put in the disk you created in the steps above. Follow the on-screen instructions.
When your Chromebook reboots, you'll be on the latest build of the operating system and all you will need to do is sign in again. The whole process only takes about 20 minutes, and while you'll probably never need to do this it's nice knowing how just in case.
Happy Chromebooking!
Be an expert in 5 minutes
Get the latest news from Android Central, your trusted companion in the world of Android

Jerry is an amateur woodworker and struggling shade tree mechanic. There's nothing he can't take apart, but many things he can't reassemble. You'll find him writing and speaking his loud opinion on Android Central and occasionally on Twitter.
