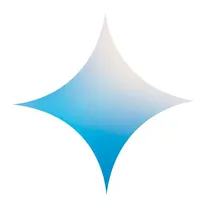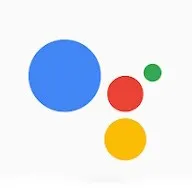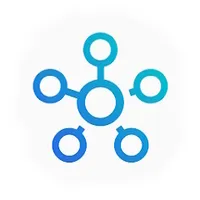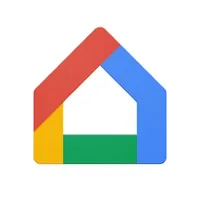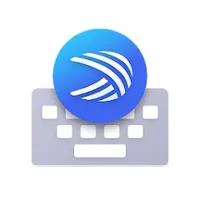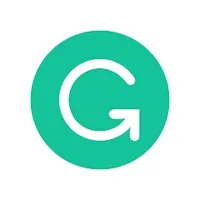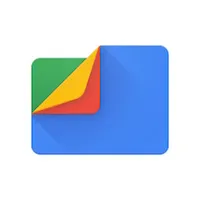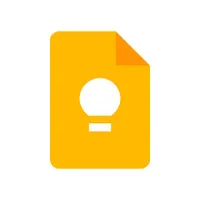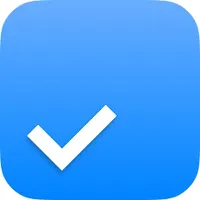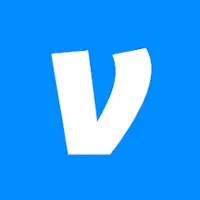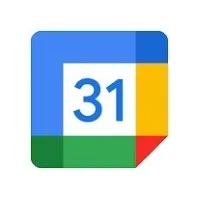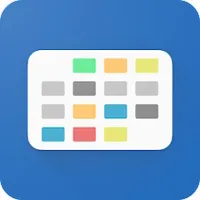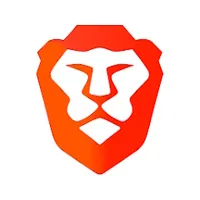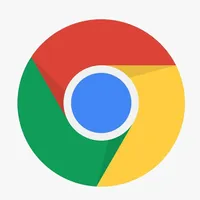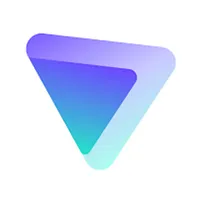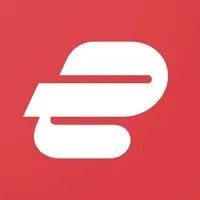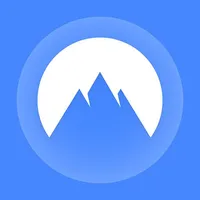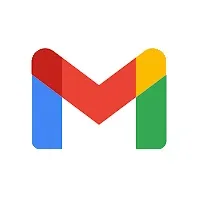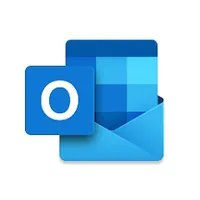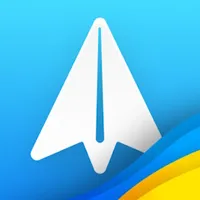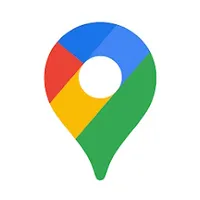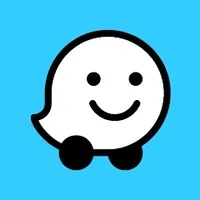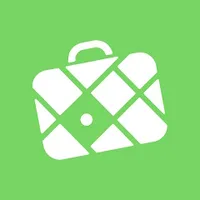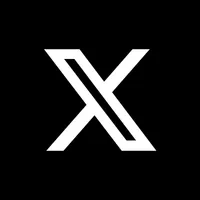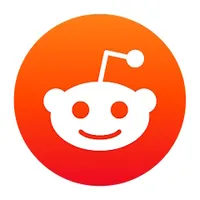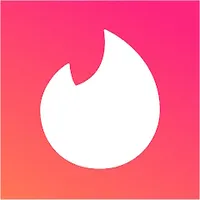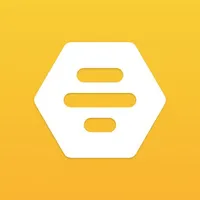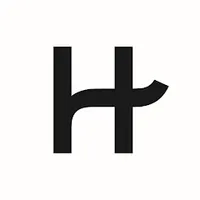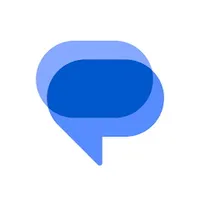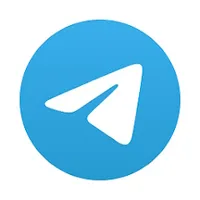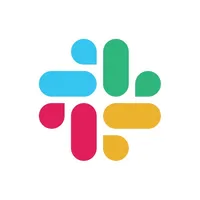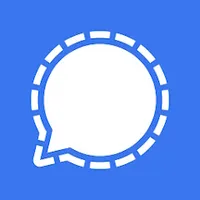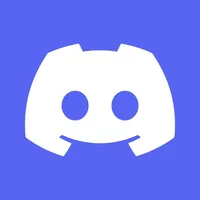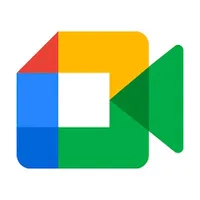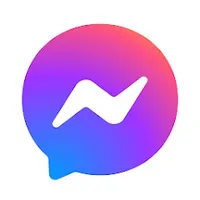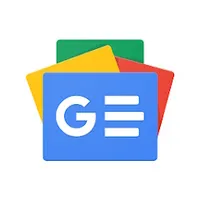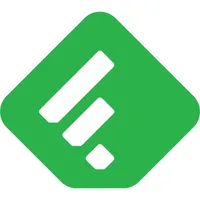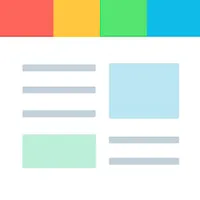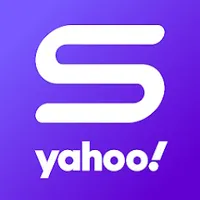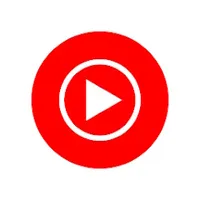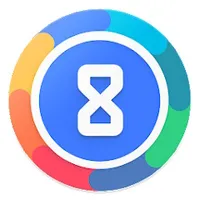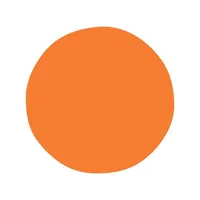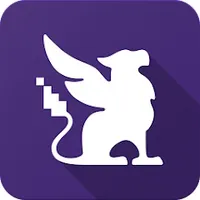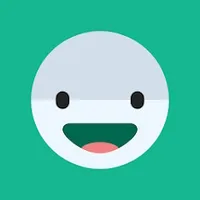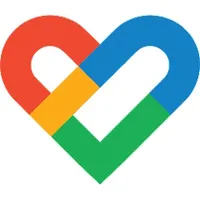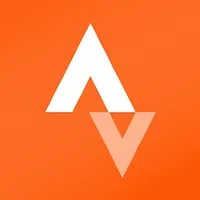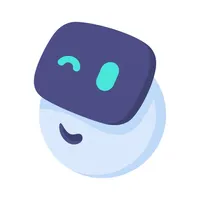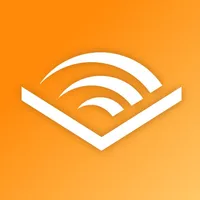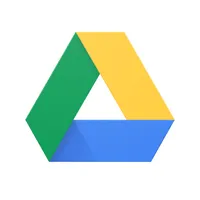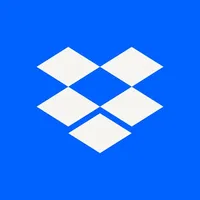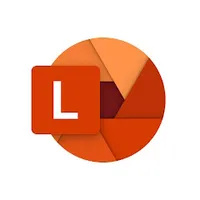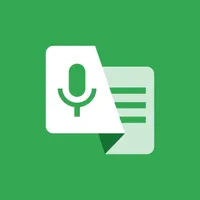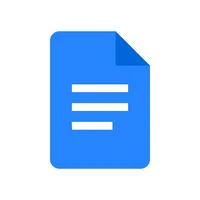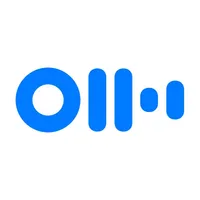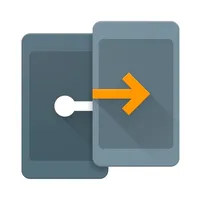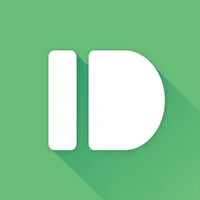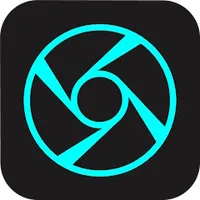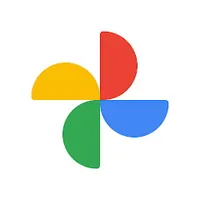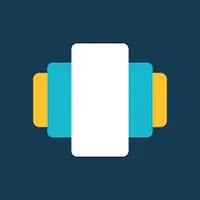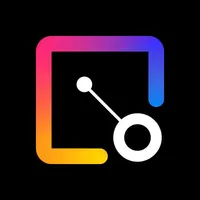Best Android apps of 2025: Great apps in every category
From the best keyboards, VPNs, to music streaming, we shortlist all the best apps across genres in the Android ecosystem.

AI is soon changing the way we use traditional apps, with a lot of generative features being added to enhance the user experience and offer nearly everything you'd need from a single place. Google's Gemini for instance can now perform cross-app actions allowing it to access multiple apps from just a single prompt, to get the task done. The Play Store is filled with a million varieties of apps but there are only a handful that truly deserve your attention.
We've broken down all the best apps by usage genres so it's easier to sift through. If you're looking for the best VPN or keyboard for your Android phone, we've got the best apps listed below for you. If you feel we've missed something great, don't forget to leave us a comment on why you think it deserves to be in the list, and we'll try and get that added.
The best smart assistant apps
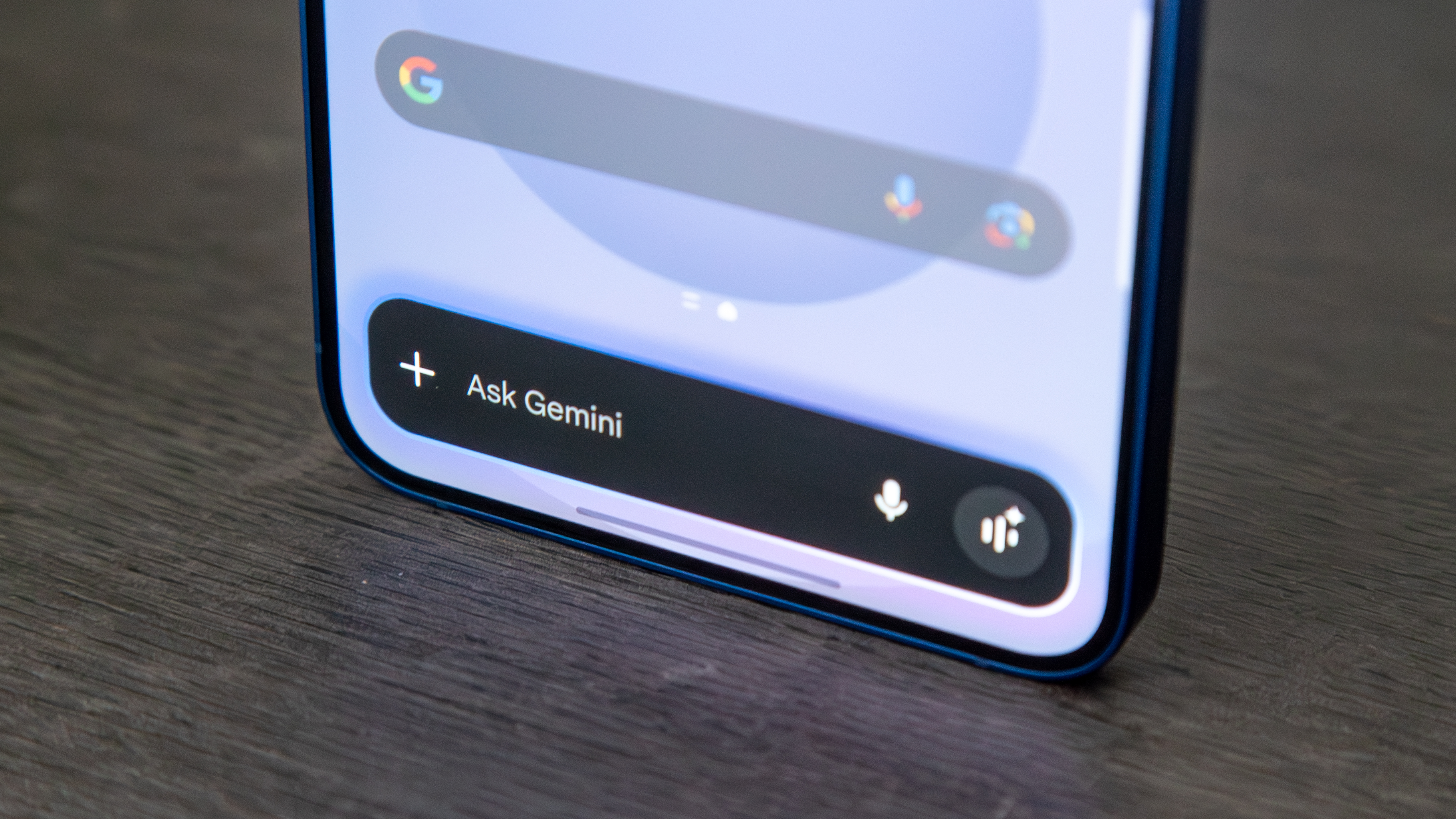
Who needs a personal assistant when you have services like Google Assistant and Amazon Alexa available wherever you go? These types of apps aim to help alleviate the stresses and pressures of your day-to-day life to make things easier. From automation to interaction with smart home products and everything in between, these apps allow you to get work done with some help. Google Gemini will soon be replacing Assistant as the default AI helper on Android phones, so do check it out as its features extend well beyond what Assistant is capable of.
Google Gemini
Gemini is soon going to be the default assistant on Android devices, and Google is working hard to ensure it packs all the daily funtionality of Assistant that we are all used to like setting timers, alarms, before it retires the old workhorse. Gemini of course give you access to new GenAI features like Gemini Live for multimodal conversations and research, and so much more. If you've been avoiding using Gemini on your phone, it's probably time to give it a test run as it'll soon be your default assistant.
Download from: Google Play Store
Google Assistant
Although Gemini can do much more than Assistant, the latter still has better compatibility with wider apps and services making it ideal for most users. Google Assistant supports routines and automations, works across Android devices like wearables, and you don't have to pay anything extra to use it to its full potential. You can always give Gemini a try if you're curious, and switch back to Assistant later on when needed.
Download from: Google Play Store
Amazon Alexa
Alexa has become one of the most iconic assistants in existence, breaking Amazon's image as the top place to go for just your online shopping needs. With Alexa, you get a personalized assistant in your pocket, along with integration with Echo devices and the ability to stay connected wherever you go. You can have it read you audiobooks, and even make calls or send messages to other Alexa-enabled devices without paying a dime.
Download from: Google Play Store
IFTTT
IFTTT gives you the power to create various automations between apps and services that are not already available. With more than 700 different integrations, you can create your own "recipe" and get an alert when that item on your Amazon wishlist finally goes on sale, for example. If you don't want to create your own, there is a community and library of different recipes to choose from and set up.
Download from: Google Play Store
Samsung SmartThings
Samsung has slowly but steadily improved the SmartThings smart home management app. There are millions of compatible gadgets, switches, bulbs, and all sorts of both first and third-party smart home accessories that can be accessed, controlled, and automated from Samsung SmartThings.
Download from: Google Play Store
Google Home
Whether you need to control your lights, smart plugs, thermostats, or Assistant speakers/displays from the farthest corners of the globe, the Google Home app makes it easy. Adding Home members to use what you've already set up is a huge step toward making smart homes more accessible for all skill levels.
Download from: Google Play Store
Best productivity apps
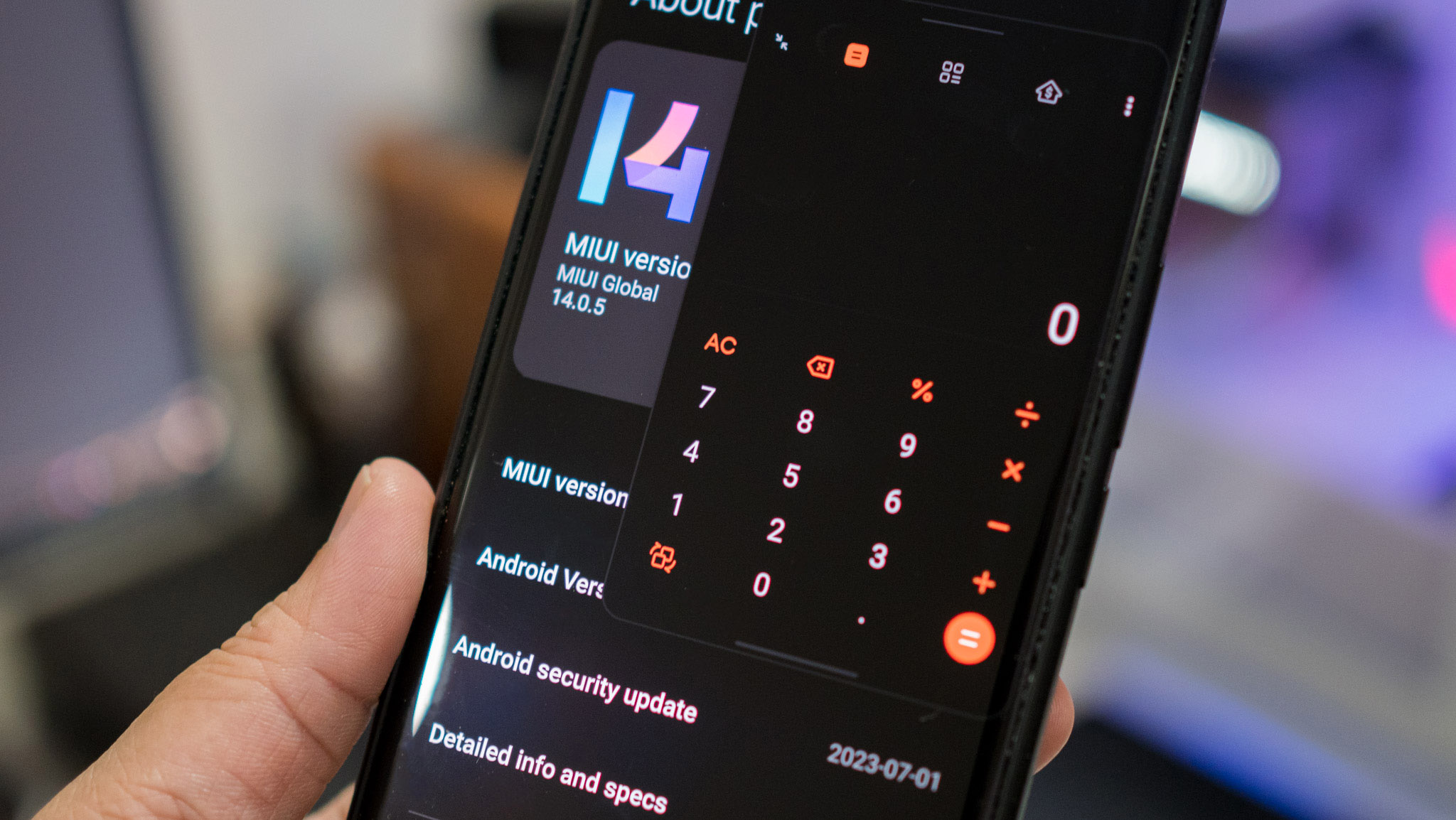
Productivity apps help you get things done. From the best keyboard app, to-do lists, password managers, file managers, to learning apps — there's a great app for every need. Regardless if you want something basic or if you want to go to the extremes of customization, here are some of the best apps to help you be more productive.
Google Gboard
Gboard continues to dominate the market with an ever-expanding array of features on Android, iOS, and Chromebooks. Considering its amazing features such as the Emoji kitchen, voice typing, custom themes, clipboard, swipe gestures, and built-in translation widget, it is the ultimate keyboard app for Android. Gboard has also added support for hundreds of new languages and the handwriting recognition feature is exceptional.
Download from: Google Play Store
Chrooma Keyboard
Instead of dealing with the basic stock themes on your keyboard, Chrooma gives you a keyboard with so many customization options that your head will spin. This is in addition to featuring smart AI to provide vastly improved contextual predictions compared to the competition. You'll also get the added benefits of the gestures that you already know and love.
Download from: Google Play Store
Microsoft SwiftKey Keyboard
SwiftKey has crossed the one billion download mile-marker, and for a good reason. This custom keyboard gives you complete control. The app itself sports more than 100 different themes, and you can even create your own theme with a picture that you took or downloaded as the background. SwiftKey also includes support for more than 700 languages, and you can enable up to five different languages at once.
Download from: Google Play Store
Grammarly
Many keyboard apps just focus on whether your spelling is wrong. Grammarly takes things to the next level with smart predictions and can even pick from synonyms if you want to sound fancy. This Android keyboard also gives you feedback on your tone and suggestions to reword confusing sentences. So not only can you expand your vocabulary, but you can also sound professional when typing.
Download from: Google Play Store
Files by Google
Files by Google started as an experimental app, but it's turned into a lightweight and straightforward way to keep your storage from getting filled up. With features like Clean, Nearby Share, Safe folder, and smart recommendations, Files prevents junk files from piling up.
Download from: Google Play Store
Simple File Manager Pro
If you tend to download a boatload of files to your smartphone, you'll need Simple File Manager Pro to keep them organized. This app offers an intuitive experience to access your root files, along with microSD cards or USB devices. Plus, there are plenty of customization options to create a theme that suits your desires.
Download from: Google Play Store
X-Plore File Manager
Some want a simplistic file manager, but for those who want something a bit more complex, X-Plore File Manager is perfect. This app has an "old-school" Windows look and feel while giving you all the features you could want. You can even set the app up to access and manage the files on your Android phone from your computer's web browser.
Download from: Google Play Store
ASTRO File Manager & Cleaner
Astro has been available on the Play Store for over a decade now and it continues to be one of the best file manager options. The app makes it easy to access your files, along with opening those annoying Zip and RAR files right from your smartphone. Plus, you can manage your cloud storage services right from Astro, making it an all-in-one storage option.
Download from: Google Play Store
1Password
1Password has not always been "the best" option on the Play Store, but recent updates have upped the ante and pushed it to the top of the charts. The service gives you a brief trial period before you need to sign up for a subscription. And your "vaults" will stay protected while giving you the ability to keep important personal information safe and at the ready.
Download from: Google Play Store
Dashlane
With Dashlane, you get access to up to 50 passwords saved on a single device with the free version, but Premium gives you even more. With the Premium subscription, users get access to a personalized VPN, along with credit monitoring and identity theft protection. This is all in addition to being a great place to keep your passwords safe and making it easy to update them.
Download from: Google Play Store
Enpass Password Manager
Stop using the same password every time you create a new login on the web. Enpass is a simple password manager that works regardless of whether or not you are connected to the web since the data is stored on your device and not on the company's servers. But you can easily sync all your passwords across your devices with the help of popular cloud services like Dropbox, Google Drive, and more.
Download from: Google Play Store
Todoist
Keeping track of your various tasks and projects can be a real pain, but with Todoist, all of your concerns can be put to rest. The app makes it easy to quickly enter a task while providing the ability to create projects, tags, and more so that your to-do list is always organized. Todoist even makes it possible to integrate with apps like Gmail, Slack, and more so that you can add the necessary tasks as soon as they come up.
Download from: Google Play Store
Google Keep
Keep your Evernote and your TickTick, Google Keep is with me to the end of the line, and it is 100% free. Keep is yet another Google app to see a visual update this year. While I'm still waiting on a dark theme, the expanded 12 color options, addition of subtasks to checklists, and improved Drive integration make Keep the only task manager and inspiration board I use.
Download from: Google Play Store
Any.do
Any.do is an app that aims to keep you organized through to-do lists and delivers a beautiful experience while doing it. You can build multiple lists and customize each one with the tasks you need to complete.
Download from: Google Play Store
Credit Karma
Since just about everything today revolves around your credit score, it's important to keep track of it. Credit Karma makes it easier than ever to check your score and get personalized approval odds for credit cards or loans without paying a penny. Plus, the app offers free ID monitoring against identity theft and credit monitoring for TransUnion and Equifax.
Download from: Google Play Store
Robinhood
For many, stock trading can be cumbersome and overwhelming, but Robinhood makes things easy, and you don't have to throw down a boatload of cash. The Robinhood app allows you to invest in an array of stock options, and you can even dive into the world of cryptocurrency if you're feeling adventurous.
Download from: Google Play Store
Venmo
Gone are the days of figuring out how to split the check. Venmo, backed by PayPal, allows you to easily split the bill with your friends while giving the ability to send funny notes on each payment. And if need be, transferring money from Venmo to your bank account can happen in seconds with Instant Transfer.
Download from: Google Play Store
Mint: Budget & Track Bills
If you want an app to view and track your financial life, you can't go wrong with Mint. After signing up and adding your different financial accounts, you can view all of your money, including your bank account, car loans, credit cards, and more. The app also allows you to create budgets that are easier to stick to while tracking every penny that enters or leaves your accounts.
Download from: Google Play Store
Google Calendar
Google Calendar by itself is already a great way to keep track of your daily, weekly, and monthly appointments. Then, add in the integration with Gmail, and you'll get events from your email inbox automatically added. Google also integrates reminders, so you never miss a task, and you can even add personal goals that will be automatically scheduled.
Download from: Google Play Store
DigiCal Calendar Agenda
Unlike other options, DigiCal works with many popular calendar services such as Google, Outlook, and others. The app also offers the schedule for many popular sports, so you'll always know when the next game is. Plus, you can view detailed weather information each day, so you know whether to bring a raincoat.
Download from: Google Play Store
aCalendar
aCalendar's interface is one of the best and most beautiful that you can find. Add that to how intuitive it is to quickly add events and look at different views, and you have a home run. The only downside is that you'll have to stick with Google's calendar services to take advantage of aCalendar.
Download from: Google Play Store
Best internet and navigation apps
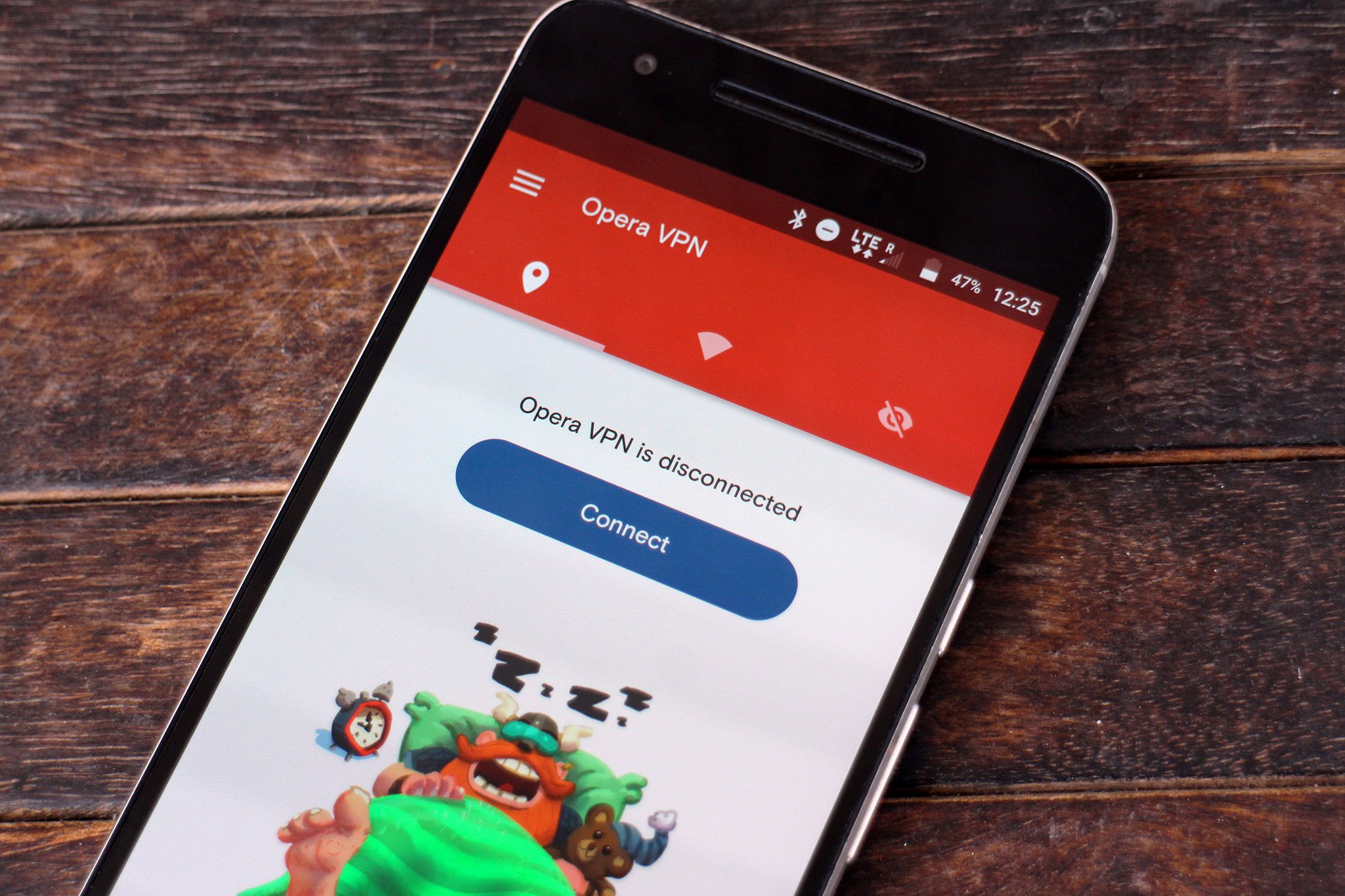
This is your one-stop list for all things internet related. From the best browsers, to email clients, to the best VPN services for protecting your privacy, this list has it all. While Android's default apps are good, there are few others that are better in some aspects which you should definitely check out.
Brave Private Web Browser
While ads help keep the lights on for some, they can be a real nuisance when you're just trying to check the news. With a browser like Brave, you're guaranteed to get the best ad-free browser while getting a fast and secure browsing experience. There's also the added benefit of Brave paying you to browse the web at your pace and how you want to. Payments are made to the built-in Brave Wallet, a cryptocurrency e-wallet. The browser also includes a firewall and VPN.
Download from: Google Play Store
Google Chrome
Google Chrome is the de-facto choice for many, and for a good reason, it simply works. Google has worked tirelessly to bring new features to the app and keep a fresh and crisp design. As a result, when using Chrome, you'll get almost all the same features as the app on your computer, including sync capabilities so you can start reading something on your phone and pick it up on your PC as well as the ability to copy and send text from your mobile browser to the web.
Download from: Google Play Store
Mozilla Firefox
Firefox is already a fan favorite for desktop browsing, so why not check its mobile browser? There's built-in ad tracker blocking, enhanced privacy controls, and extensions to give you all the tools you'll need. You also get multi-device integration similar to Google Chrome.
Download from: Google Play Store
Proton VPN
Rated as one of the best VPN services thanks to its unlimited free plan and great privacy features, the Proton VPN app is a must-have for frequent travellers. You can unblock access to any restricted sites or services in your region, all while knowing your identity is safely protected. The paid plans a bit more pricey than others and customer support needs improvement, but as a free service, there's very little to complain about.
Download from: Google Play Store
ExpressVPN
With over 3,000 different servers in more than 90 countries, it's easy to understand why ExpressVPN provides a great experience. It's easy to get started, and then all of your web browsing is encrypted, and you can surf safely. After signing up for the service, there is no cap on the number of devices that can be connected, and it will even protect your text and instant messages. If you use our link to sign up, you get three months on the house as well as 49% off your yearly subscription.
Download from: Google Play Store
NordVPN
NordVPN is one of the best in the business due to the way that it handles your data. The data passes through the initial server and then sends the same encrypted data to a second server for an added layer of protection. Plus, there are more than 5,500 servers spread across more than 50 countries.
Download from: Google Play Store
Surfshark VPN
Surfshark is the fastest VPN around because it can be used with an unlimited number of servers simultaneously. It is great for just about everything that you would want to do with your devices, but you won't be able to use Surfshark with streaming apps since it is situated outside of the U.S.
Download from: Google Play Store
Gmail
Gmail is one of the best apps, regardless of what platform you prefer. Google has figured out how to do email the right way with its Gmail application, and you get many different tools at your disposal. And you aren't even limited to just using your Gmail account in the app, as there is no support for the likes of Outlook, Yahoo, or other IMAP/POP accounts.
Download from: Google Play Store
Microsoft Outlook
Microsoft Outlook was once thought of as an afterthought, but no more, as Microsoft has put in the time to make this app great. The Focused inbox lets you worry about the important stuff while including a calendar client and OneDrive file manager in a single app. Outlook makes it easy to keep your day organized and making sure you'll never miss a thing.
Download from: Google Play Store
Spark Mail
The email inbox has become a way for spam to make it into our lives and prevent us from seeing important emails. With Spark Mail's email prioritization, those concerns have been removed, and it's easier than ever to reach the ever-elusive Inbox Zero.
Download from: Google Play Store
Google Maps
There is no app better for navigating than Google Maps when it comes to getting to your destination. The service is one of the most accurate mapping apps available and includes additional real-time transit updates. A recent update makes it possible to order an Uber or Lyft if you need a ride somewhere.
Download from: Google Play Store
Waze
Not only does Waze give you traffic alerts, real-time updates, and other such handy notifications, but it also tells you when there are accidents on the road, police check stops nearby, and open parking spots. Choose your choice of voice assistant and be on your way! Waze even supports Spotify integration, just like Google Maps.
Download from: Google Play Store
MAPS.ME
The biggest benefit to MAPS.ME isn't the navigation benefits of the app, but the ability to download all your apps for offline usage. You won't be able to see traffic flow in real-time, but you can get wherever you need to go. MAPS.ME even works for taking public transportation in an unknown city.
Download from: Google Play Store
Best social apps
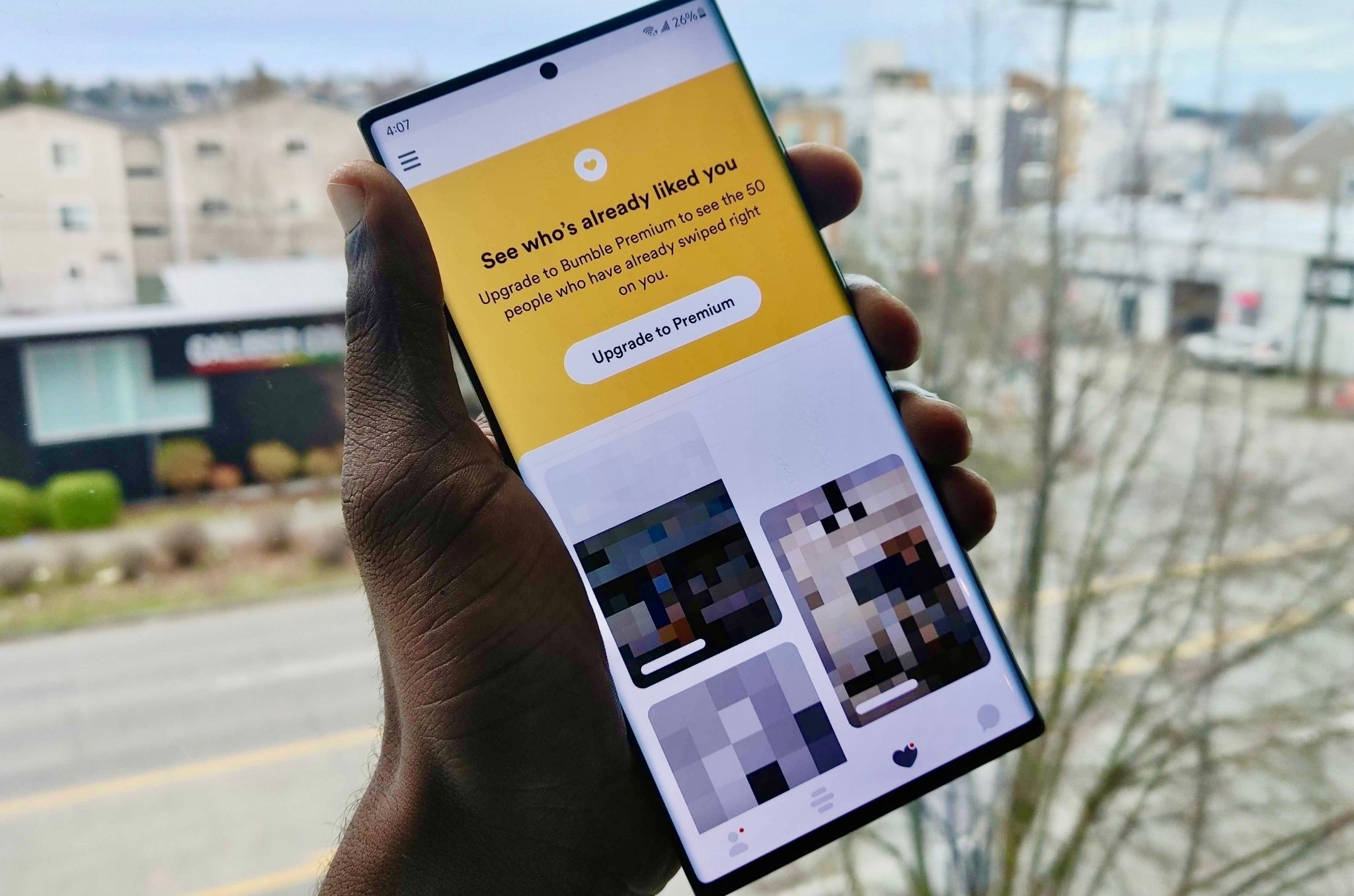
Social media is a fickle sister. It can be a great source of news and information and an easy way to keep in contact with your friends, but it's also frustrating when the latest trends and memes clog up your timelines. If you're a social person in real life too, you can use some of the best dating apps to meet like-minded people like yourself.
X
Formerly known as Twitter, X is much more than a social media app. Breaking news and product leaks are often first posted on this platform, making it an excellent source for news too. While X is completely free to use, subscribing to X unlocks features like editing posts, longer posts, text formatting, and more. The Premium+ tier also grants you early access to Grok, X's GenAI tool.
Download from: Google Play Store
From the latest breaking news to the funniest viral videos making their rounds on the internet, Reddit has it all. If you're looking to join a community of like-minded individuals who feel passionately about a topic, this is the right place on the internet for you.
Download from: Google Play Store
Instagram's popularity continues to rise, and it seems that there's simply nothing that any competitors can do to stop it. This app is one of the best and easiest ways to share your favorite photos, whether you're tracking your life or just editing goofy pictures. Plus, you'll get features like IGTV from some of your favorite creators, and the app makes it easy to find even more people/brands to follow.
Download from: Google Play Store
Snapchat
Just about everyone you know is on Snapchat, and for good reason since it makes sharing your life easier than before. You get private messaging, free cloud storage, and a slew of different lenses to make your photos and videos absolutely perfect. Meanwhile, the Discover section provides a collection of short videos curated just for you. The main attraction, however, remains to be the disappearing pictures, videos, and messages that you can send and receive.
Download from: Google Play Store
Tinder
Tinder helped kickstart the trend of mobile "dating" apps with its simple profile display and the whole "swipe right" wave. The app excels in just getting a conversation started after being matched, getting you even closer to the perfect "first date." There are even more features to take advantage of if you sign up for Tinder Gold, like unlimited likes, Super Likes, and more profile control.
Download from: Google Play Store
OkCupid
OkCupid excels in giving its users in-depth information about potential matches, along with making it easy to get a conversation started. The app even includes different questions so that you'll know whether you're compatible with your matches or not. There are a few ads to deal with unless you upgrade to the premium subscription, but they're not too intrusive.
Download from: Google Play Store
Bumble
Bumble is unique as it's not just designed to help users get a date but can also be a great source to meet some friends in a new city. On the dating side of things, users create a profile and can just swipe through. After a match is made, the conversation can start, or the match will expire within 24 hours if nothing is said.
Download from: Google Play Store
Hinge
Instead of just trying to throw yourself out there to everyone, Hinge offers a different way to meet new people. There's more of a focus on creating better matches with other Hinge users, answering unique questions so that the app can learn "your type."
Download from: Google Play Store
Best communication apps
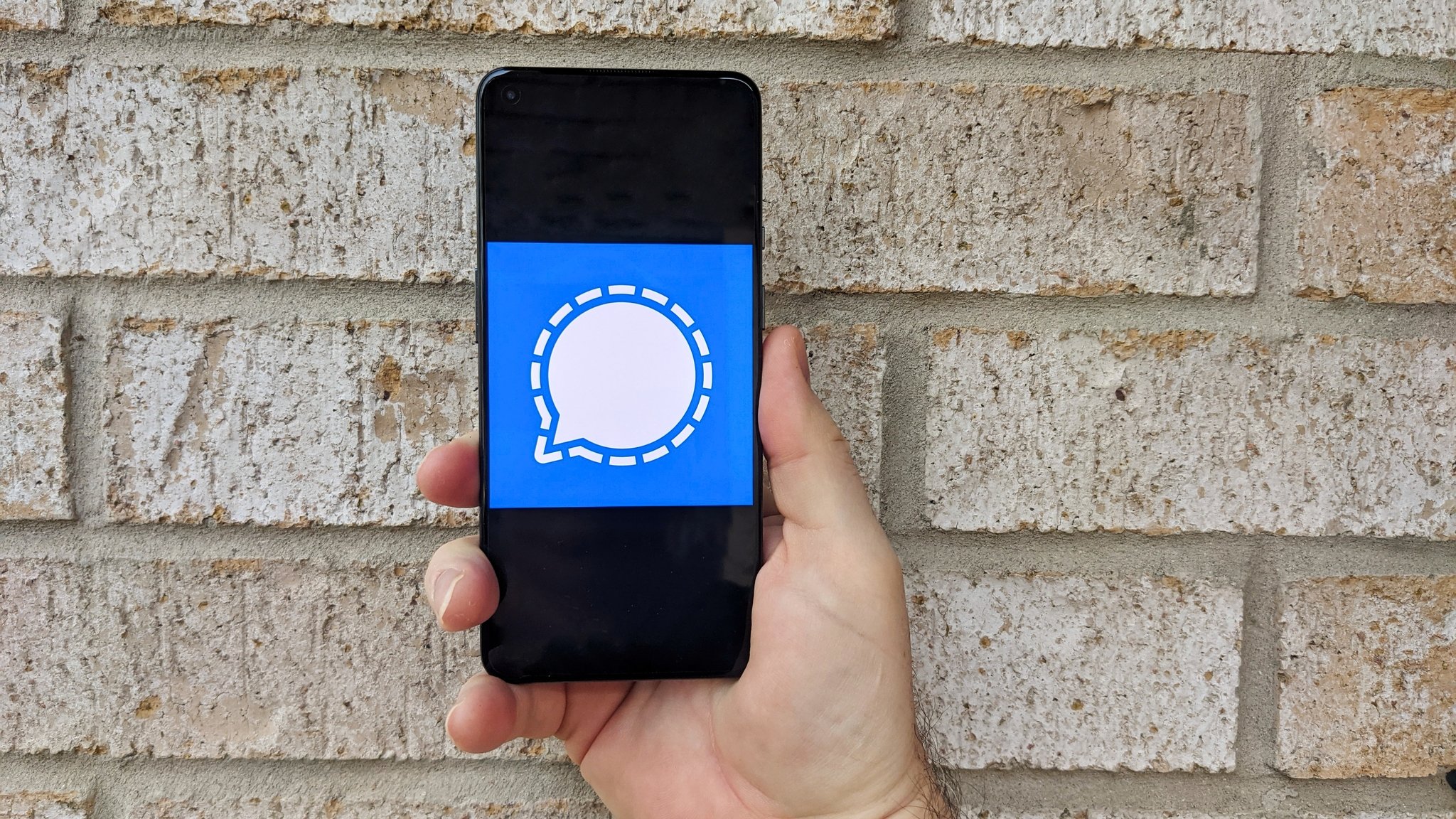
Let's be real. Messaging is the primary way that just about everyone communicates. Thanks to the various apps and services, it's much easier to shoot your mom a text if you just need to check in on how she's doing. These messaging apps open the doors to easier communication with friends, family, co-workers, and others. For a more personal contact, try one of the best video calling apps. These help bridge the distance and make you feel like the person you're speaking it is in front of you.
Google Messages
RCS chatting! Emoji reactions! High-quality video sharing! It's been a big year for Google's Messages app, and while I still miss Mood Messenger and Textra's themes, the only third-party SMS app that can compete with Messages for the web is Pulse's paid SMS-syncing service, which is compatible with more platforms and browsers. Messages' theming might be lacking, but the heavy roster of other features more than makes up for it.
Download from: Google Play Store
Telegram
Telegram comes with adorable stickers and practical features out-of-the-box. You can delete sent messages for everyone in the chat, add a spoiler filter on top of shared files, start secret chats, and more. There are extensive privacy features available within the messaging app.
Download from: Google Play Store
WhatsApp Messenger
WhatsApp is one of the most popular messengers in the world, with encrypted multimedia chat, VoIP voice and video calls, and a drop-dead setup. Although Meta's buyout made people skeptical of the platform, the service itself is still decent, widely used, and in many places is more reliable than SMS.
Download from: Google Play Store
Slack
Android Central has Slacked for years because Slack is one of the best chat apps on the market today, for either business or personal purposes. Threads allow us to get into minutiae without spamming the main chat, and everyone can upload custom slackmoji for added flair. All it needs now is a dark theme, so I don't blind my bosses when I ping them at 2am.
Download from: Google Play Store
Signal
If end-to-end encryption is the name of the game, then Signal Private Messenger is the best choice. This service guarantees that every message you send is secure, and you can even set the app up to act as the default SMS client on your Android device. You can even make audio and video calls that are guaranteed to stay private, no matter what.
Download from: Google Play Store
Discord
Discord is designed with gamers at heart, but more and more are switching to the messaging platform thanks to its integrations and ease of use. You can quickly build a community of users with easy community management while setting up member roles and having invite links at the ready.
Download from: Google Play Store
Google Meet
Although it was nearly overshadowed by Zoom, Google Meet is now the most popular video conferencing app out there. This is largely due to Google's amazing cross-platform integration. You can start a Meet video call right away or schedule one for later. Meet calls can be initiated from Google Calendar or even Google Docs. There are plenty of features within the app including a green room, filters, and loads of other communications tools. It supports groups of up to 250 people, and you can record your meetings and have the recording saved directly to Google Drive.
Download from: Google Play Store
Facebook Messenger
Facebook Messenger has become the default messaging platform for many, and the app continues to impress for better or worse. In addition to acting as a messaging platform, Messenger can handle SMS messages and even video calling. So if the video call is taking place with a Facebook friend, you can get up and running in no time.
Download from: Google Play Store
Zoom
Zoom exploded in popularity during the COVID-19 pandemic's initial stages. Although the hype has now died down and Meet has taken over, the company has adapted and is integrating more and more features to remain one of the best video conferencing apps. For example, you can hold group calls with up to 300 people, but many other features are limited to the paid version.
Download from: Google Play Store
Best news and entertainment apps
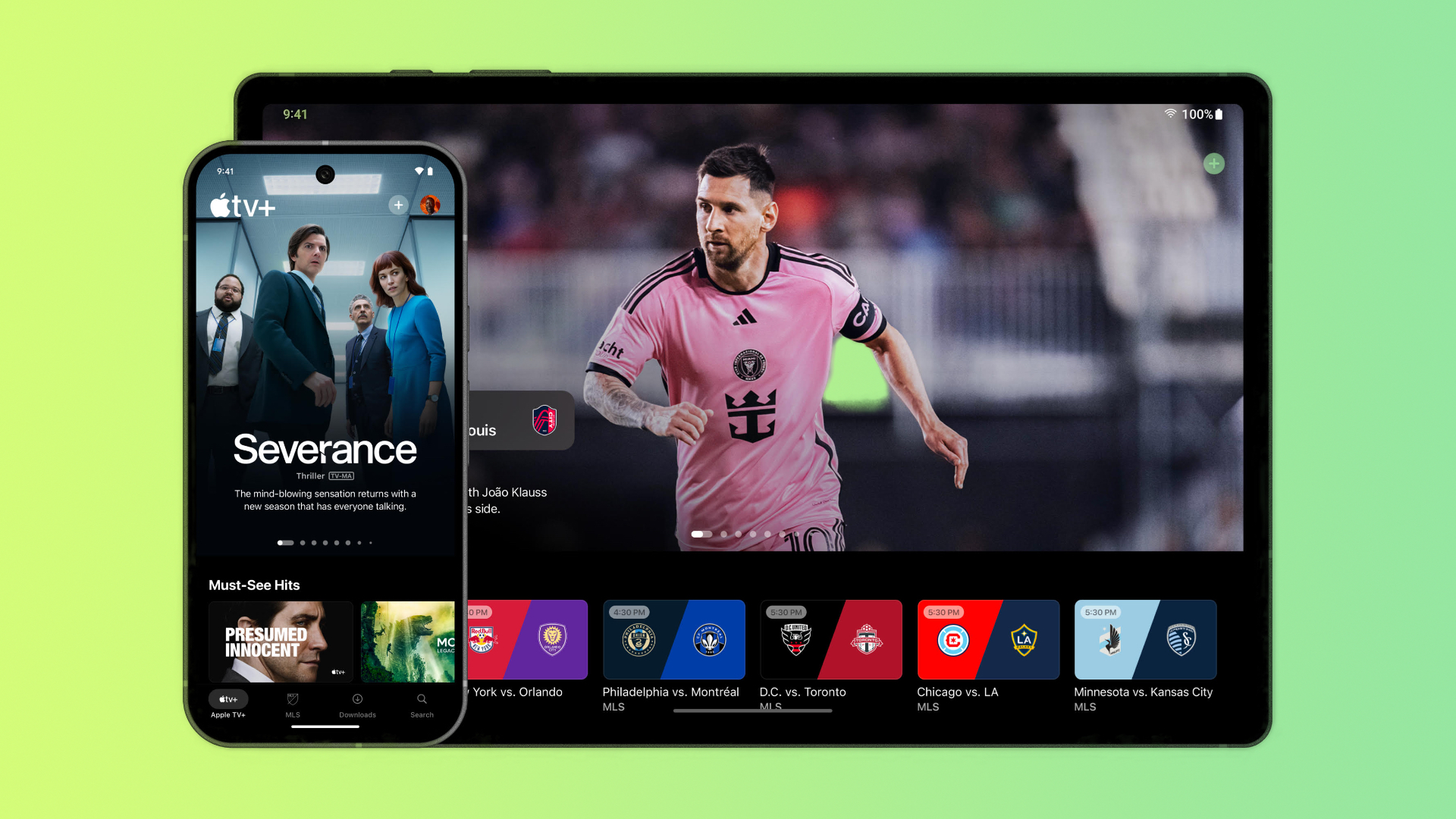
All work and no play is not a great way to live. The best news and entertainment apps bring you the latest happenings around the world at your fingertips, and also lets you unwind and get immersed in your favorite show or movie. Here are some of the best apps that you should check out.
Apple TV
The Apple TV app finally came to the Play Store, letting you access all the great streaming content on your Android phone or tablet. This includes access to hit shows such as Severance, Silo, Ted Lasso, and many more. You'll need an Apple TV+ subscription to watch all this premium content.
Download from: Google Play Store
Disney+
The Disney+ app gives you quick access to your favorite Disney classics, along with new shows such as The Mandalorian for those who want more Star Wars in their life. The app allows you to create a profile for everyone, and you can download titles directly to your device for easy offline viewing.
Download from: Google Play Store
Netflix
Netflix is killing the game in original content, providing some of the best movies, documentaries, and TV shows. The company is even rebooting some classic series while also being the primary source for some older sitcoms and movies.
Download from: Google Play Store
YouTube
Can you go wrong with the YouTube app? Just sign in to your account and watch the videos from your subscriptions, or create playlists so that you can watch them later. You can even get started as a YouTube Creator by editing and uploading videos directly from the app.
Download from: Google Play Store
HBO Max
It's no secret that Warner Media has an enormous library of videos, shows, and original content. With HBO Max, you can now access a ton of the content under its umbrella, including stuff from HBO, TBS, Cartoon Network, and more. You can create up to five different profiles and download some movies for offline viewing if you have a trip coming up or just don't want to deal with streaming.
Download from: Google Play Store
Google News
Having a news app to aggregate what's important to you while also giving you an idea of what's going on in the rest of the world is important. Google News does this with quick access to the top five daily headlines and a "For You" tab so that you can read the news that you care about. Google has even included a "Full Coverage" feature, which compiles a list of sources and more for major stories.
Download from: Google Play Store
Feedly
Feedly is for those who want to have a news app that is custom-tailored to their interests. The app makes it easy to organize your favorite sources with RSS power while integrating with other apps like IFTTT and Zapier. With the Discover section, you can browse different news categories to catch up on topics you normally wouldn't see.
Download from: Google Play Store
SmartNews: Local Breaking News
If you want to keep track of what's going on in your area, and not necessarily the rest of the world, then SmartNews is perfect. The app provides a section that shows your local news while giving you the necessary notifications and even a widget you can throw on your home screen. Plus, you'll get access to some of the best news sources aggregated in one location for quick access.
Download from: Google Play Store
theScore: Sports News & Scores
Gone are the days of needing separate applications to track your different favorite sports. With theScore, you can follow an array of sports, stats, and more without switching apps. You can even create a personalized feed to follow specific teams, leagues, or even your favorite player.
Download from: Google Play Store
ESPN
ESPN has been the "Worldwide Leader in Sports" for more than 40 years, and the company continues to bring the best sports content on the go. The app itself makes it easy to stream games from your favorite teams, along with giving you highlights to the West Coast game that you fell asleep during.
Download from: Google Play Store
Yahoo Sports
Yahoo Sports is one of the few sports apps that not only lets you read the latest headlines for your favorite team but lets you watch the games as well. If you missed the game, catch all the highlights in a central hub or play some fantasy "pick-em" games if you want to have some fun. With Yahoo Sports, you'll be able to follow all of your favorite teams, along with the likes of MMA, boxing, or racing.
Download from: Google Play Store
Spotify
Spotify seems to be trying to take over the world of music, but it's for a good reason. The app offers some of the most personalized recommendations and playlists so that you can find new music that you would have never otherwise heard on a smooth interface. If you just want a basic music streaming player, the free version works just fine with some limitations. Other than music, Spotify is also one of the best podcast apps, with exclusive deals with major public figures.
Download from: Google Play Store
YouTube Music
Slowly but surely, YouTube Music is becoming what we expected from Google Play Music, and it continues to get better. With "The Hotlist," you can get an idea of what the most popular songs are or find something that's trending before it hits the radio airwaves. But the biggest benefit is that you get access to YouTube Music if you already subscribe to YouTube Red.
Download from: Google Play Store
Amazon Music
Amazon Music has come a long way from when it was just an add-on for Prime subscribers. The streaming service has up to 75 million songs and has taken the Spotify approach by offering access to your favorite podcasts, too. And there's even a Hi-Fi option available!
Download from: Google Play Store
Apple Music
Apple Music has made great strides since its inception to try and take on the giant in Spotify, and it's largely succeeded. With more than 60 million songs in the catalog, along with exclusives like Beats 1 Radio, Apple Music appeals to everyone and anyone, even if you don't own a single Apple product.
Download from: Google Play Store
Pocket Casts
Pocket Casts is simply the best all-in-one podcast player application that you can get on the Play Store. The app offers easy access to your subscriptions, an array of customizable playback options, and you can find new podcasts easier than ever. Plus, you'll never miss a podcast episode with the different notification options that you can set up from within the app.
Download from: Google Play Store
Podcast Addict
Podcast Addict may not be as aesthetically pleasing as PocketCasts, but it makes up for that with its feature set. In addition to listening to podcasts, Podcast Addict can be used to manage audiobooks, live radio streams, and even RSS feeds. It's the all-in-one podcast app that you've been looking for.
Download from: Google Play Store
Google Podcasts
If you want a simple, no-nonsense podcast player, Google has you covered with its Podcasts app. Google Podcasts makes it easy just to start listening to your favorite podcasts without a bunch of extra frills. And you can use the Google Search app to find different podcasts and podcast episodes while playing them as soon as you find them.
Download from: Google Play Store
Best self-improvement and digital wellbeing apps
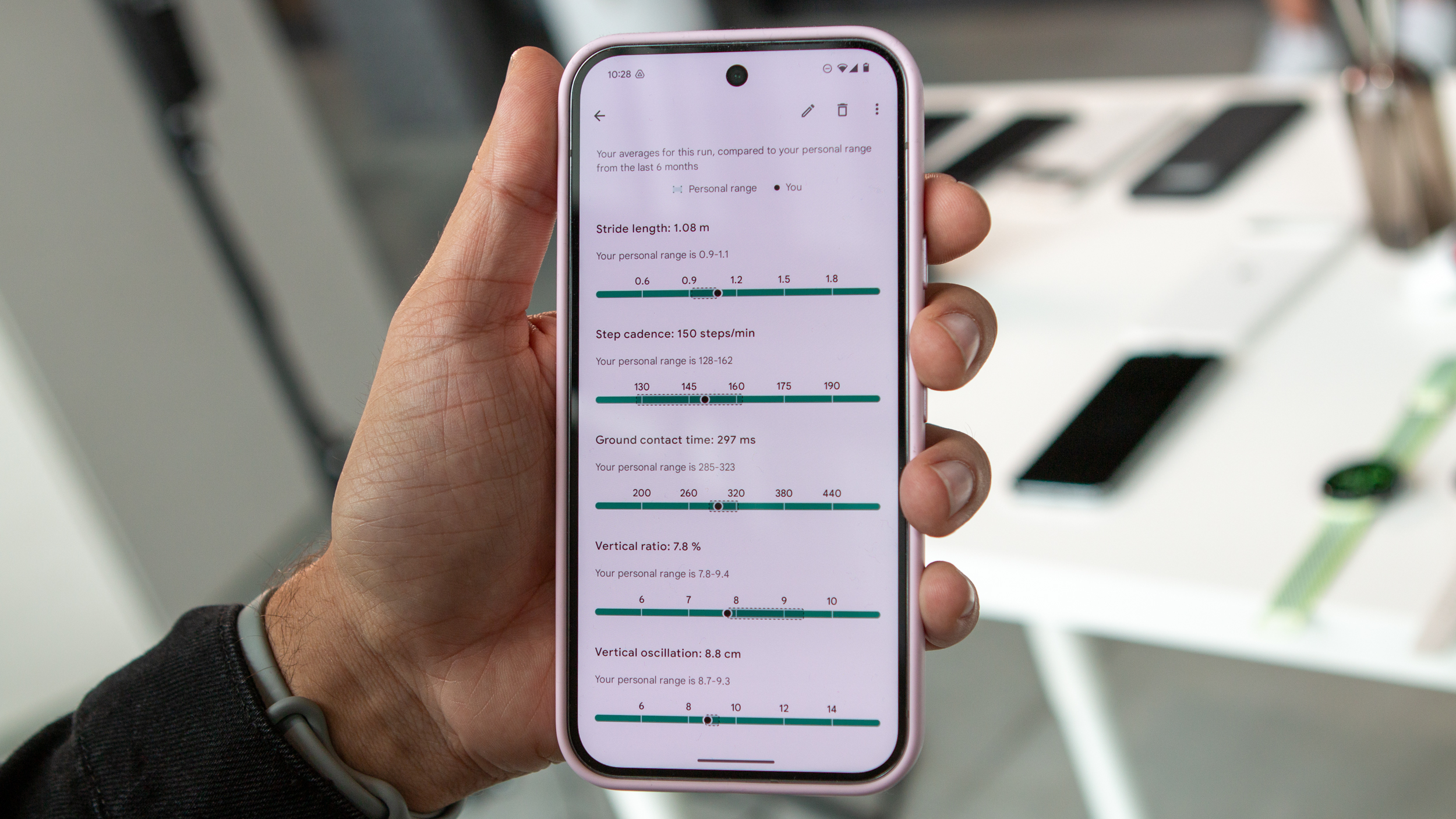
Mindless YouTube videos and video games don't do much to keep your mind sharp. But, at the end of the day, your mind is the most powerful tool, and it's important to keep it sharpened. These tools let you step away from your phone, track and improve your fitness, and help you balance your digital wellbeing.
ActionDash
Launched by the creator of Action Launcher, ActionDash takes Digital Wellbeing and turns it up to 11. With this app, you can view a dashboard of exactly how you are using your phone, including the average time of your sessions. This gives you all the information you'll need to help you spend less time on your phone and more time with those who matter.
Download from: Google Play Store
Headspace
Headspace has become a Swiss Army Knife for keeping your mind on point throughout the day. There are standard meditation sessions, but other sessions are designed to help you with stress and productivity.
Download from: Google Play Store
Habitica
Habitica takes a unique approach to the habit-building process — it turns it into a video game! Habitica is designed to play like an RPG, featuring quests, unlockable armor, customizable characters, and more. You progress through the game and level up by completing your tasks/habits.
Download from: Google Play Store
Daylio Journal - Mood Tracker
The idea of journaling every day can be exhausting. Daylio helps to change that mindset. It gives you a series of prompts to answer versus just giving you a blank piece of paper. Then, as the days roll by, you can take a step back and review how your days went with the dashboard showing your mood chart and more.
Download from: Google Play Store
Google Fit
Google Fit has slowly become a fan favorite for fitness tracking users who want a no-nonsense way to keep an eye on their health. The app offers customizable health goals based on the World Health Organization and the American Heart Association recommendations. There are even personalized coaching tips to help push you closer to being the healthiest that you can be.
Download from: Google Play Store
Nike Training Club: Fitness
Gone are the days of needing to worry about paying an arm and a leg for a personal trainer, especially with the Nike Training Club app. Instead, the app provides different workouts to help you know what you need to improve in different areas. And there are personalized workout recommendations that populate the more you work out.
Download from: Google Play Store
MyFitnessPal
Perhaps the biggest hurdle when trying to lose some weight is your food intake. MyFitnessPal makes this easy as you can quickly search and find the foods you are eating with more than 6 million options in the database. Then, just set your weight goal, and the app will calculate how many calories you are supposed to eat per day.
Download from: Google Play Store
Sleep Cycle
It can be tough waking up on time, let alone trying to analyze your sleep, unless you have an app like Sleep Cycle. The app will "coach" you to have a better night's sleep regularly while gently waking you up at the right time so you feel refreshed. With the analysis tab, you can view how you slept the night before, check to see if you snored, and get recommendations to sleep even better.
Download from: Google Play Store
Strava
Strava is an all-in-one running app that'll appeal to triathlon athletes. The app tracks not only your running workouts, but also bike rides and swimming while showing you new places to explore.
Download from: Google Play Store
Period Calendar
Stay on top of your menstrual health and ovulation with Period Calendar. This period tracking app is the best option for you if you need accurate predictions, reminders, and an easy way to export all your data to share it with a doctor.
Download from: Google Play Store
Duolingo
Duolingo is one of the more powerful apps on the Play Store as it will teach you how to speak and understand a new language in no time. The app is free and offers more than 30 different languages to learn while helping to push the limits of what you can already speak.
Download from: Google Play Store
WolframAlpha
There's Wikipedia, and then there's WolframAlpha. The mobile app provides "instant" knowledge and even computation for just about anything that you could want to know. The categories range from basic math all the way to Quantum Physics and even geology.
Download from: Google Play Store
Blinkist
Some people are so busy that they don't have time to sit down and read a book by the window. With an app like Blinkist, you don't have to worry about finding time, as the service distills the highlights of different books and provides audio versions.
Download from: Google Play Store
Learn Coding/Programming: Mimo
Just by taking 5 minutes out of every day, you can learn how to code faster and more efficiently than ever before. Mimo allows you to learn programming at your own pace while learning various programming languages ranging from Python to HTML, PHP, CSS, and so much more. Then, you can start building your own apps and websites in no time.
Download from: Google Play Store
Amazon Kindle
Amazon's Kindle app is simply fantastic at giving users access to a library of books, magazines, and more in their pockets. If you're subscribed to Amazon Prime, the company gives members access to over 1,000 different titles for free. If you don't have time to read, there is built-in Audible narration for many books.
Download from: Google Play Store
Audible
Don't have time to sit and read? Then, let Audible read those audiobooks to you. The app gives recommendations based on your library and preferences while providing your first audiobook for free after signing up. In addition, audible allows users to earn $20 in Amazon credit if they have finished three titles by March 3. What more could you want?
Download from: Google Play Store
Moon+ Reader
While some e-book readers only allow you to read books purchased directly through their app or in only one format, Moon+ Reader is way more open. The app supports more than 20 different formats, including EPUB, HTML, and PDF. As your library grows, you can personalize it and create collections, all while using a single app to read everything.
Download from: Google Play Store
Best cloud storage, recording, and backup apps
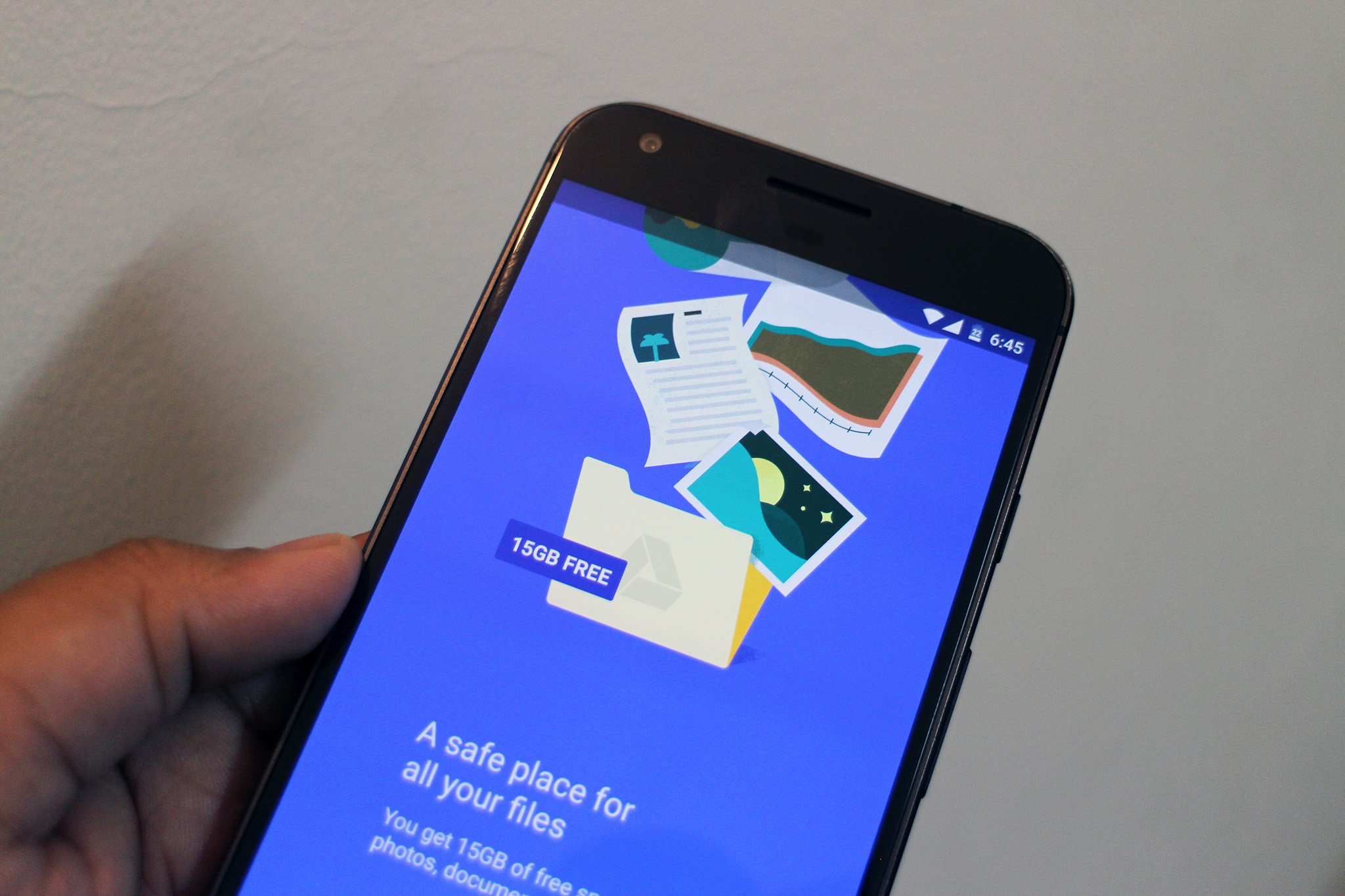
You don't want to be stuck in the dark trying to find that file that you could have sworn you downloaded but has been buried. Any one of these excellent cloud storage solutions can be the boon you've been looking for to keep your data safe and sound, backed to the cloud. Another great way to take a backup of a physical document or photo is to quickly scan it, with these best scanner apps. Voice recording apps can be super handy when you need to record and keep a backup of an interview. Better still, some will even transcribe the recording for you, saving you a ton of time.
Google Drive
Google Drive is just part of the puzzle that is Google's productivity "get work done" suite of applications. First, this is where you'll find all of your various documents. Then, you'll be able to view your files, regardless of your internet connection or whether you used Drive on your PC or phone.
Download from: Google Play Store
Microsoft OneDrive
While you start with just 5GB of storage, OneDrive automatically upgrades its Office 365 subscribers to a whopping 1TB of storage. This is perfect for backing up all of your documents, spreadsheets, and even your photos. Just turn on Camera Upload, and you'll get automatic backups for your photos taken on your Android device.
Download from: Google Play Store
Dropbox
Dropbox was one of the first cloud storage options to be made available for the masses, and the company is still rolling along. The starting storage limit of 2GB is a bit on the low side, but signing up for DropBox Plus ($9.99 per month) gives you up to 2TB of storage space. There are apps for iOS, Android, Windows, and Mac so that your files will sync and be available everywhere.
Download from: Google Play Store
MEGA
There are many ways you can upload files and pictures, but not all of those options are great with encryption. That's where MEGA stands apart, thanks to its user-controlled method for encrypting those private files. Without paying a dime, you'll get 50GB of storage for free, or you can go all the way up to 16TB of cloud storage for everything and anything you would ever need.
Download from: Google Play Store
Microsoft Office Lens
Office Lens quickly and easily takes those pictures of documents and business cards and turns them into PDFs. Then, you can save them to your OneDrive account or even just to your device directly. Once converted, your images can be edited and tweaked, or annotated until the end of time.
Download from: Google Play Store
CamScanner
CamScanner made a name for itself just by being great at what it does and just working. Simply scan a document with your camera, and the app will automatically crop the image into an editable PDF. This works with business cards, documents, or even drawings that you make, giving you a way to save everything.
Download from: Google Play Store
Adobe Scan
Adobe has its hands in many different pots, and with Adobe Scan, you can scan just about anything and have it converted to a PDF. With Intelligent Scan, the app can recognize contact information and make it possible to remove unnecessary scribbles or search for something specific.
Download from: Google Play Store
JotterPad
It can be tough to find a no-nonsense text editor, but Jotterpad fits the bill quite nicely. You can change up the typography, providing a more personalized experience while writing. Plus, all of your work syncs in the cloud, making it so you can pick up right where you left off when an idea comes into your head.
Download from: Google Play Store
Live Transcribe by Google
Craving some of that Pixel goodness on your non-Google phone? Live Transcribe brings hands-free typing to you free of cost, and all of it is done in real-time. This speech-to-text engine is so incredible, it recognizes different speakers and even adds in punctuations and proper nouns. Your transcripts are saved to your Google account and accessible from multiple platforms.
Download from: Google Play Store
Google Docs
Google Docs can be a basic text editor or something you use to write your first book. There is an array of tools to tweak your documents to fit the format you are looking for. And the best part is that every letter or character that you type is saved automatically as you move along. Google's amazing integration with Drive and other platforms takes things to the next level.
Download from: Google Play Store
Otter
Otter takes Google's basic formula from Live Transcribe and levels it up. You can record spoken audio and save the transcripted version of it in text format at the same time. This app is so useful that it has become a must-have minute-recording tool for most meetings in the industry.
Download from: Google Play Store
Google Recorder
With all of Google's advancements in AI technology, it would make sense for the company to release the "smartest" voice recorder. This new app is limited to certain Pixel devices but includes real-time transcriptions while offering suggestions for tags. There even could be an update in the works that allows users to record calls for use later on.
Download from: Google Play Store
Smart Recorder
Smart Recorder from SmartMob is one of the best options on the Play Store if you want just a clean voice recorder. The app records in the highest audio quality possible while skipping silence in recordings without needing to fast-forward. Then, the recordings are safely stored in a tidy interface where you can edit the title and add notes to them.
Download from: Google Play Store
Best miscellaneous apps
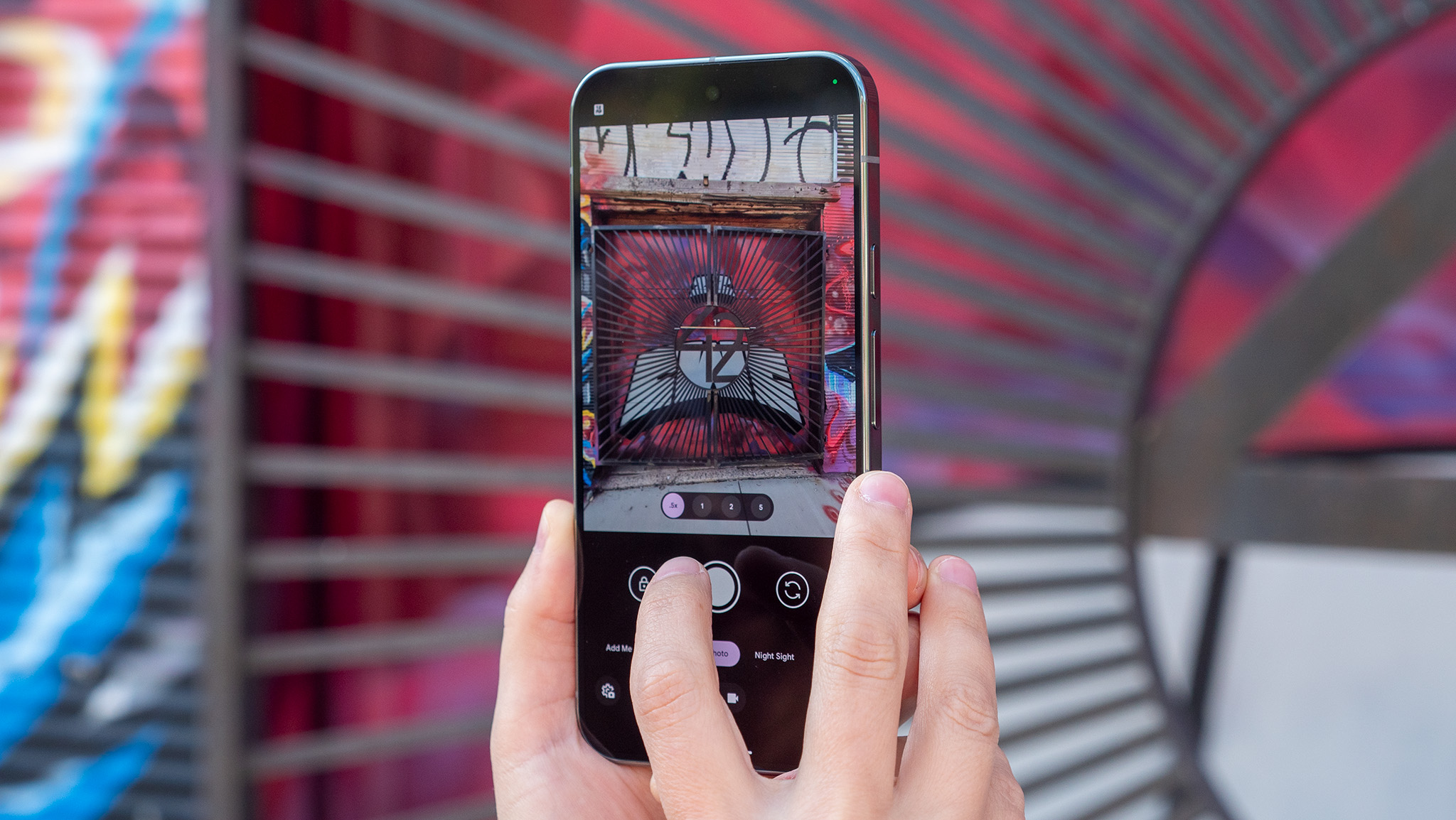
Need an easy way link your Android phone with your computer or want to edit the amazing photo you've just taken to perfection? These miscellaneous apps can help you achive all that. Android is also highly customizable, and these launchers that we've shortlisted will help you totally change the look of your phone. If you have a lot of old gadgets piling up and wish to offload some, check out these apps to sell used items.
Link to Windows by Microsoft
Microsoft is pushing the envelope when providing fantastic options for its user base. With Link to Windows, users can view all their notifications, respond to SMS messages, and view recent photos taken without picking up their phone. This is not as robust as other apps, but it gets the job done, and it does it well.
Download from: Google Play Store
AirDroid: File & Remote Access
AirDroid does everything one could want to do when syncing a phone to a computer. After it has been set up, users can transfer files, manage SMS and contacts, and even make or answer calls from the computer. There are even remote access capabilities so that you can leave your phone in the other room but check for something.
Download from: Google Play Store
Join by joaoapps
Join does so much more and provides expected services like file transfer, notification mirroring and SMS messaging. The obvious benefit is the Tasker integration as Join is made by the same developer as Tasker. But after being set up, the possibilities of what users can do without needing their phones are truthfully endless.
Download from: Google Play Store
Pushbullet
Pushbullet has been around for so long now that it's easy to forget it was the de-facto choice for those who wanted to text from their computer or send links between devices. The app is still kicking around and will mirror your notifications from your Android phone to your PC while making it easy to reply to those text messages or group chats.
Download from: Google Play Store
Facebook - Marketplace
Unfortunately, there isn't a dedicated app for Facebook Marketplace, but you can still access it from the Facebook mobile app. This gives you a look at items available for sale around you while also allowing you to sell to someone local and remove the worry of shipping.
Download from: Google Play Store
ProCam X
ProCam X unlocks the potential of what your smartphone camera is capable of, which is quite a lot nowadays. The app allows you to control various aspects of your image by providing professional controls like ISO, white balance, and even geo-tagging. With this app, you can even take RAW photos, which opens up even better image editing after the fact.
Download from: Google Play Store
Adobe Lightroom
After you've taken a picture, chances are you'll want to edit it. With Adobe Lightroom, you can make easy edits or step things up a notch and edit like a pro, right from your smartphone. Adobe even has a built-in pro-level camera so that Lightroom becomes your all-in-one solution for your mobile photography needs.
Download from: Google Play Store
Google Photos
For those who care more about backing up their photos and less about "pro-level editing," then the only real choice is Google Photos. The app gives users some basic photo editing capabilities while occasionally giving you "stylized" photos of how Google thinks your photo should look. You can make creative collages, easily sort your files, and create shared albums in seconds. Pixel users are in luck as they get access to additional editing tools and features in-app.
Download from: Google Play Store
Craigslist
For years, Craigslist has been the go-to website for so much more than just selling your old items and clearing out your house. You can find a new home, score a job interview, or even find a car right from the app.
Download from: Google Play Store
OfferUp
With OfferUp, you could already sell your old clothes that didn't fit anymore, but now you can even sell that car that's been sitting in the driveway. Plus, you can quickly chat with whoever is interested in your items without checking emails or giving away your phone number.
Download from: Google Play Store
eBay
eBay has been the leader when it comes to quickly and easily selling your old devices, clothes, and just about anything else for years. After creating an account and taking some pictures, you can create a new listing in just a few moments. Plus, you'll get the added benefit of finding some awesome deals for yourself.
Download from: Google Play Store
Nova Launcher
If you've ever thought about using a third-party launcher, you've probably already installed Nova Launcher. This easy-to-use app makes theming simple enough to understand and accessible to all. You can customize the look and feel of this launcher quite extensively, without losing yourself down the rabbit hole.
Download from: Google Play Store
Backdrops
Looking for unique wallpapers to go with your phone's custom theme? Backdrops has the most stunning collection of high res wallpapers on par with no other theming app out there. Have fun trying all the different illustrations to find the right match for your needs. Can't settle on one? You can change your wallpaper every day, like I do!
Download from: Google Play Store
Icon Pack Studio
It can be frustrating to find an icon pack that you love, but a few apps aren't included. Sure, you can submit a request to the developer and wait for the update to come, but there's a better solution. With Icon Pack Studio, you can create your own icon pack while customizing every icon to your liking, and it will work with just about any third-party launcher.
Download from: Google Play Store
There's literally an app for everything
Why you can trust Android Central
When browsing the Play Store, you'll find thousands and thousands of applications that look interesting and different from the "regular" ones. There are many different applications to discover, and we are always looking for that next cool and "hip" app to check out. It can be tough to go through and find all of the best applications for every situation, but we are grateful for the options provided. Some of these apps can even improve the best cheap Android phones and make that Pixel 8a feel like a Samsung Galaxy S25 Ultra.
Without applications, our phones would just be phones, and where's the fun in that? So whether you love mobile gaming, getting things done, or just want to sit back and catch up on your favorite show, there's an app for that. And while some applications may work for you or me, that doesn't mean it will work with your buddy or grandmother. These are just some of the best apps you can find today, but we are always looking and hoping for new and exciting apps to hit the Play Store.
Get the latest news from Android Central, your trusted companion in the world of Android

Namerah enjoys geeking out over accessories, gadgets, and all sorts of smart tech. She spends her time guzzling coffee, writing, casual gaming, and cuddling with her furry best friends. Find her on Twitter @NamerahS.
- Roydon CerejoContributor
- Andrew MyrickSenior Editor — Smartphones (North America), Chromebooks & Tablets