How to use Live Captions on your Pixel 4

I'll admit, when they were showing off the Pixel 4's many features at the Made by Google event in October, one of the features that most intrigued me was Live Captions. The live transcriptions in the new Voice Recorder app shown off on stage are amazing, but that requires you to be actively recording. On the other hand, Live Captions allows you to caption all the videos you watch, even video calls that would otherwise never be captioned. Best of all, it's easy for everyone to turn on Live Captions in just two taps!
How to turn on Live Captions on the Pixel 4
- Press the up volume or down volume key.
- Tap the Live Captions icon below the volume slider.Source: Ara Wagoner / Android Central
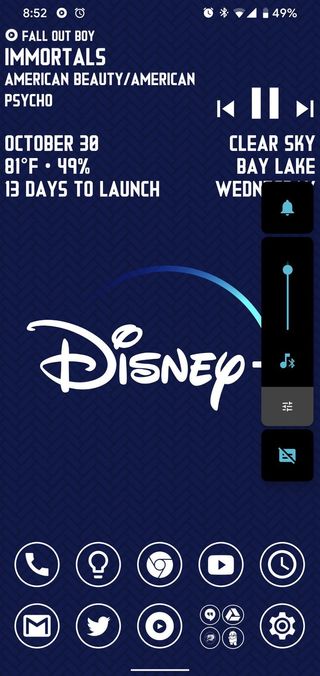
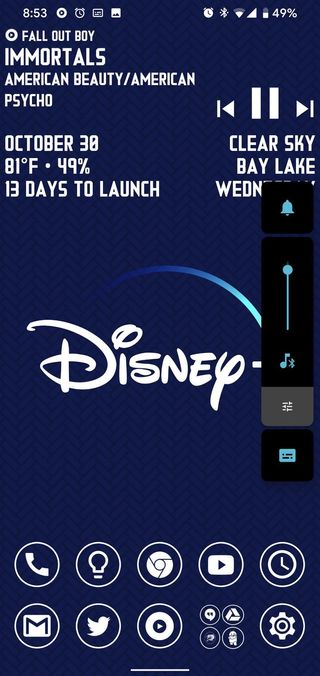
Live Captions will activate and begin filtering your phone's audio through its speech recognition algorithms. You might experience a slight skip in the video or podcast audio you're listening to — especially if you've been listening through Bluetooth — and the Live Caption pop-up will start showing up as the app recognizes them. Captions can be delayed 5 to 10 seconds after the initial words were spoken.
When you want to turn Live Captions off again, you can tap the toggle from the volume slider or dismiss it from the persistent notification that stays in the notification shade so long as Live Caption is turned on.
How to add Live Captions to Quick Settings
Suppose you don't want to mess with the volume settings to turn on Live Captions, good news! You can add it to Quick Settings so that it's just a swipe away.
- Swipe down from the top edge of your screen to open the notification shade.
- Swipe down from the top edge of your screen again to open Quick Settings.
- Tap the pencil icon to edit your Quick Settings buttons.
- Drag and drop the Live Captions shortcut from the menu into the Quick Settings button grid. If you want the toggle to appear in the top bar of your notification shade, make sure it's in the first six icons of the button order.
- Tap the back arrow in the top left corner to exit the editing menu.Source: Ara Wagoner / Android Central
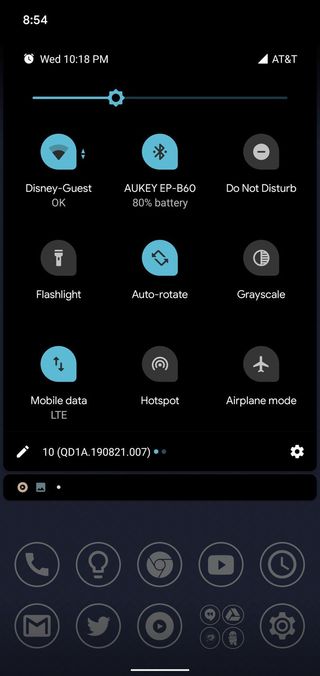

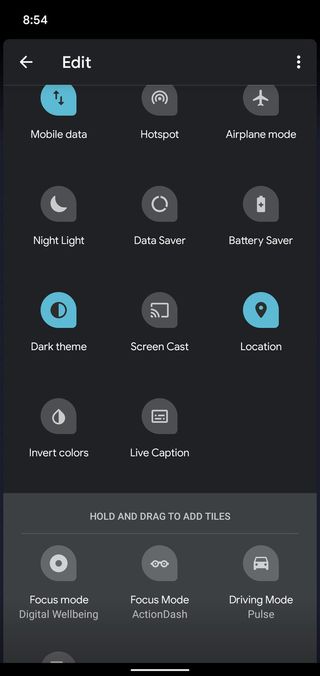
Now you can toggle Live Captions off without having to move your volume away from its perfect level. Instead, simply swipe down twice from the top of your screen and tap the toggle — or tap it from the notification shade if you put it in the first six icons, the most important of your Quick Settings.
How to adjust your Live Captions settings
There aren't that many granular controls for Lice Captions, at least not yet, but there are a couple of small options you can toggle on or off at your leisure. These options are easier to access when Live Captions are toggled on:
- Swipe down from the top edge of your screen to open the notification shade.
- Tap the Live Caption persistent notification.
- If you want to bleep bad words, tap Hide profanity to toggle it on.
- If you don't want laugh tracks and musical cues listed, tap Sound sound labels to toggle it off.
- If you don't like seeing the Live Caption toggle cluttering your volume slider menu, tap Live Caption in volume control.Source: Ara Wagoner / Android Central

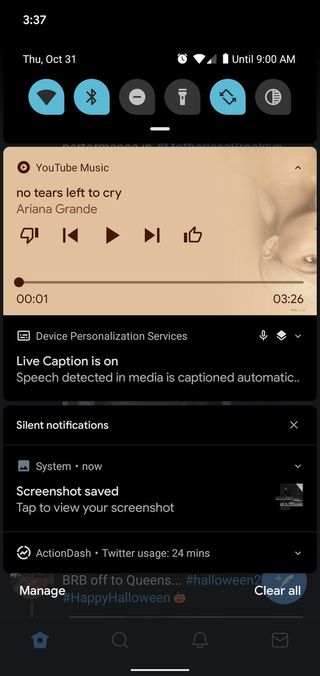
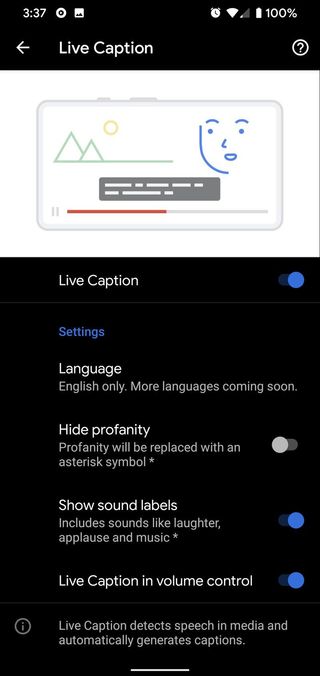
Where Live Captions fail
If captions aren't popping up — or are wildly inaccurate — remember that Live Captions is still in its early days and that it has limitations:
Be an expert in 5 minutes
Get the latest news from Android Central, your trusted companion in the world of Android
- Live Captions won't work on music, and videos with louder background music can trigger that same cutoff.
- Live Captions doesn't do well with strong accents. I watched the Bastille prison scene in Good Omens Episodes 3, and almost nothing the Frenchman said was right. Slang, accents, and drawls can throw the algorithms for a loop.
- Live Captions only works in English right now. When a scene has phrases or sentences in other languages during an English video — like the French in the Bastille scene mentioned above — it tends to display word soup in its vain attempt to match foreign words to the U.S. alphabet.
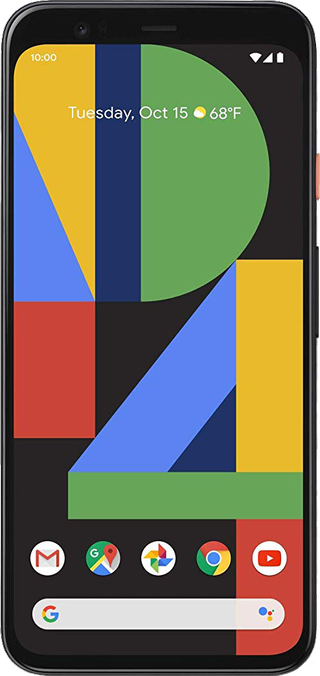
This accessibility option can be awesome for all users.
The Pixel 4 has cool new looks and some nifty new features. One of the most low-key but high-impact features isn't Motion Sense or that new 90Hz screen: it's the ability to caption almost any audio content from any source using on-device Live Captions.
Ara Wagoner was a staff writer at Android Central. She themes phones and pokes YouTube Music with a stick. When she's not writing about cases, Chromebooks, or customization, she's wandering around Walt Disney World. If you see her without headphones, RUN. You can follow her on Twitter at @arawagco.

