How to add loyalty cards to Google Wallet

Google Wallet can do some pretty cool things, like store your loyalty cards — and we're here to go through the process with you
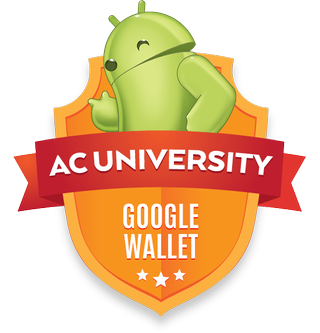
Imagine you're at the store — one of those stores that gives you some kind of financial incentive to carry around a loyalty card. But, in your frantic rush out the door, you forgot that little piece of plastic. Sure, maybe you could enter your phone number to get the same rewards or discount, or you could just pull out your phone. For many of us, the latter may be the cooler and/or more convenient option.
Since Sept. 2013, Google Wallet has allowed you to do just that. You can store loyalty card information in the app.
You may be wondering, "How do I get started?" Good news: it's really not all that complicated. And we're here to walk you through it. You'll be able to leave those plastic loyalty cards at home in no time.
If you already have Google Wallet installed, you can skip a step or two. If you don't, go ahead and start at the beginning!
You may not see all the steps, especially after you've used Google Wallet a little bit. If you don't see a certain step, follow along until you see something that looks familiar and pick up from there.
Step 1: Get going with Google Wallet

If you don't have Google Wallet installed, well, you'll need to install it. Here's a link to it in Google Play.
Be an expert in 5 minutes
Get the latest news from Android Central, your trusted companion in the world of Android
Step 2: Secure with a PIN

Google Wallet will prompt you to create a PIN. Once you do so, you'll be signed in and able to use Google Wallet.
Step 3: Hit the hamburger menu

Once you've signed in with your PIN, you'll be taken to the app's main screen. Up there in the upper left-hand corner of the screen, you'll see three little parallel lines next to where it says "My Wallet." (That thing's called a "Hamburger menu," in case you didn't know.) Hit that and it'll take you to a new menu.
Step 4: Find the Loyalty programs section
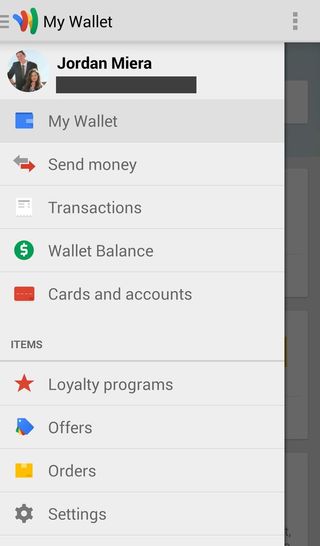
In this new menu, select the first option under "Items," called "Loyalty programs" (the one with the red star next to it).
Step 5: Add all the things
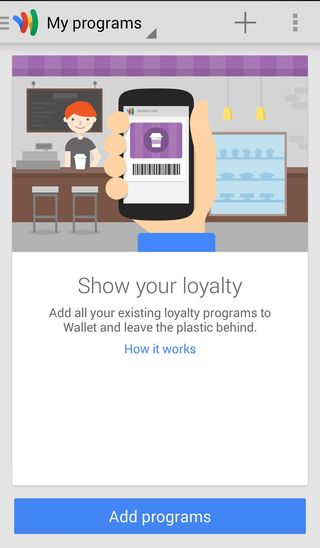
You may see this screen next. If you do, select "Add programs." Go ahead and hit "Add your loyalty program," which you should see towards the top of the screen, or you can chose one of the ones Google's got suggested and ready to go.
Step 6
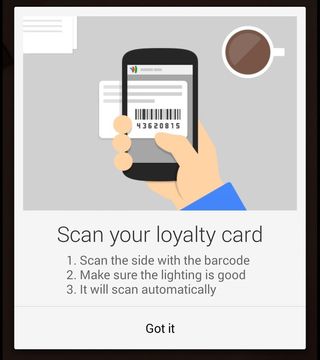
Now it's time to get ready to add your loyalty card info.
Hit "Got it" and head over to the next step.
Oh, and be sure to have your cards handy as well. That will help.
Step 7
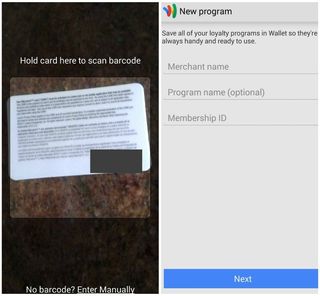
This is the part where you actually enter your card info. Google made it pretty easy to add your barcoded loyalty card just by holding it there when it added the option in November 2013. The app will automatically "snap" the picture and pull the information it needs from there. Just be sure to provide ample lighting and allow the app to focus.
If your card doesn't have a barcode, you can choose to enter some important information manually by selecting "Enter Manually" in the screen where you can scan your card. If you do this, it will ask you for your merchant's name and your membership ID number.
Step 8
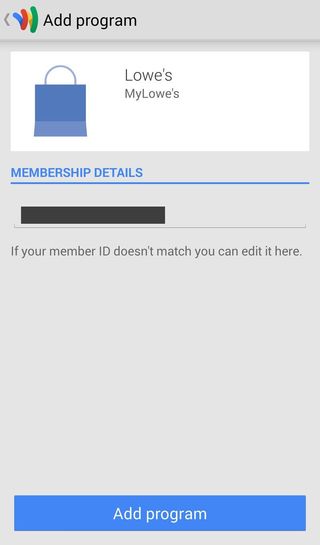
Hit "Add program" on this confirmation page.
Step 9

Sweet! Now you're done with that piece of plastic.
If you want to add another loyalty card, hit the + near the top of the screen and you'll go back to Step 5. Follow the steps or on-screen instructions and add loyalty cards to Google Wallet until your heart's content!

