Google Home: How to control WeMo devices through IFTTT

A little box or tube in your living room that you tell to do things seems like magic. With Google Home, there are literally hundreds of things that you can make do what they're designed to do by connecting things together with the IFTTT service.
Some of those are from Belkin and marketed under the WeMo brand. The list of WeMo products with IFTTT support includes their appliances like a coffee maker, humidifier, and slow cooker as well as wired-in devices like switches and receptacles. And since Google Assistant is also well supported, you can play matchmaker and hook them up to do some awesome stuff.
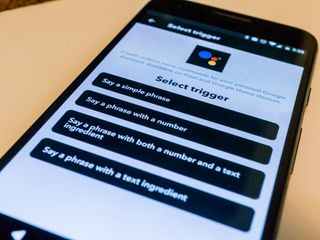
Getting started
You'll need to connect Google Assistant to IFTTT to make any of these applets work. Don't worry, we've got you covered.
How to connect Google Home and IFTTT to do amazing things
Above, you'll find a complete walkthrough of getting things up and running so your Google Home will be able to control all sorts of automated home products and services using your voice. It's easy and cool, so give it a shot!
Once you have Google Assistant connected to IFTTT, you'll want to make sure all your WeMo devices work correctly with the WeMo app from Google Play. You have to have the app set up with a WeMo account and have the devices you want to control connected through it before you can tie the service to IFTTT. There are other apps on Google Play you can use to control your WeMo products, but to connect them to IFTTT you have to use the official one.
Be an expert in 5 minutes
Get the latest news from Android Central, your trusted companion in the world of Android
Download WeMo for Android from Google Play
Once you have everything up and running individually — an IFTTT account and the accompanying app, Google Assistant connected to IFTTT and the WeMo app controlling your WeMo devices, you're ready to hook them all together and start telling it what to do. That's easy!
- Open the Settings in the WeMo app.
- Find the entry that says Connect to IFTTT and tap it.
- Tap the green button that says Connect.
Pick which type of WeMo device you want to connect and log in to the IFTTT web page that opens. You just connected your WeMo device(s) to IFTTT and can make an applet. Repeat this step for all the WeMo device types you want to connect — since they have different options they are on different channels. Don't worry, it makes sense once you start making applets. Even your mom can do this.
Now let's take a look at how you make an applet that lets Google Home turn your lights on and off by using a WeMo Light Switch when you tell it to. The process is simple and the IFTTT app (or the website if you want to do it from a computer) walks you through it all. Here's what you'll be doing.

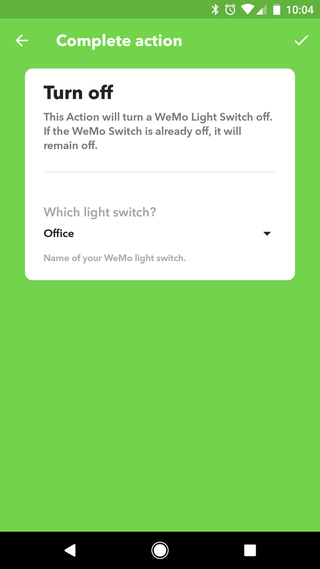
Tap the + sign in the IFTTT app to create a new applet. You'll need to start by creating a trigger. All IFTTT applets need a trigger that tells them when to run, and since we want to use Google Home to trigger our light switch, we need to choose Google Assistant as our trigger. Find it on the applets page (you can use search) and tell it to use a simple phrase to trigger an action. We'll start by making it turn our switch off since your light is probably already on.
Look at the first image above. If you have a phone with a lower resolution (or are using a tablet), the screen will look a little different but the important bits are the same. You just type in the words you're going to say when you want the switch to turn off. You can (and should) set a couple different ways of saying things so it feels more natural when you're doing it, but you don't have to use more than one. Once you like what you entered, type in what you want Google Home to say when it recognized the command and start doing its thing. Tap the checkmark to save the trigger and you can set what action you want to happen.
You can make and edit all kinds of applets right from your phone with the easy to use IFTTT app, or you can visit the IFTTT website to make them.
Here you'll choose the WeMo Light Switch channel for our action. Search for it and tap it the same way you did with Assistant for the trigger. From the list choose the Turn Off button. The second picture above is the screen you'll see when you tap it. There's only one simple setting here — choose which switch you want to turn off. After you've done that, tap the checkmark and choose to finish and save.
Test it! Based on what I entered in my example, I can say: "OK Google. Turn off the office lights" and Google Home tells me, "OK. I'm turning off the office lights," and off they go! You'll want to say the phrase you entered and Google Home will tell you what you entered. And you don't have to be so formal. "Office lights off, yo!" will work and you can make Google respond with something like, "I got you, fam" and everything still works. You are tying the phrase to the action in IFTTT when you enter it in the applet maker.
Making an applet to turn the lights back on is exactly the same, except you choose the Turn On action for what to do when triggered.
Other WeMo devices work the same way. Tell Google Home to do something, and make the WeMo device do it through IFTTT. Some WeMo devices can also act as a trigger, so when you use Google Home to trigger them they will trigger another action once they are finished. I do just this with Google Home, IFTTT, a WeMo light switch and a WeMo coffee maker. "OK, Google turn my light" makes my bedroom light come on. When my bedroom light comes on, my kitchen light comes on. When my kitchen light comes on, my coffee maker starts up and makes me some go-go juice.
Mornings are like magic here in Electric Jerryland. You can do the same things (or even cooler things) in your own house!

Jerry is an amateur woodworker and struggling shade tree mechanic. There's nothing he can't take apart, but many things he can't reassemble. You'll find him writing and speaking his loud opinion on Android Central and occasionally on Twitter.
