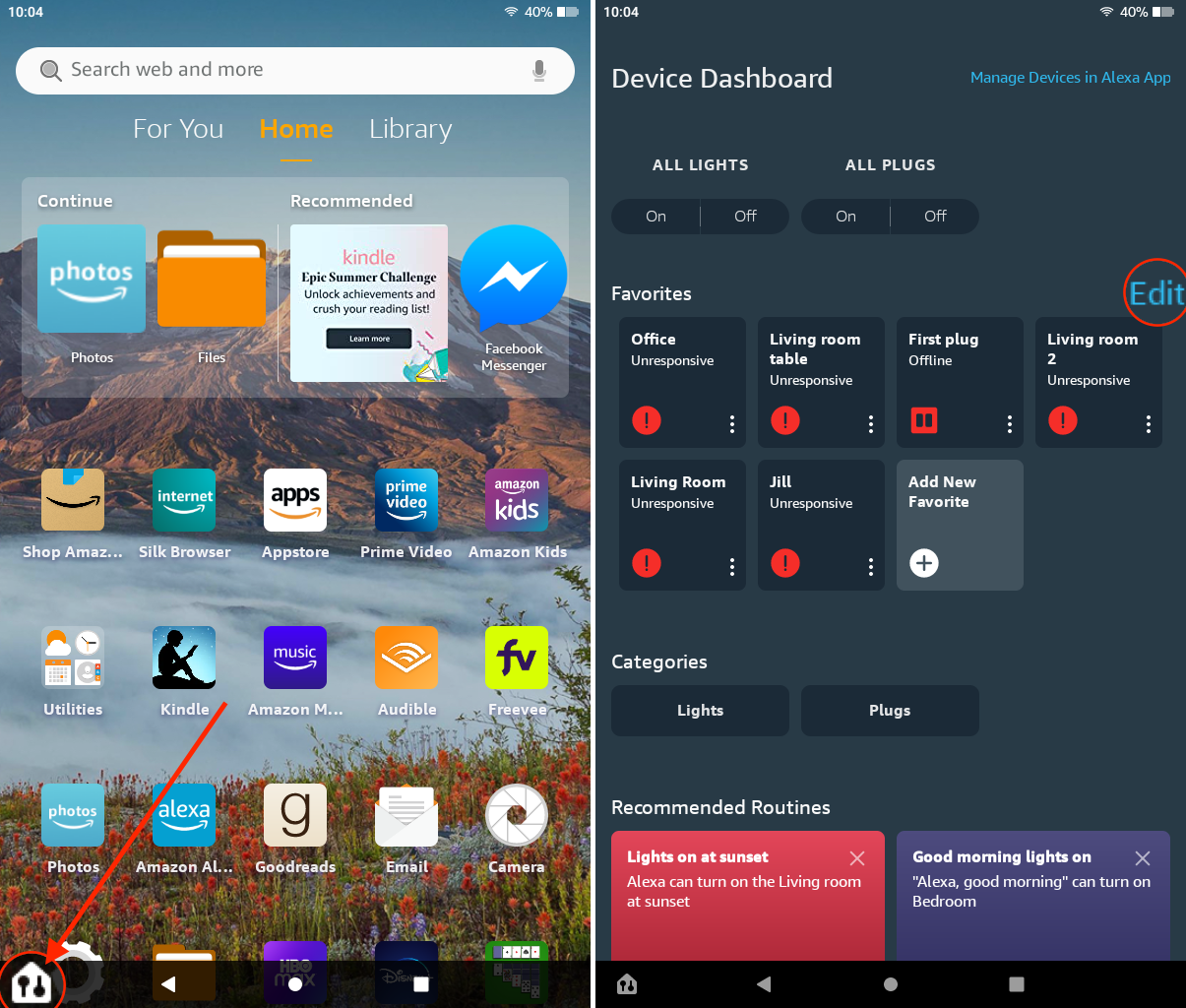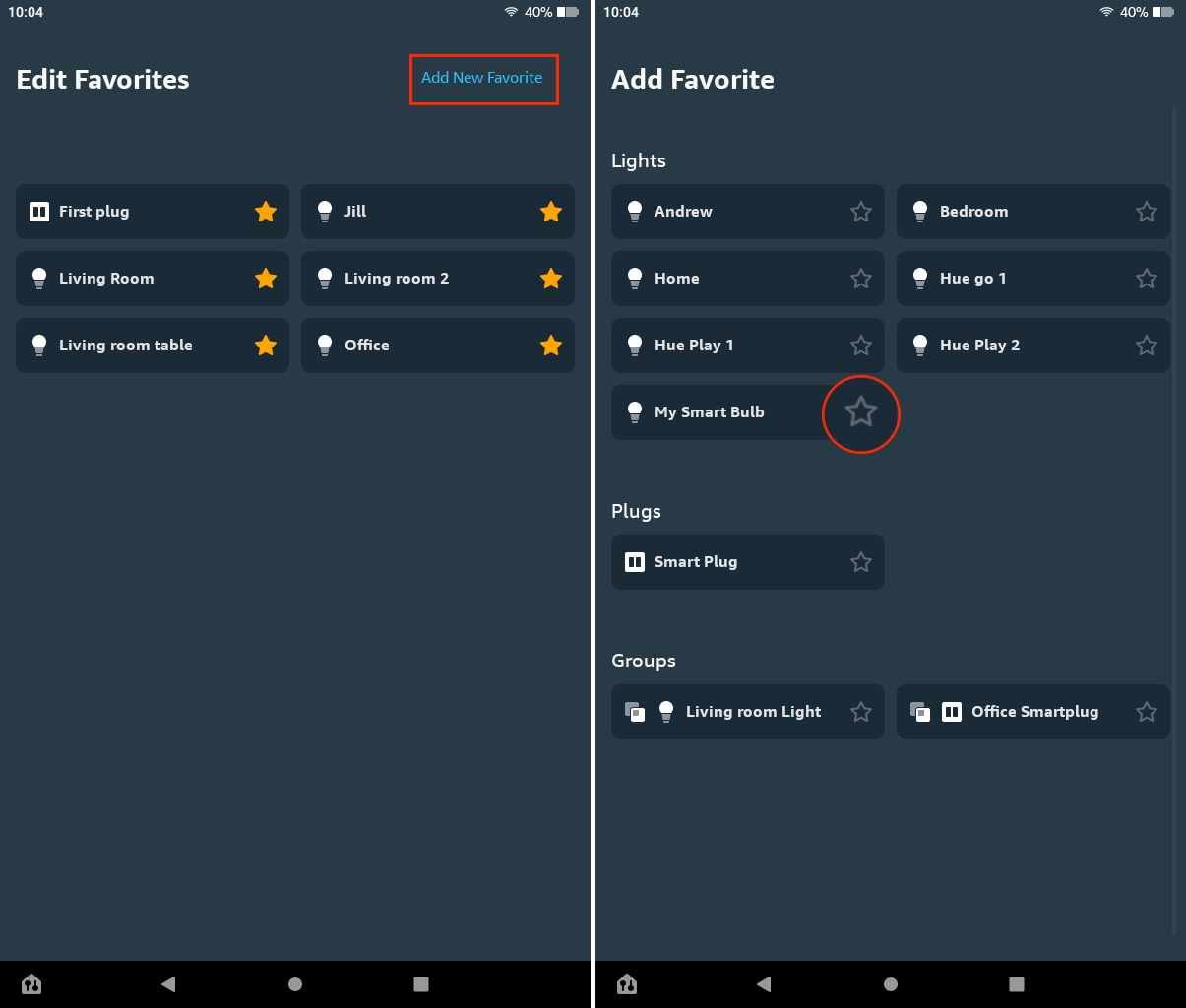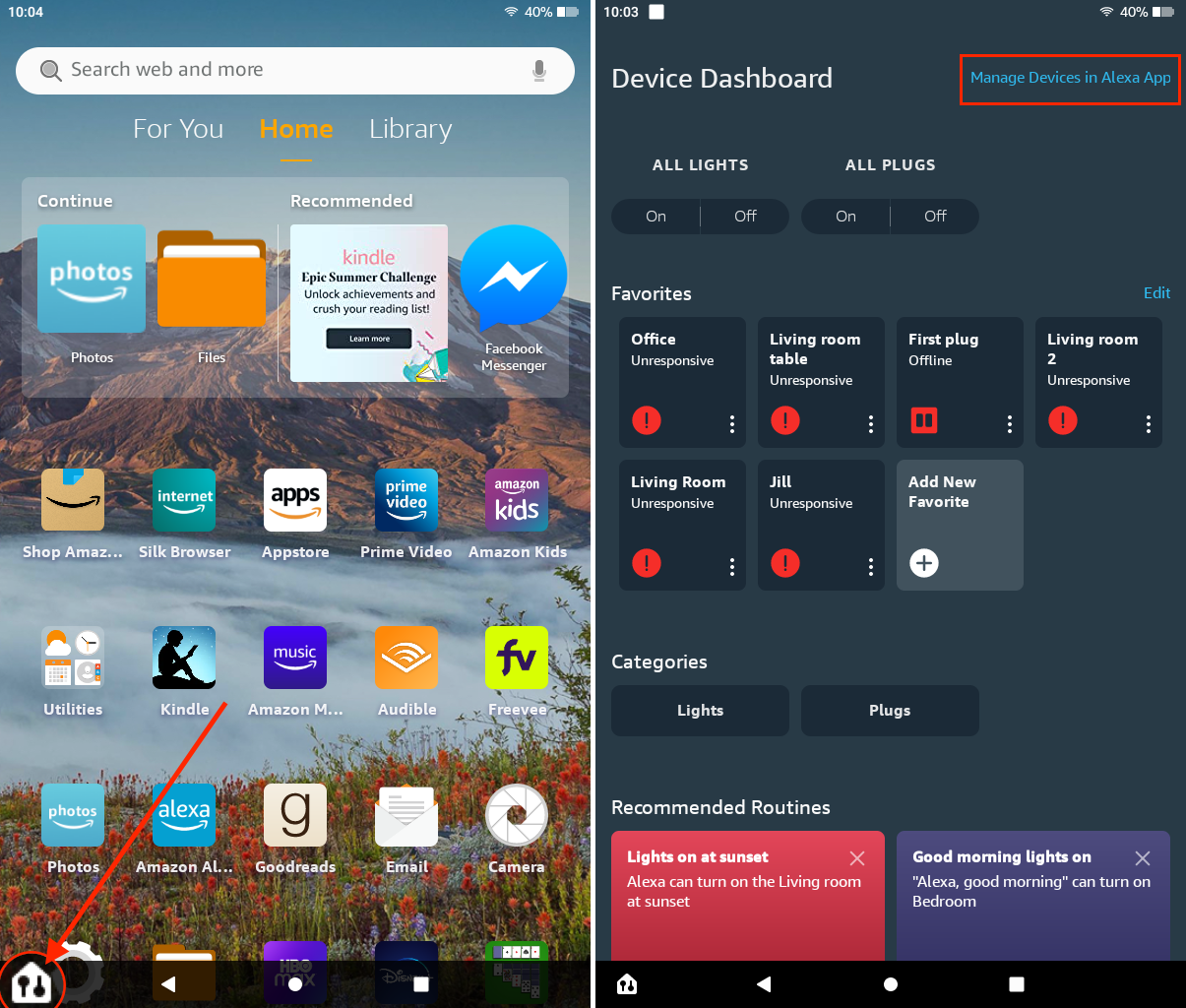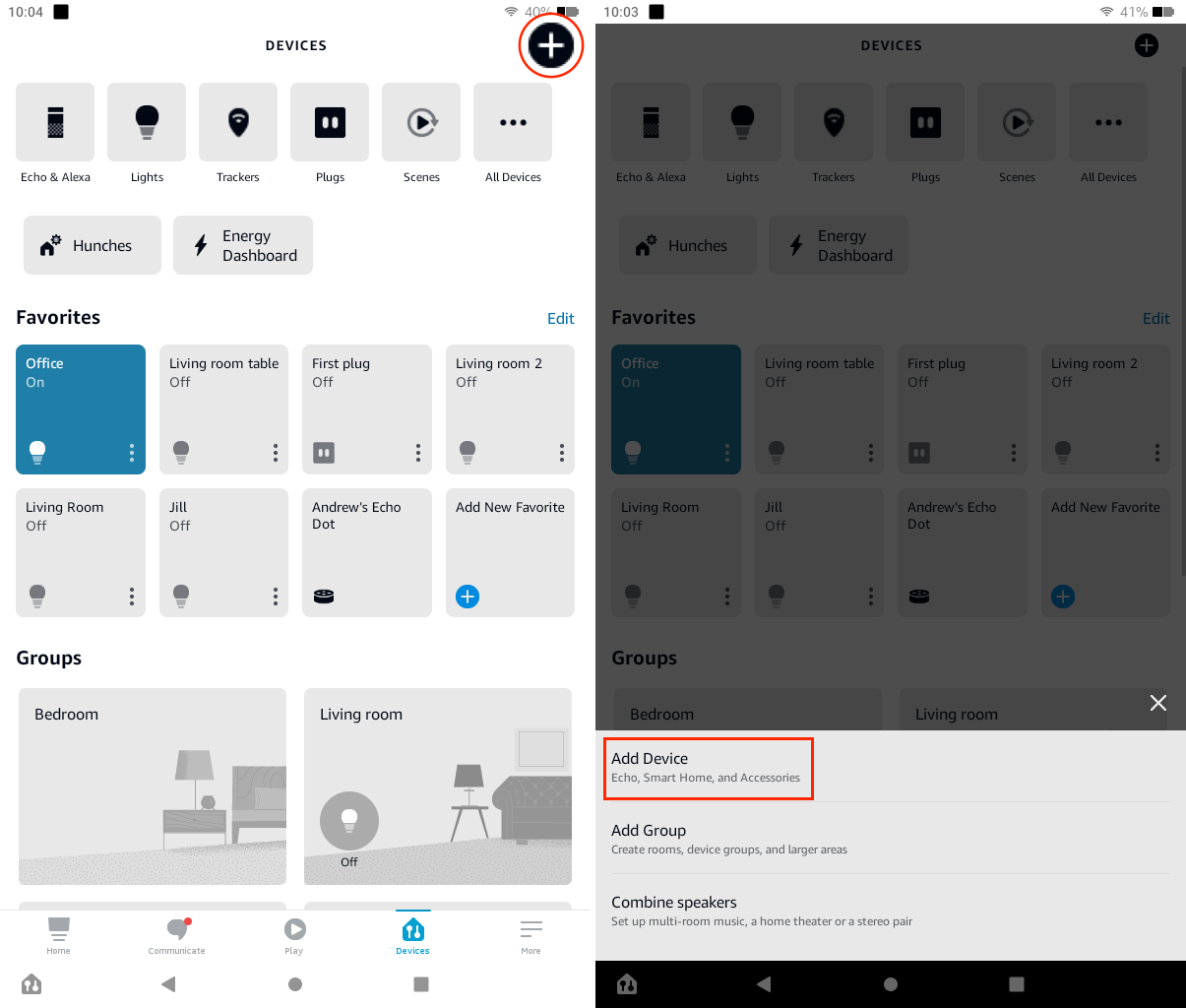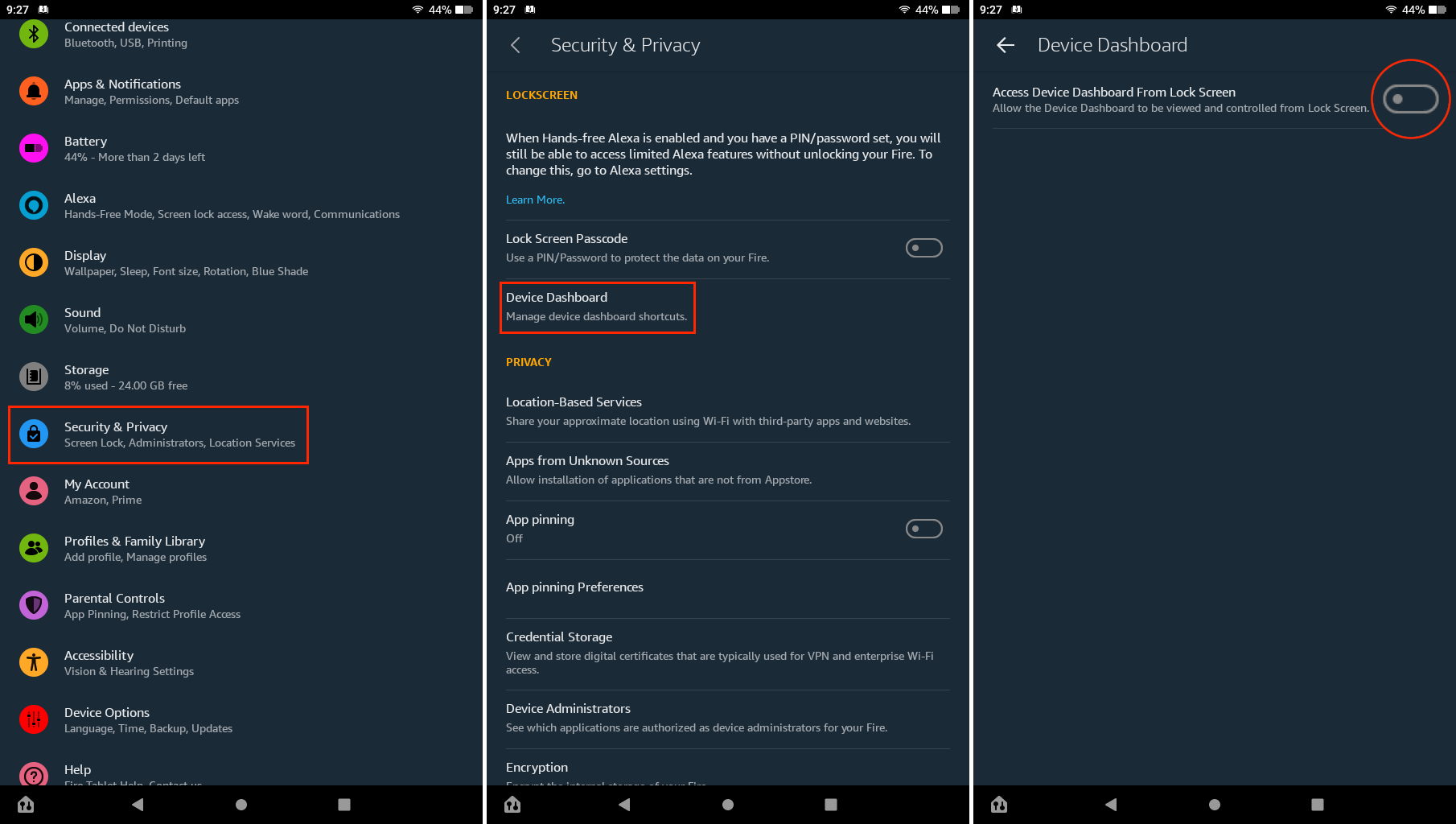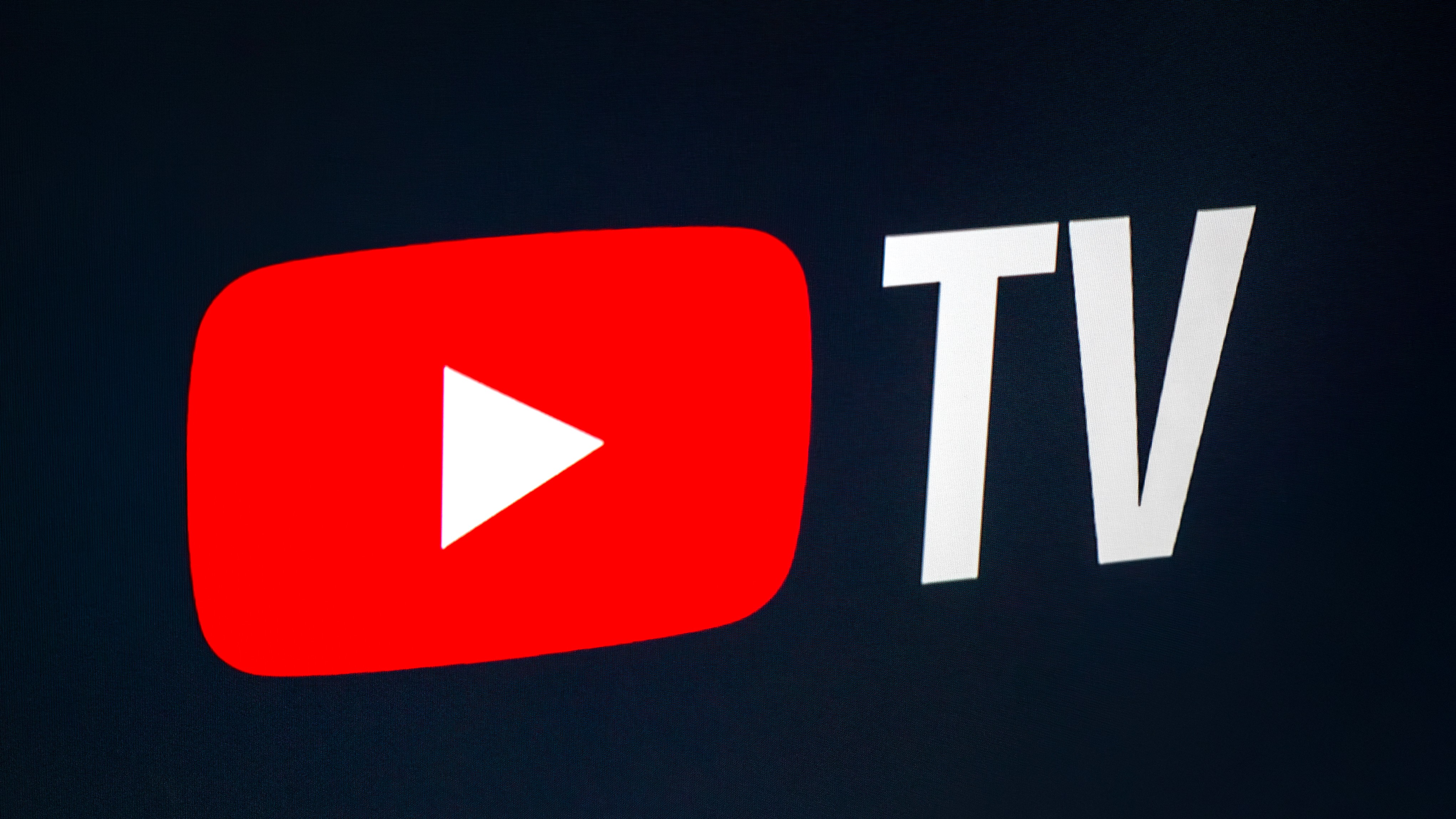How to turn an Amazon Fire tablet into a smart home hub with Device Dashboard
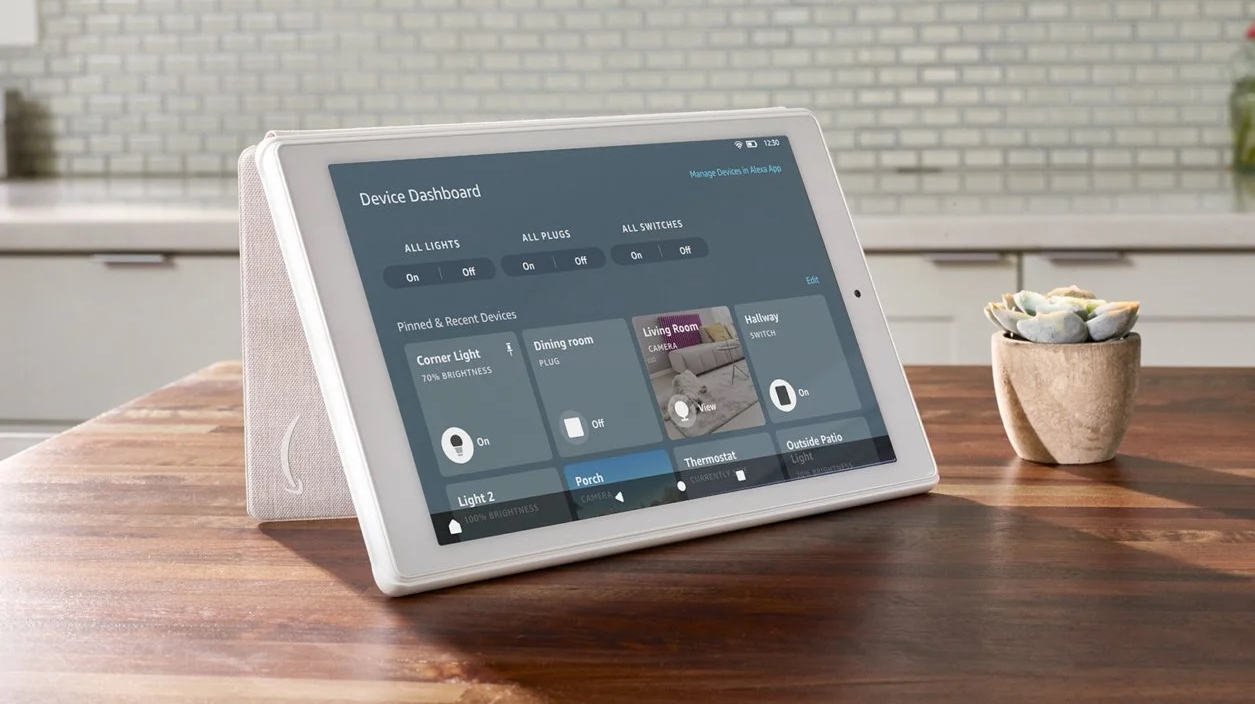
How can I turn my Amazon Fire tablet into a smart home hub?
Best answer: The easiest and smoothest way to turn your Amazon Fire tablet into a smart home hub is by implementing a feature called Device Dashboard. We'll show you how below.
In a world full of smart speakers and various smart home apps, there's no shortage of ways to control your smart home devices. But if you're in the Amazon Alexa ecosystem, and own a Fire tablet, there's another feature known as Device Dashboard.
This can essentially turn an Amazon Fire tablet into a smart home hub with just a tap. The feature originally debuted back in 2020 for select Fire tablets, before being expanded and becoming Smart Dashboard on some of the best Fire TVs.
How to turn an Amazon Fire tablet into a smart home hub with Device Dashboard
Being able to have a tablet like the Amazon Fire 7 or Fire HD 8 docked on your desk or countertop with all of your smart home controls is extremely convenient. You won't need to worry about Alexa not properly recognizing your voice or command, but it also makes it easy to access any of your best smart security cameras that are Alexa-enabled too.
The only requirement for Device Dashboard is that your Fire tablet needs to be signed into the same Alexa account. If not, none of the best smart home devices that you previously set up will be available. Here's how you can set up Device Dashboard on your Fire tablet.
1. Turn on and unlock your Amazon Fire tablet.
2. In the navigation bar, tap the Device Dashboard button in the bottom left corner.
3. You can turn each listed smart home accessory on or off by tapping the corresponding button.
Get the latest news from Android Central, your trusted companion in the world of Android
4. Under Favorites, tap the Edit button to add more devices to your Favorites list.
5. In the top right corner, tap Add New Favorite.
6. Tap the Star icon in the top right corner of each device to add it to your Favorites.
In the event that you want to check one of your smart home devices that isn't a listed favorite, you just need to scroll past the list of Favorites. There's a Categories section that will show the various product categories available, such as Lights or Plugs.
Amazon's Device Dashboard also makes it easy if you want to try and set up various routines. If you scroll beneath the list of smart home devices, there's a Recommended Routines section. From there, you can either tap the Enable Routine button, or the X in the top right corner to dismiss the suggestions.
Adding smart home accessories to Device Dashboard
With the Device Dashboard, the primary focus is to provide quick and easy access to your smart home accessories and devices. While this is extremely convenient if you have one of the best Fire tablets at your disposal, it's not the most feature-rich experience.
You won't be able to add (or delete) any devices to the Device Dashboard app itself. Instead, you'll need to head into the Alexa app if you end up getting a new security camera, or other smart home products.
1. Tap the Device Dashboard icon in the bottom-left corner of the navigation bar.
2. In the top right corner, tap Manage Devices in Alexa App.
3. Tap the Add (+) button in the top right corner.
4. Tap Add Device.
5. Follow the on-screen steps to select and add a smart home device to your Alexa app.
If you want a more in-depth walkthrough on how to set up smart lights in the Alexa app, we've got you covered. Once added, you can go back to the Device Dashboard and manage those devices.
Access Device Dashboard from Lock Screen
By default, Device Dashboard is only accessible when your Fire tablet is unlocked. However, Amazon makes it possible to use this feature from the Lock Screen, it just first needs to be enabled from the Settings app.
1. Open the Settings app on your Fire tablet.
2. Scroll down and tap Security & Privacy.
3. Under Lock Screen, tap Device Dashboard.
4. Tap the toggle next to Access Device Dashboard From Lock Screen.
With this enabled, you can now access and use Device Dashboard from the Lock Screen of your Fire tablet. This is done by swiping inwards from the bottom left corner toward the center of the screen.
Once you start to swipe, the screen will look like you're turning a page, providing an indication that you are actually performing the correct gesture.
Control your smart home with a few taps
Even with all of our favorite smart speakers at our disposal, sometimes it's not convenient to have to turn on and off a light with our voice. Turning a Fire tablet into a smart home dashboard solves this issue, while also benefiting those who own smart security cameras, such as the Blink Video Doorbell.
You'll be able to see everyone who comes and goes right from your tablet, removing the need to reach for your phone. This is a feature that is only currently available for certain Fire tablets, but honestly, we hope something similar comes to the best Android tablets for Google Home users.

Cheap smart home dashboard
Amazon's cheapest tablet received a big upgrade with the move to USB-C and longer battery life. If you want a cheap tablet to use as a dashboard for your smart home, this is a good place to start.

Get the charging dock
The Fire HD 8 Plus might cost a bit more than the regular Fire 7, but that's for a good reason. It's a better tablet in practically every way, plus, there's a wireless charging dock available so you won't have to plug anything into your new smart home dashboard.

Andrew Myrick is a Senior Editor at Android Central. He enjoys everything to do with technology, including tablets, smartphones, and everything in between. Perhaps his favorite past-time is collecting different headphones, even if they all end up in the same drawer.