I've tested over 50 Chromebooks, and these are the devices you should buy in 2025
Are you looking for the best Chromebook? Start here.
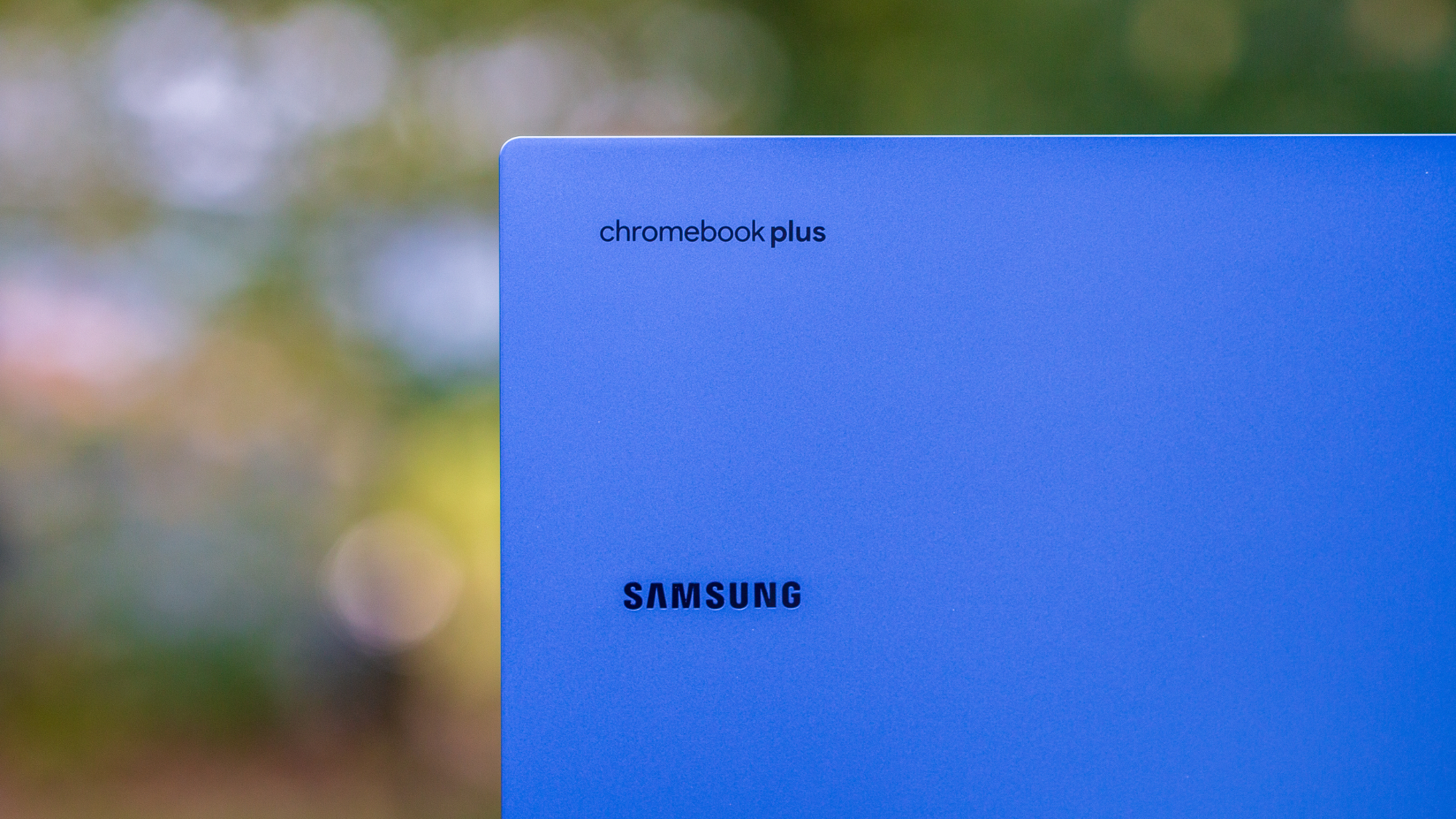
At a glance
1. Best overall
2. Best for students
3. Best Chromebook Plus
4. Best premium pick
5. Best for gaming
6. Best tablet
7. Best budget tablet
8. Best cheap Chromebook
How we test
How to choose
Whether you're shopping for work or for play, Chromebooks are simple, versatile, and increasingly AI-powered laptops that serve as excellent tools for students and professionals alike. These devices offer reliable performance and battery life in a lightweight package that's easy to throw into a backpack, so it's no surprise they're quickly replacing traditional laptops as the go-to workplace tool.
The tricky thing is that Chromebooks are a massive category. These devices can range from super-durable bricks with barely any features to highly efficient laptops with convertible designs and vibrant touchscreen displays. So which Chromebook is right for you? I've tested countless Chromebooks over the years, and I can tell you which pick is right for you and why. So whether you're a tech-savvy user or you're shopping for a youngster's first laptop, if you're interested in Chromebooks, you're in the right place.

In between figuring out ways to put retro emulators on everything, Andrew thoroughly enjoys exploring what's possible with Android tablets. He's constantly looking for new and different ways to use tablets and Chromebooks in particular, such as replacing his laptop or turning tablets into smart home dashboards.
At a glance

Best overall
The Acer Chromebook Plus Spin 714 ticks just about every box imaginable, from its lightweight 14-inch touchscreen display to the docked stylus and Intel Core Ultra 5 CPU.

Best for students
If you're a student on a budget, look no further than the Flex 5i Chromebook Plus. This Chromebook boasts a lightweight design, solid performance, and up to 10 hours of battery life.

Best Chromebook Plus
While there are a swath of Chromebook Plus options available, the new Galaxy Chromebook Plus is our favorite of the bunch.

Best premium pick
If you want a Chromebook with an ultra-premium design, a massive trackpad, a gorgeous display, and even a fingerprint scanner, this might be for you. The ASUS ExpertBook CX54 Chromebook Plus has flown under the radar, but it's easily one of the best Chromebooks on the market.

Best for gaming
Gamers, rejoice! The Acer Chromebook Plus 516 GE boasts a big and beautiful 16-inch 120Hz screen, a backlit RGB keyboard, and all of the ports you could ever need.

Best value tablet
Get the best of both worlds with the Chromebook Duet 11, a feature-packed tablet that comes with a bright 10.95-inch display with 1920 x 1200 resolution, a 12-hour battery, and an included keyboard.
Load the next 2 products ↓

Best budget tablet
There aren't very many ChromeOS tablets out there, but if you want one on a budget, ASUS has you covered with the Chromebook Detachable CM3001.

Best cheap Chromebook
Need a Chromebook that doesn't break the bank? Don't sleep on the ASUS Chromebook CX14 (CX1405). It mostly punches above its weight class, without putting a dent in your wallet.
Best overall
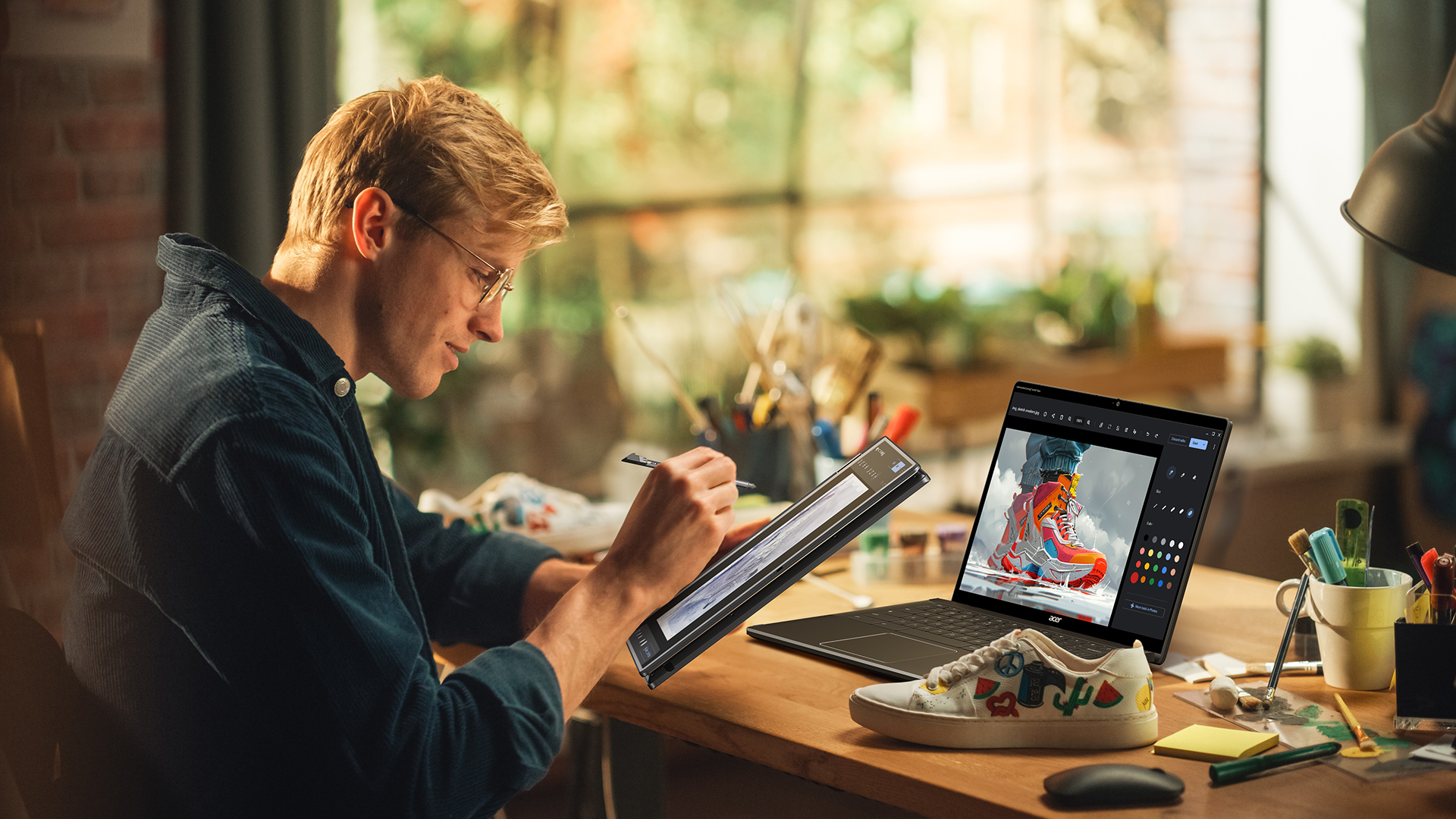
1. Acer Chromebook Plus Spin 714
Our expert review:
Specifications
Reasons to buy
Reasons to avoid
The best Chromebook you can buy isn't necessarily the most powerful or the most expensive. Instead, it combines many features into a compact body that will appeal to almost all Chromebook users; from novices to experts, students to professionals. With the Acer Chromebook Plus Spin 714, you're now able to enjoy one of the most performant Chromebooks without paying HP's or ASUS' exorbitant prices.
This is also one of the best Chromebooks for those who want to enjoy everything that the Chromebook Plus update has to offer. The currently available configuration is powered by the Intel Core i5-1335U with Iris XE graphics, but Acer plans to add a Core i7 configuration in the near future, giving you even more power, if you need it.
As opposed to the Spin 714 (2023), the 2023 model is missing one big feature and that's the stowable USI stylus. Acer opted to forgo this altogether, but you'll still be able to use any of the best USI pens with the Spin 714. It's just disappointing to see that Acer opted against including a stylus with its best Chromebook.
Best for students

2. Lenovo Flex 5i Chromebook Plus
Our expert review:
Specifications
Reasons to buy
Reasons to avoid
When Google announced the Chromebook Plus initiative, we were wondering whether Lenovo would jump on the train. Thankfully, the company delivered with a couple of different options, but the Flex 5i Chromebook Plus might be the best of the bunch.
The display is no slouch, thanks to the 1920 x 1200, 14-inch IPS touchscreen, which makes for an enjoyable experience. Adding to that is the convertible design, allowing you to use it as a tablet, or laptop, or take advantage of Tent Mode to watch a movie. Plus, the display is USI-compliant, offering greater flexibility than some of the other options out there.
You can comfortably type on its backlit keyboard for hours at a time and you'll enjoy serviceable speakers placed just above the keyboard. Battery life is also impressive, as the Slim 3i Chromebook Plus is rated to last for up to 10 hours.
This version comes with Intel's Core i3-1315U processor with 8GB of RAM and 128GB of eMMC storage. As for port selection, the Flex 5i Chromebook Plus offers dual USB-C ports, one USB-A port, a microSD card slot, a 3.5mm audio-combo jack, and a Kensington lock.
Best Chromebook Plus
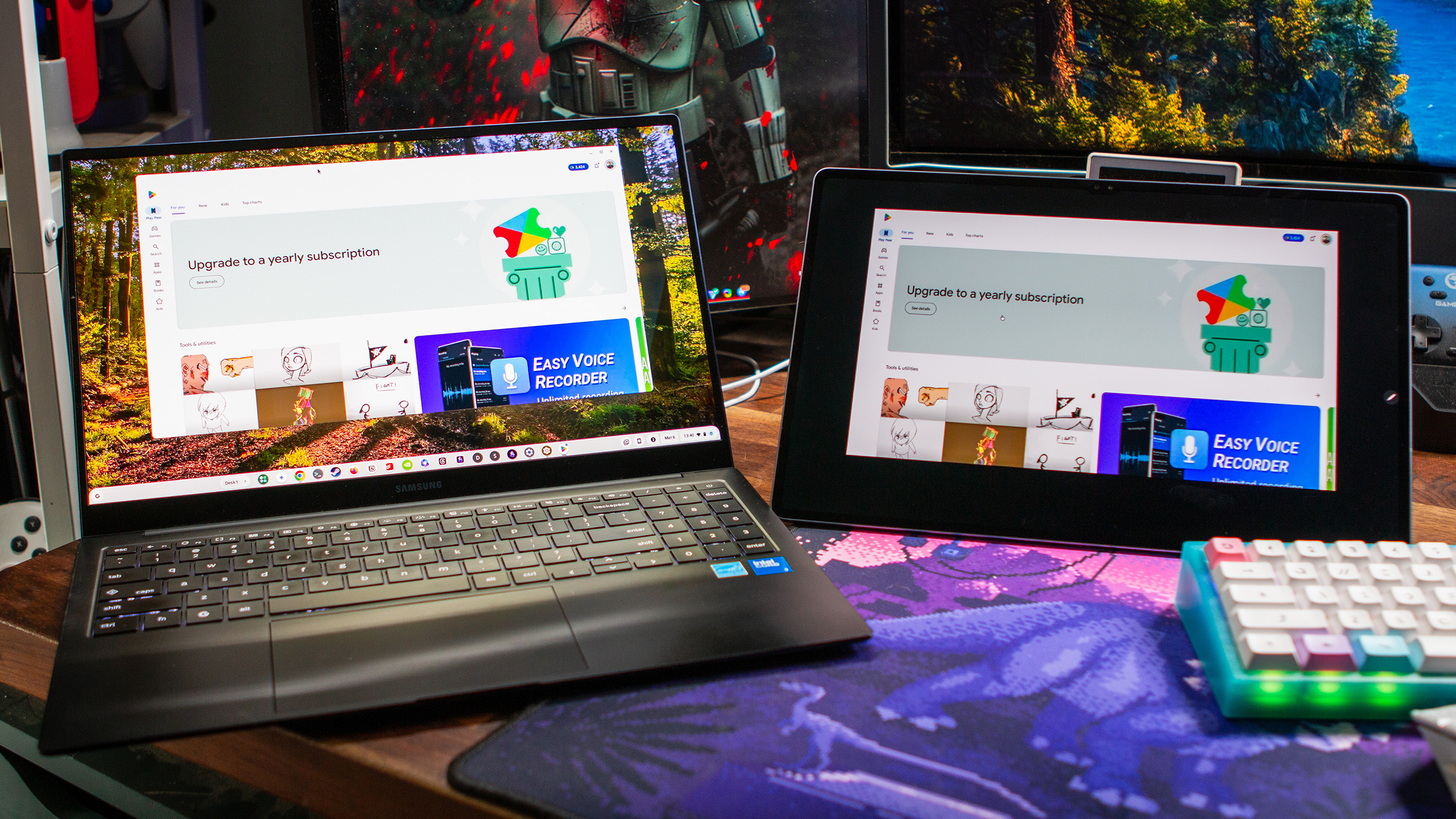
Specifications
Reasons to buy
Reasons to avoid
It's been a few years since the last time we saw Samsung release a new Chromebook, but the company is back in a big way with the Galaxy Chromebook Plus. Not only is this the thinnest and lightest Chromebook (at this size,) but there are a few other features that help this stand out from the pack.
The first of which is the 15.6-inch AMOLED display that looks absolutely stunning from the moment you turn it on for the first time. While we do wish Samsung would have used a 1440p resolution in a screen of this size, it's not really something you'll think about as you appreciate just how good it looks.
Samsung and Google worked together on this Chromebook, and one way that it shows is with the new Quick Insert key. This replaces the "Everything" key which has been a staple on Chromebooks for years. When pressing the Quick Insert key, a drop-down menu appears, offering different options based on what you're currently doing. This includes being able to access various Gemini features along with GIFs, symbols, and more.
There really is a lot to like about the Galaxy Chromebook Plus, but there are a few minor gripes that might hold you back. For one, it's priced at $699, which puts in line with the Acer Chromebook Plus Spin 714. With that, you get 8GB of RAM and 256GB of storage, which is great, but that's the only configuration to choose from. We really would've liked to see at least a 512GB option, or even one with more RAM.
One omission that I was surprised to see was the lack of a fingerprint scanner. It's not exactly a common inclusion on Chromebooks, but I definitely would have thought one would be built in. Rounding things out, although Samsung claims the Galaxy Chromebook Plus is capable of providing 12 hours of battery life, very rarely did I ever get anywhere close to that.
Best premium pick

4. ASUS ExpertBook CX54 Chromebook Plus
Our expert review:
Specifications
Reasons to buy
Reasons to avoid
The ASUS Expertbook CX54 Chromebook Plus has largely flown under the radar ever since it was shown off at CES 2024. Part of that is because ASUS didn't actually release its latest Chromebook Plus model until May 2024, and didn't land in Best Buy until even later.
The timeline of events is a real shame, considering what this Chromebook has to offer. Much like the Acer Chromebook Plus Spin 714, the Expertbook CX54 is powered by the Intel Core Ultra 5 Series 1 SoC. It's paired with 8GB of RAM and 128GB of storage, all while sporting a gorgeous 14-inch 2560 x 1600 "anti-glare" display.
All of that makes for a fine Chromebook by itself, but the real reason why you'd want to consider this is the design. The chassis is made from aluminum, offering "military-grade durability." As such, you won't have to worry about things like "deck flex," even if you have a tendency of typing a bit harder than others. Plus, there's a massive trackpad, and even a fingerprint scanner, two things that we would like to see on more Chromebooks.
With that being said, there are a couple of caveats to keep in mind. For one, 128GB of storage, even for a Chromebook, is just simply not enough. Especially with the ever-growing number of AI features being packed into ChromeOS. While the complete ensemble is definitely enticing, the $699 price tag is difficult to justify.
Best for gaming

5. Acer Chromebook Plus 516 GE
Our expert review:
Specifications
Reasons to buy
Reasons to avoid
Chromebooks aren’t generally the first thing people look for when they’re picking out a new gaming system, but the Acer Chromebook Plus 516 GE seeks to change all of that. Thanks to the expansion of Steam for ChromeOS, gamers are now able to log into their Steam account and access their full library of games directly on their Chromebook, and the 516 GE ensures that they look and play better than ever before.
This laptop boasts a big and vibrant 16-inch display (a rarity among Chromebooks) with a smooth 120Hz refresh rate. There’s also a sleek and spacious keyboard with eight backlight color options that can be customized at any time in the Settings menu. You also get all of the performance and battery life that we’ve come to expect from the Acer name, in this case, up to eight hours on a single charge. This Chromebook doesn’t skimp on ports either, as the Acer 516 GE boasts dual USB-C ports, a 2.5G Ethernet jack, an HDMI 2.1 port, and a 3.5mm headphone jack.
There are a lot of similarities between the Chromebook Plus 516 GE and its predecessor, including a few downsides. A couple of key examples are the fact that you won't enjoy a touchscreen display here. Plus, while USB-4 speeds are fine for most, it's still disappointing to miss out on true Thunderbolt support.
Best tablet

Specifications
Reasons to buy
Reasons to avoid
Ever since the original Chromebook Duet debuted back in 2020, this has been one of the best choices for those who want ChromeOS on a tablet. Under the hood, you'll find MediaTek's Kompanio 828 chipset, which does wonders to help make the battery last for days.
The Duet 11 is rated for up to 12 hours on a single charge, and this ChromeOS tablet doesn't disappoint. But Lenovo took things a step further when it comes to charging, giving the Duet 11 dual USB-C ports. Needless to say, these are very welcome upgrades compared to the original Duet.
Continuing with the versatility mindset, Lenovo includes both a kickstand and a detachable keyboard case with the Duet 11, but you'll also find the Lenovo USI Pen 2 in the box. The kickstand simply attaches to the back using magnets, but the company took a step back when it comes to the keyboard. In our Duet 11 review, we found that the ribbon cable used by Lenovo is a bit too flimsy for our liking, meaning that using this on your lap may result in a frustrating typing experience.
One area where Lenovo didn't really provide much of an upgrade is in the storage department. The only "upgrade" really is that you can get 128GB of storage with the base configuration, but there still isn't any option for using a microSD card. But at least with the second USB-C port, you can attach an external hard drive if you want to load up some movies or TV shows. It's not the perfect solution, but it's better than nothing.
Best budget tablet

7. ASUS Chromebook Detachable CM3001
Our expert review:
Specifications
Reasons to buy
Reasons to avoid
Seeing as Lenovo has yet to release a successor to the Duet 5, this moved the Duet 11 into our pick for best Chromebook tablet. However, this also opened the door for the ASUS Chromebook Detachable CM3001 to join the ranks.
For the price, you'll be hard-pressed to find a better value than what the CM3001 can offer. It has a listed retail price of $299, but you can easily find it on sale for less, as we've seen it drop below the $200 mark a couple of times.
As for what this Chromebook tablet has to offer, ASUS has taken a similar approach to Lenovo, including a kickstand case and detachable keyboard in the box. Making things even better is that there's even a USI Pen, but you won't find it in the box. Instead, it's stowed away in the top right corner, giving you somewhere to put the stylus when you're not using it, while ensuring that it won't just fall off or get lost.
Performance is where we see the CM3001 fall short of the Duet 11, as it relies on the Kompanio 520. While it's far from the worst SoC on a Chromebook, those hoping to enjoy a smooth multitasking experience will be a bit disappointed.
Best cheap Chromebook

8. ASUS Chromebook CX14 (CX1405)
Our expert review:
Specifications
Reasons to buy
Reasons to avoid
Seeing as how there just haven't been very many new Chromebooks released in 2025, we're actually thankful to see the Chromebook CX14 from ASUS. There are some nice things about it, such as the 1920 x 1080 resolution, which isn't all that common with cheap Chromebooks. Not only that, but ASUS has included an anti-glare coating, which could definitely come in handy if you're out and about.
The Intel Celeron N4500 isn't going to win any performance awards, but it tries to make up for that by providing just enough power for multitasking. Plus, the chip efficiency paired with the 42Whr battery means that the CX14 should make it through at least a day, if not longer, before you'll need to recharge it.
Speaking of charging, ASUS didn't skimp out on the port selection, as we have two USB-C ports, two USB-A ports, a 3.5mm audio jack, and even an HDMI 1.4 port. Not only that, but both USB-C ports support display out and power delivery, something else that isn't very common with budget-minded Chromebooks.
While there's a lot to like about what the CX14 offers, there are two major sticking points. The first is that companies continue to release new Chromebooks that include just 4GB of RAM and 64GB of storage. This isn't a problem limited to ASUS, but is rather common and downright disappointing.
Lastly, there's only one retailer that offers the CX14, and that's Best Buy. It makes sense considering that Best Buy is really the only electronics-focused big box store left, but you can't currently buy the CX14 from Amazon or even ASUS' own website.
How we test
☑️ One of the oldest and most trusted Android sites on the web
☑️ Over 15 years of product testing
☑️ Thousands of products reviewed and tested since 2007
☑️ Over 50 phones and tablets tested every year by our team
Putting Chromebooks to the test is not all that different from how we review any other device here at Android Central. However, given the nature of what a Chromebook can do compared to a tablet, our methodology does vary just a bit.
Specifically when it comes to performance, there are a number of different synthetic benchmarks that are used. These include the likes of Speedometer 3.0, Basemark Web 3.0, Kraken, and others. Given the access to the Google Play Store, we also try to see how well a Chromebook performs in Geekbench and other benchmarking applications.
Furthermore, Chromebooks have the unique advantage of being able to setup and install Linux, with the same being true of Steam for some Chromebooks. In the event that we cannot install and use Linux or Steam on a Chromebook, we make note of during our testing phase, and lean back on the previously mentioned benchmarking tests.
Other things we test out when reviewing a Chromebook include things like stylus support and whether there is any input latency when writing notes or drawing. Not to mention covering the more commonly asked questions, such as design, port selection, convertibility, and others.
How to choose
What are the best Chromebooks on the market today?
Why you can trust Android Central
The beauty of the Chromebook market is that there are so many options to choose from. Our top pick is the Acer Chromebook Spin 714 (2023), as it offers an excellent combination of power and performance. In addition to using Intel's 13th gen chips, the Spin 714 offers plenty of ports, including HDMI, Thunderbolt 4, and even a headphone jack.
Until the Spin 714 was released, our top pick was the Lenovo Flex 5i Chromebook, which still hits all of the right markets for a laptop, including build quality, performance, battery life, and longevity — all for a very fair price. The only problems with the Flex 5 were surprisingly mediocre battery life, and that the screen is only a 250-nit, 1080p touchscreen.
There are the best Chromebooks, and then there are the best Chromebooks. Without a doubt, the HP Dragonfly Pro is the best of the best, but that also comes at a steep price. With the Dragonfly, you'll enjoy a Chromebook that is not only future-proof but one that will make you feel like you're living in the future. It's the first Chromebook to feature a haptic trackpad, while also offering an incredibly gorgeous design and even a 1,000-nit touchscreen.
How do I pick the best Chromebook?
Chromebooks might get pegged as only being for students and grandparents, but there truly is a Chromebook for everybody these days, whether you're just browsing email and social media, or getting down and dirty with Linux apps and coding IDEs.
While there are a lot of great Chromebook manufacturers out there, the Lenovo and ASUS models seem to go harder and last longer than the competition. That being said, Samsung, Dell, and HP can make some pretty premium Chromebooks as well.
Choosing your Chromebook is slightly different from picking a Windows or Mac laptop due to the standardized, cloud-centric nature of Chrome OS. Because Google controls the software look and update schedule for every Chromebook model, a Chromebook built by Lenovo should act the same as a Chromebook from Dell or Samsung. So what does that mean?
It means you can focus a little less on those core specs and more on what you want to do with the machine you choose. This process may seem slightly out of order, but trust me on this one:
Get one with a touchscreen — a 2-in-1 if you can
Touchscreens may be a luxury for other laptop systems, but on Chromebooks, I consider it a requirement. The touch optimization in Chrome OS is getting better every month, and since most of the Android apps Chromebooks can install via Google Play are optimized for touch, treat yourself to a touchscreen model.
Touchscreen models usually aren't that much more expensive for Chromebooks nowadays — many Chromebook models don't even bother with non-touchscreen versions these days — but if you see a Chromebook that says it's non-touch, walk away and don't look back. It's a beautiful thing to be able to tap on the screen when scrolling through Amazon, and after playing Solitaire on a touchscreen, you'll never go back to using a mouse. Especially when buying a student Chromebook, a touchscreen is imperative for helping younger users adapt from the touchscreen world of tablets to the mouse-and-keyboard banality of laptops.
That touchscreen comes in even handier on 2-in-1 systems; the best form factor I've seen for Chromebooks yet. Being able to prop up your Chromebook in Tent mode for a movie, or fold it flat into Tablet mode for some in-bed browsing while down with the flu is amazing. However, having a 360-degree hinge is excellent for everyday productivity too. You can bend your Chromebook back to more angles when working in awkwardly-lit offices with weird light glare, or propped in your lap at a ballgame because you didn't forget those quarterly expense reports that were due tomorrow, and refuse to skip the game for that.
Decide on the other features you want
Chrome OS is almost entirely the same on every device from a software perspective, which means that standout hardware features become paramount, and figuring out which of those features you want or need in a machine can help narrow the field and steer you to your perfect Chromebook.
As mentioned before, you want a touchscreen Chromebook — a 2-in-1 if you can swing it — but if you tend to do a lot of movie-watching, you may want a high-quality screen or loud, front-facing speakers.
If you're looking to be more productive with many open tabs and multi-window screens, you might want a 3:2 display that's more suited to split-screening, as well as a more powerful processor/memory configuration.
Productivity-minded users should also pay special mind to the port configurations on their prospective Chromebooks, as USB-C starts to replace most other ports on more premium Chromebooks like the Pixelbook while more grounded models keep USB-A ports around alongside new USB-C charging ports.
Families with younger kids — or travelers prone to slips, spills, and accidents — might want to look to the growing number of Chromebooks with military-grade MIL-STD 810G durability or spill-resistant keyboards.
Pick your size
Chromebooks come in a variety of sizes, but they tend to gravitate to four sizes in general:
- 11.6-inch models are portable and affordable. At their smaller size, their screens can look good, even if they're less than 1080p native resolution — though screen resolution is handled a bit differently on Chrome OS; we'll get to that a little later. Depending on the bezels on the screen, 11.6-inch Chromebooks can either have full-sized keys or slightly shrunken keys, though most manufacturers use full-size keys on 11.6-inch models.
- 12.3-13.5-inch models are becoming more and more popular, especially with 2-in-1 models like the Lenovo Flex 5 and the Acer Chromebook Spin 713. This screen size allows you to comfortably split-screen windows, enjoy a full-size keyboard, and you've got the room for more powerful components and more battery to power that bigger screen. These are portable but powerful, and I love them.
- 14-inch models sit at the high margin for the portable category. Still, with thin bezels and proper engineering, these can be almost as portable and manageable as 13-inch laptops with 7-9 hour battery lives. If you need to display your text in a larger font — and yes, Chrome OS has a separate font scale independent of the display zoom — a 14-inch model is your best bet for a productive Chromebook that won't strain your eyes, especially as most 14-inch models start at 1080p.
- 15.6-inch models are made for desks and dining room tables. I lovingly refer to these as LIMOs — Laptop in model only — because while you can shove them into larger laptop backpacks for a vacation, these Chromebooks aren't made for laps and tray tables. Instead, these are made for a standard office environment where they live stationary lives in peace. They are great for productivity because you can see more at once, but they tend to have shorter battery lives and higher weights, which dissuade them from being dragged around daily.
In general, the bigger the size of your Chromebook, the more you can potentially fit on the screen, but it will also be less portable and shorter in battery life. The smaller it is, the less heavy and (usually) less expensive it will be. Still, smaller models can also suffer from lower resolution screens, though Chrome OS's display zoom and font adjustments can somewhat offset it.
Memory and storage — what do you really need?
RAM — Random Access Memory — is a critical spec for computers of all sizes and shapes; from phones and tablets, to desktops and laptops. It's used by your computer's processor(s) to hold your current tabs, apps, and execute the commands, clicks, and operations that make your Chromebook work.
So how much RAM do I need? 4 GB of RAM in a Chromebook is OK, 8 GB is better, and high-end Chromebooks can come with 16 GB or more, but 4 GB of RAM is enough to run Chrome OS with a couple of apps and a dozen Chrome tabs.
If you're a long-time Windows user — or a long-time computer user of any kind — looking at the storage on most Chromebooks will seem confusing at first because it's not going to sound like enough. Chrome OS is based around cloud storage — Google Drive is integrated directly into the Files app — but local storage is still essential for things like Android apps from Google Play, offline documents, and downloaded music/movies for those horrible Wi-Fi-less flights.
You can also expand the storage on many Chromebooks with an SD or microSD card, but there's no beating proper local storage to start with. 32 GB of storage is workable, but I'd recommend a model with at least 64 GB of storage. Finding 128 GB or more is usually reserved for premium Chromebooks with heftier price tags. However, 64 GB Chromebooks are pretty widely available and offer more than enough storage for some Drive offline syncing and emergency entertainment.
Always check the expiration date!
Chrome OS is developed, managed, and updated by Google for all Chromebooks, but Google doesn't want to be stuck supporting every random budget chipset and driver set forever, so each Chromebook has a shelf life and an expiration date — just like the milk in your fridge. This is the Auto Update Expiration date, and it can be found for every single model on this handy-dandy support page, which you should often check while you're shopping for Chromebooks.
Now, a Chromebook doesn't turn into a pumpkin on its AUE date — assuming your Chromebook lasts three to six years until that date — but it does stop receiving those system updates every Chromebook gets every four to six weeks that contain bug fixes, security patches, and new features. If your Chromebook is still running decently at that time, you're a champ, and with a teeny bit of know-how, you can reformat it to run one of a dozen Linux distros instead.
That said, four-to-six years is a long time for any laptop, and chances are yours will be getting long in the tooth by then. Right now, when shopping, always check the AUE to see how long your Chromebook will get updates. Some Chromebooks have shorter lifetimes than others if they're built on the same platform as a previous Chromebook — AUE is based on the hardware platform, not individual model, which is also why many Chromebooks have the same AUE dates. That's why it's something you'll always want to check before buying, even if the model itself is brand-new.

Andrew Myrick is a Senior Editor at Android Central. He enjoys everything to do with technology, including tablets, smartphones, and everything in between. Perhaps his favorite past-time is collecting different headphones, even if they all end up in the same drawer.
- Patrick FarmereCommerce Editor
- Michael L HicksSenior Editor, Wearables & AR/VR
